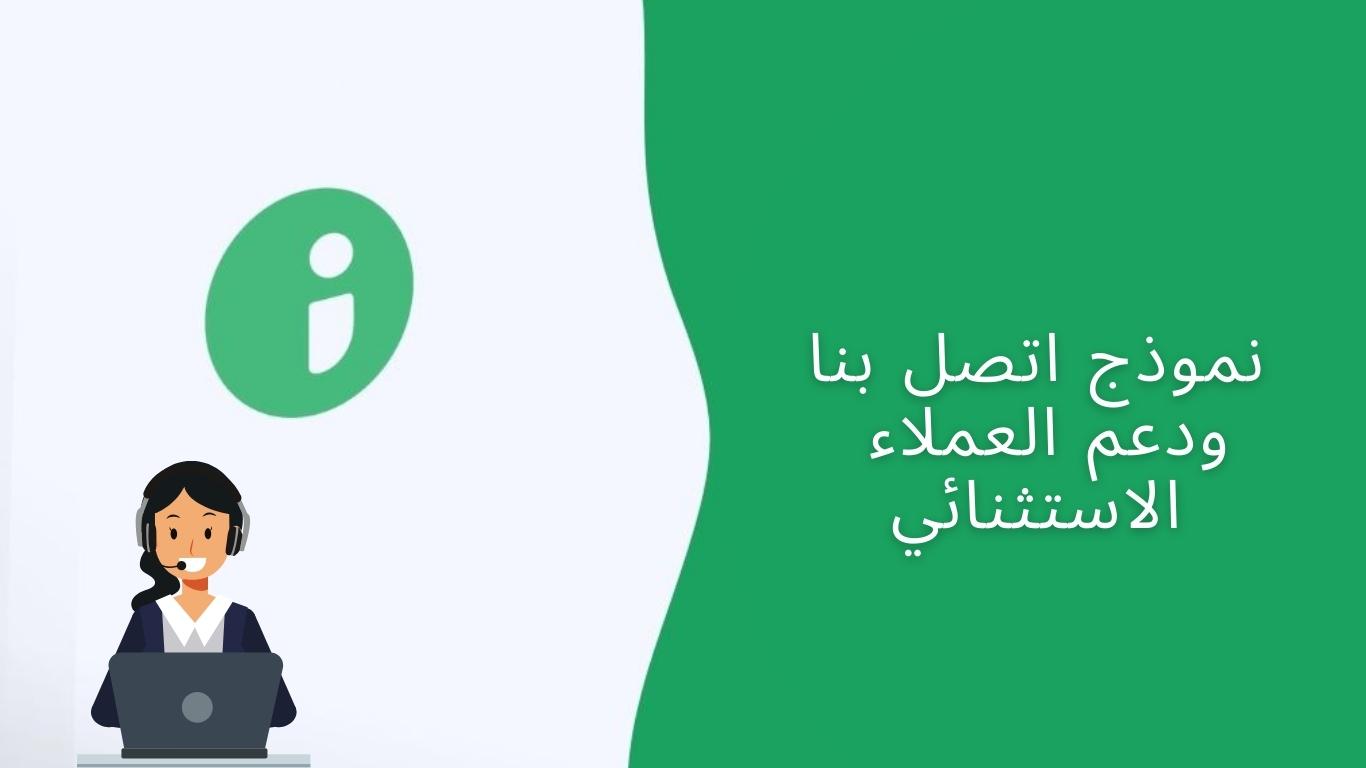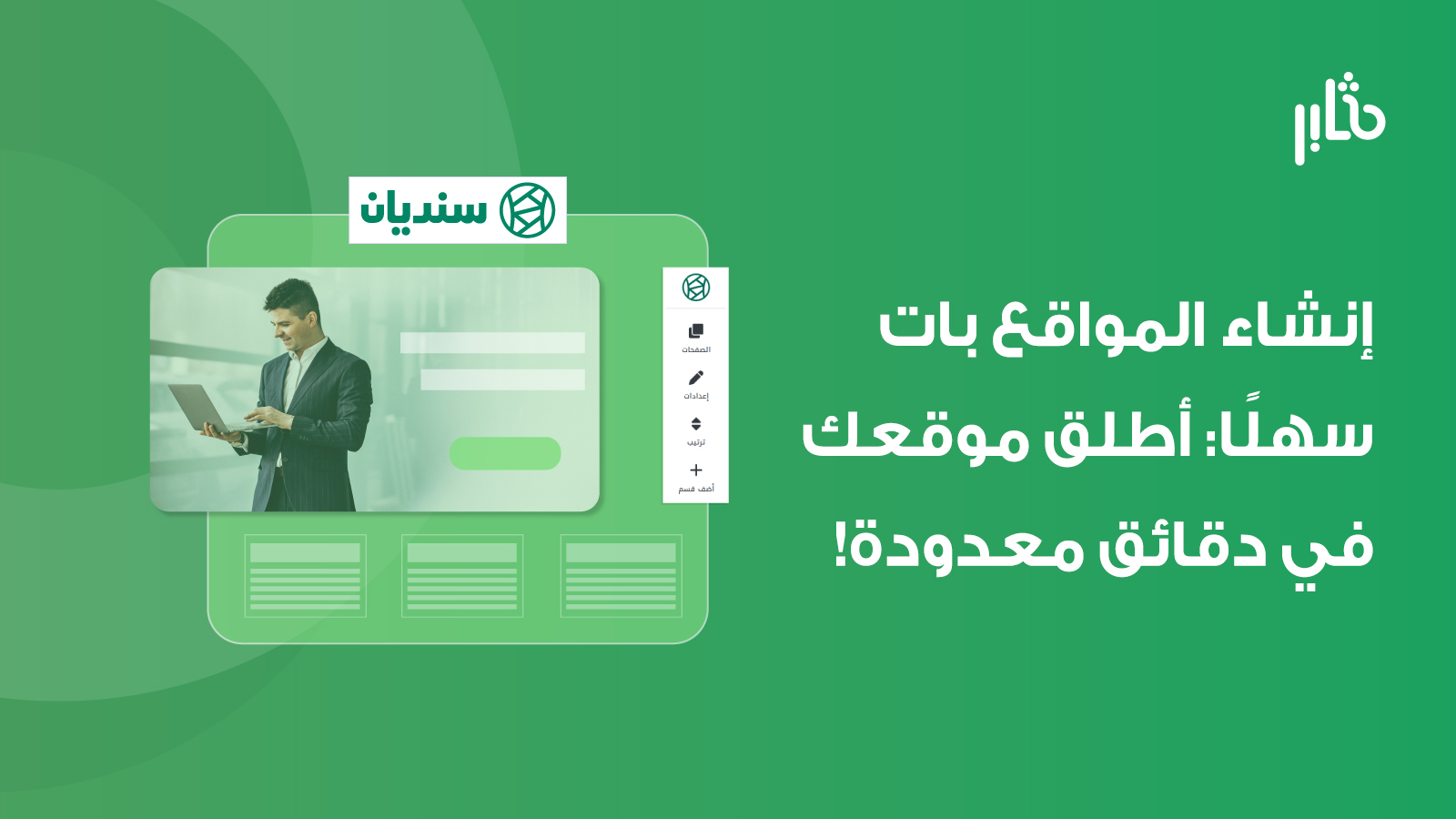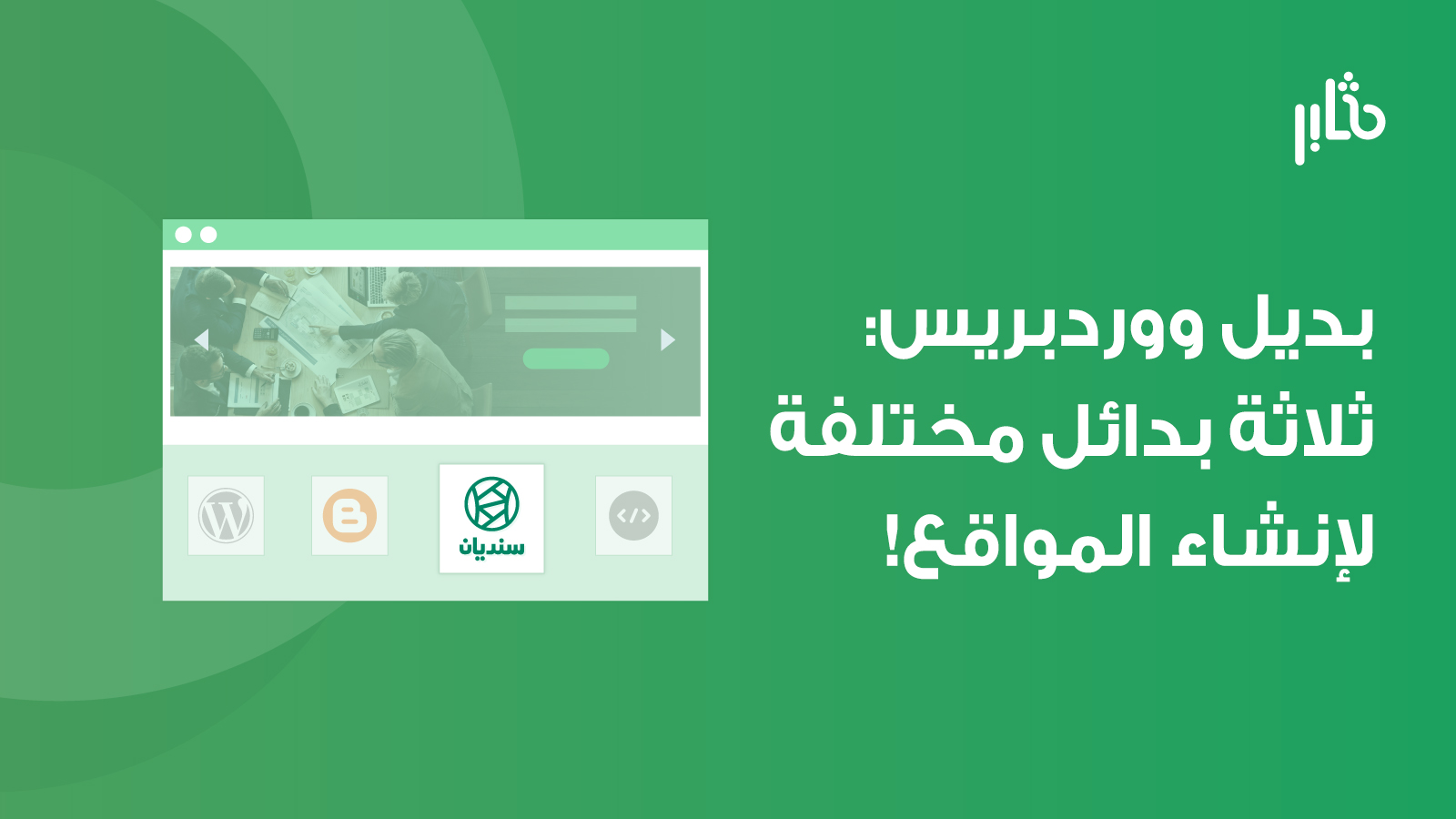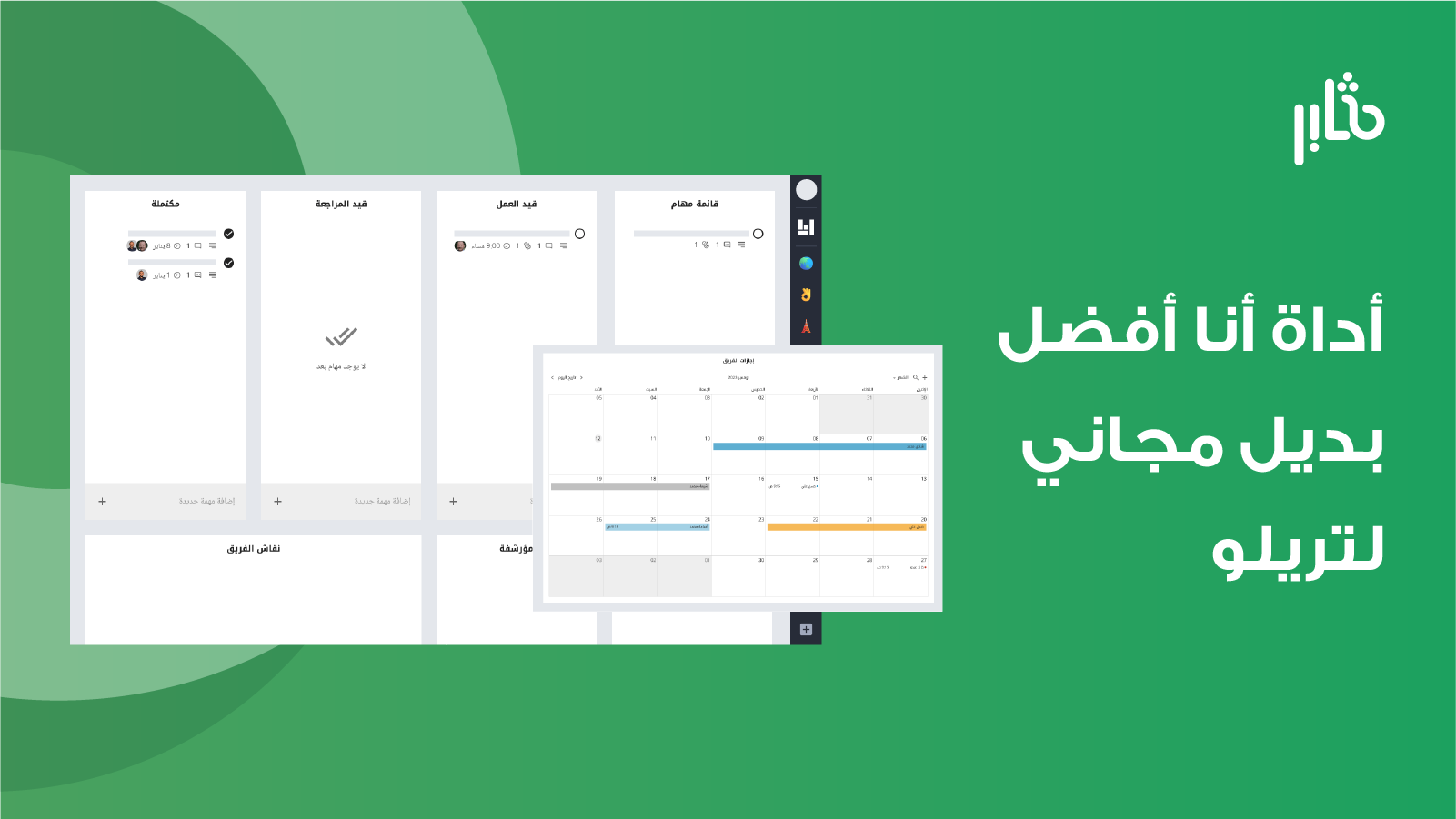في عصر التكنولوجيا الرقمية الحديثة، يعد وجود نموذج اتصال يعمل بشكل سلس وسهل الاستخدام على متجرك أمرًا غاية في الأهمية للتفاعل مع الزوار والعملاء المحتملين والإجابة على استفساراتهم. ويتيح للزوار التواصل معك بسهولة وفي الوقت الذي يرغبون، ويوفر وسيلة ملائمة لجمع وطرح استفساراتهم وملاحظاتهم أو أي معلومات أخرى قد يحتاجونها، وستحتاجها أنت للتطوير والقياس والتتبع. ولأجل ذلك إكتشف كيفية إنشاء نموذج اتصل بنا باستخدام برنامج زيتون لتحقيق هذه الأهداف.
وعلى الرغم من توفير ووردبريس لمجموعة متنوعة من الإضافات لنماذج الاتصال، يأتي دور برنامج زيتون، الذي طورته شركة حسوب التقنية، كحل قوي وسهل الاستخدام لانشاء نماذج اتصال بشكل احترافي .
في هذا المقال، سنكون دليلك خطوة بخطوة خلال عملية إنشاء نموذج اتصل بنا باستخدام برنامج زيتون وتضمينه في موقع الووردبريس الخاص بك.
ما هو برنامج زيتون؟
زيتون عبارة عن منصة دعم عملاء شاملة توفر مجموعة من الأدوات لتعزيز تفاعل العملاء على موقعك. توفر لوحة تحكم سهلة الاستخدام لتتيح إمكانية إنشاء وإدارة مركز مساعدة احترافي بما في ذلك ميزات مثل الدردشة المباشرة، ، وقاعدة المعرفة، ونماذج الاتصال.
سواء كنت متجرًا صغيرًا أو شركة كبيرة ، فإن لدى زيتون Zaetoon خطة تناسبك. يمكنك اختيار خطة مجانية أو أو خطة من بين خطتين مدفوعتين لتلبية احتياجات شركتك او متجرك.
لا تدع دعم العملاء يكون عبئًا ثقيلا عليك بعد الآن. ابدأ اليوم وشاهد ارتفاع رضا العملاء الخاص بك! لأنه باستخدامك برنامج زيتون، يمكنك تبسيط عملية دعم العملاء وتقديم المساعدة السريعة لزوار موقعك.
خطوات إنشاء نموذج اتصل بنا باستخدام برنامج زيتون
توفر خدمة زيتون إمكانية إنشاء نموذج اتصال كجزء من مزايا خطط البرنامج المجانية والمدفوعة، والذي يمكن للزوار والعملاء إرسال رسائل مباشرة من خلاله إليك. بالإضافة إلى ذلك، تمنحك هذه الخدمة القدرة على الوصول وإدارة رسائل النموذج بسهولة فائقة، من خلال قسم خاص في لوحة تحكم مركز المساعدة.
يمكنك إنشاء نموذج تواصل باستخدام زيتون وإضافته في موقع الووردبريس عن طريق اتباع الخطوات المصورة التالية:
1-التسجيل في زيتون
للبدء، يجب عليك التسجيل في حساب زيتون. قم بزيارة موقع زيتون وانقر على زر "التسجيل". قم بملء المعلومات المطلوبة مثل الاسم وعنوان البريد الإلكتروني وكلمة المرور.
وبمجرد اكتمال عملية التسجيل، ستتمكن من الوصول إلى لوحة التحكم في زيتون.
ملاحظة: سيتم توجيهك إلى حسابات حسوب لإنشاء الحاسب، لأن زيتون إحدى منتجات حسوب.
2- إنشاء مركز مساعدة جديد
أولاً، قبل إنشاء نموذج اتصل بنا باستخدام برنامج زيتون وإضافته في موقع الووردبريس، يتطلب الأمر وجود مركز مساعدة في زيتون. وإذا كان لديك مركز مساعدة بالفعل، يمكنك بسهولة تسجيل الدخول إلى لوحة التحكم الخاصة به والانتقال إلى الخطوة التالية للبدء في إنشاء نموذج التواصل.
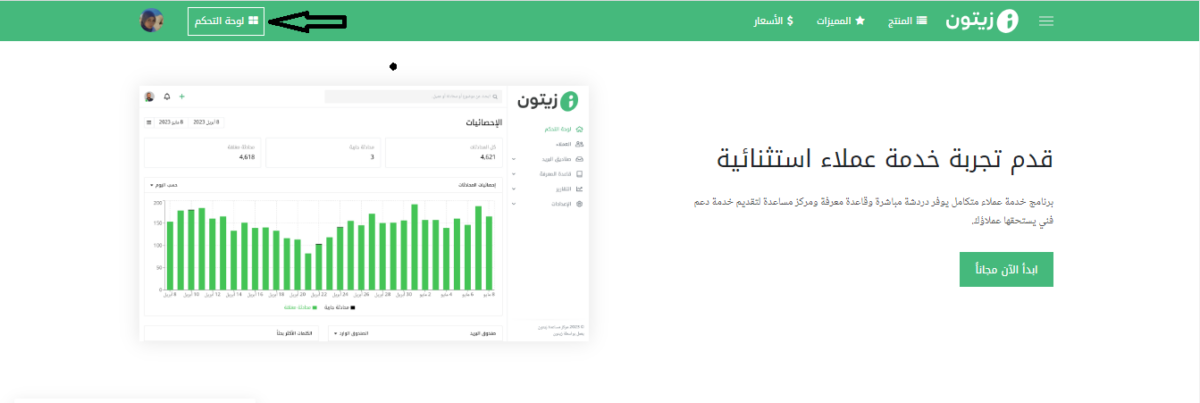
في حالة عدم امتلاكك لمركز مساعدة، ستحتاج إلى انشاء مركز مساعدة جديد وبعد تسجيل الدخول إلى حساب زيتون الخاص بك، انتقل إلى علامة التبويب "مراكز المساعدة" في شريط التنقل ثم انقر على زر "مركز مساعدة جديد".
حدد اسمًا لمركز المساعدة الخاص بك واختر نطاقا فرعيا (على سبيل المثال، yourcompany.zetoun.com)،وقد تم شرح هذا في مقال سابق بالتفصيل كيفية انشاء مركز مساعدة في زيتون يمكنك الاطلاع عليه .
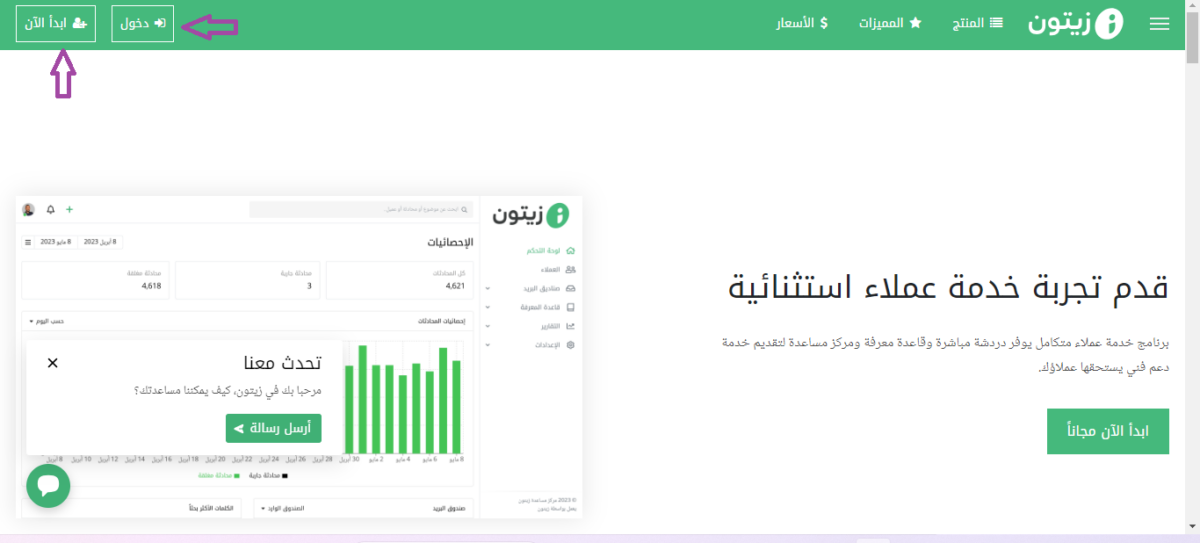
3- تخصيص نموذج اتصل بنا
بمجرد إنشاء مركز المساعدة الخاص بك، وبعد أن تقوم بتسجيل الدخول إلى لوحة تحكم مركز مساعدة زيتون، ستحتاج إلى إنشاء نموذج تواصل جديد أو تخصيص الإعدادات والخيارات للنموذج الافتراضي الموجود بالفعل ليتماشى مع احتياجات مشروعك أو متجرك. بعد ذلك يمكنك إضافة النموذج إلى الموقع الخاص بك.
للقيام بذلك، قم بالانتقال إلى تبويب "النماذج" الموجودة ضمن تبويب "الإعدادات" في القائمة الجانبية في لوحة التحكم. ثم، انقر على زر "أضف نموذج" إذا كنت ترغب في إنشاء نموذج جديد واستخدامه، أو ببساطة قم بتعديل النموذج الافتراضي "تواصل معنا" وذلك بالنقر على "تعديل" من قائمة خيارات النموذج.
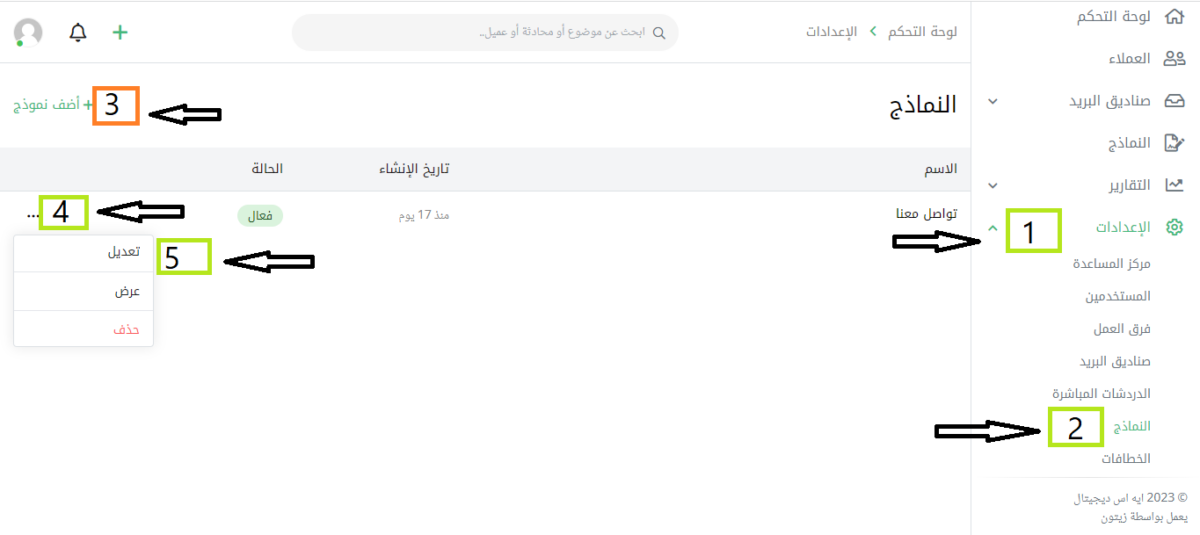
4- ضبط الإعدادات الأساسية لنموذج اتصل بنا
بمجرد النقر على زر إنشاء نموذج جديد أو تعديل النموذج الحالي، ستدخل إلى صفحة احترافية تمنحك قدرًا هائلاً من القدرات في ضبط إعدادات النموذج. تنقسم هذه الإعدادات إلى تبويبات متعددة، كل منها يحتوي على خيارات متعلقة به. أما الجزء الأهم في هذه الإعدادات هو "الإعدادات الأساسية".
من خلال الإعدادات الأساسية، يمكنك تحديد اسم النموذج ووصفه الذي سيظهر في لوحة التحكم لفريق الدعم، لتسهيل التعرف على النموذج في حال كان لديك العديد من النماذج. بالإضافة إلى ذلك، يمكنك تفعيل أو تعطيل عرض النموذج في الموقع حسب رغبتك.
ومن الأمور المهمة أيضًا في الإعدادات الأساسية هو خيار "النطاقات"، حيث يمكنك تحديد الدومينات التي سيٌعرض النموذج عليها. قم بإضافة دومين موقعك أو متجرك الذي ستضيف النموذج إليه، لكي يتم عرضه بشكل سليم للزوار في الموقع. بعد ضبط الإعدادات وفقًا لاحتياجاتك، قم بالانتقال إلى التبويب التالي "الحقول" حيث يمكنك تصميم النموذج الخاص بموقعك وإضافة المزيد من التفاصيل المهمة حسب رغبتك ومتطلبات متجرك .
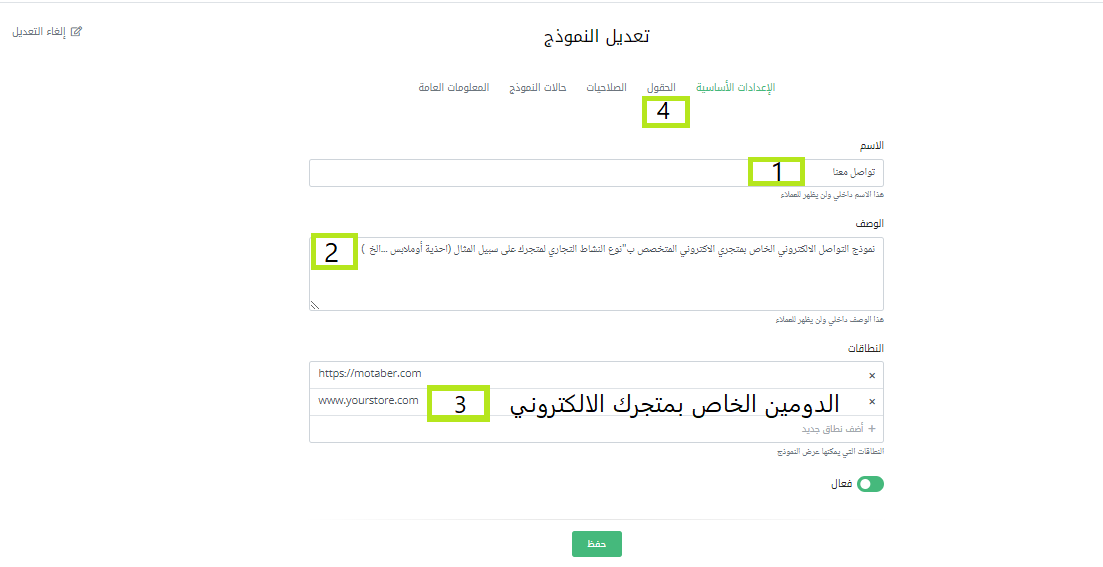
5- تصميم نموذج اتصل بنا
عند النقر على "الحقول"، سيتم إعادتك إلى التبويب الذي يمكنك من خلاله تصميم النموذج عن طريق إضافة وتحديد الحقول. يمكنك تخصيص الحقول الافتراضية الموجودة عن طريق تعديل خصائصها أو حذفها، بالإضافة إلى إمكانية إضافة حقول مخصصة جديدة وتعديل مظهرها.
لإضافة حقل جديد إلى النموذج، انقر على زر "أضف حقل". ستظهر لك نافذة على الجانب الأيسر تطلب منك تحديد نوع الحقل الذي ترغب في إضافته. يوفر زيتون مجموعة متنوعة من الحقول، مثل حقول النص القصير والنص الطويل والقوائم وحقول الاختيار وغيرها. انقر على نوع الحقل الذي تريده ليتم إضافته مباشرة إلى النموذج. قم بتعديل خصائص الحقل وتخصيصه وفقًا لاحتياجاتك و تفضيلاتك.
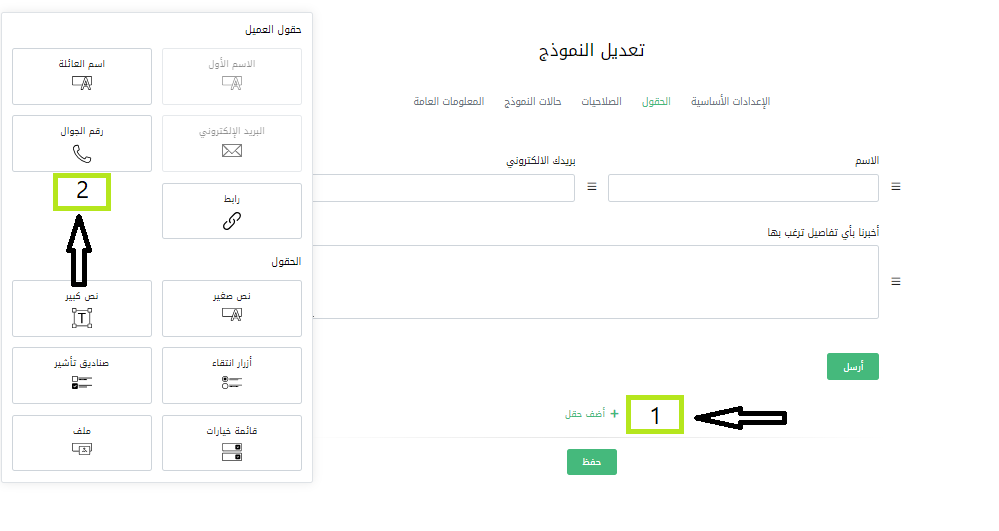
لتعديل أو حذف أي حقل في النموذج، سواء كنت قد أضفته حديثًا أو كان موجودًا بالفعل، يمكنك ببساطة النقر على الحقل المراد التعديل عليه. ستظهر لك نافذة "إعدادات الحقل" على الجانب الأيسر، حيث يمكنك حذف الحقل عن طريق النقر على زر الحذف، أو تعديل إعداداته وفقًا لاحتياجاتك وتفضيلاتك.
تتيح لك نافذة "إعدادات الحقل" تعديل مختلف خصائص الحقل بسهولة، ومن المهم ملاحظة أن الخيارات المتاحة قد تختلف تبعًا لنوع الحقل. على سبيل المثال، قد تكون خيارات حقل القائمة المنسدلة مختلفة قليلاً عن خيارات حقل النص العادي.
باستخدام هذه النافذة المريحة، يمكنك تعديل الحقول بسهولة وتخصيصها وفقًا لاحتياجاتك. سواء كنت ترغب في حذف حقل أو تعديل خصائصه، فإن هذه الخطوة البسيطة تسمح لك بإجراء التغييرات المناسبة بسهولة ويسر.
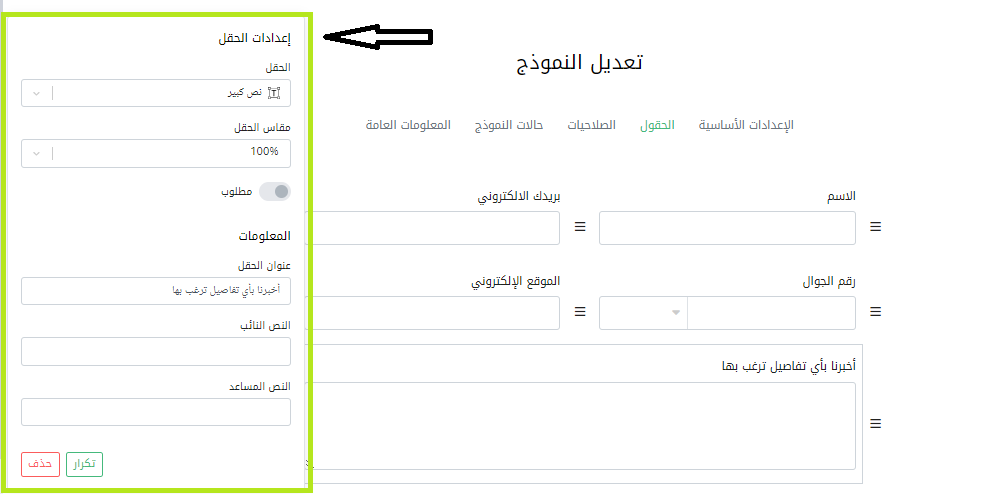
قم بتخصيص النموذج حسب رغبتك من خلال إضافة الحقول المناسبة وضبط إعداداتها. بعد ذلك، قم بترتيب الحقول بالطريقة التي ترغب بها عن طريق سحبها من الأيقونة الموجودة بجانب كل حقل ووضعها في الأماكن المناسبة. ولمزيد من التحكم، انتقل إلى تبويب "الصلاحيات" لتحديد صلاحيات وصول فريق العمل والمستخدمين.
6- ضبط صلاحيات نموذج اتصل بنا
من تبويب "الصلاحيات"، يمكنك تحديد الصلاحيات المناسبة لنموذج التواصل وتحديد من يمكنه الوصول إليه. يحتوي هذا التبويب على خيارين مهمين:
- فرق العمل: يتيح لك تحديد الفرق التي ترغب في منحها صلاحية الوصول إلى النموذج. يمكنك تحديد الفرق الافتراضية أو إنشاء فرق عمل متخصصة وتعيينها في لوحة التحكم.
- المستخدمين: يتيح لك تحديد المستخدمين الذين يمكنهم الوصول إلى النموذج، حتى لو لم يكونوا جزءًا من أي فرق عمل محددة. يمكنك تحديد المستخدمين بشكل فردي وتمنحهم صلاحية الوصول المطلوبة.
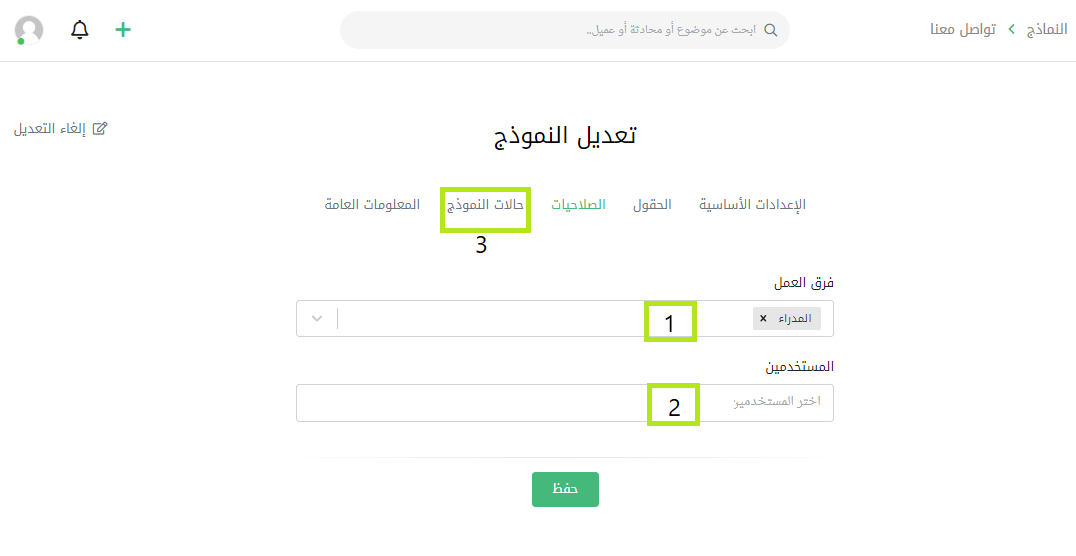
بعد تحديد الصلاحيات المناسبة باستخدام خيارات "فرق العمل" و "المستخدمين"، يمكنك الانتقال إلى خيارات تكوين حالات النموذج بالنقر على التبويب "حالات النموذج". هذه تتيح لك تخصيص النموذج وتعيين إعدادات تكوين محددة حسب الحاجة.
7-ضبط حالات نموذج اتصل بنا وإدارة الرسائل
عندما يقوم زائر أو عميل بإرسال رسالة من خلال نموذج التواصل، يتم توجيهها إلى لوحة التحكم في النماذج، حيث يتم تجميعها في قسم خاص يسمى "نموذج المستلم". يتم تمييز كل رسالة برقم مميز للتفرقة بينها، ويتم تعيين الحالة الافتراضية لنموذج المستلم كـ "مفتوحة".
ومع ذلك، يمكن تغيير حالة النموذج لتسهيل إدارة النماذج المستلمة. بإمكانك اختيار حالة أخرى من التبويب المسمى "حالات النموذج" وتكوينها بالطريقة التي تناسبك.
قم بإضافة الحالات التي تحتاجها في النموذج من خلال النقر على زر "حالة جديدة" وكتابة اسم الحالة. ثم قم بتكرار هذه الخطوات لكل حالة ترغب في إضافتها، ثم قم بترتيب الحالات حسب الأولوية. ثم بعد ذلك، يمكنك التوجه إلى تبويب "المعلومات العامة" لإكمال الإعدادات الأخرى.
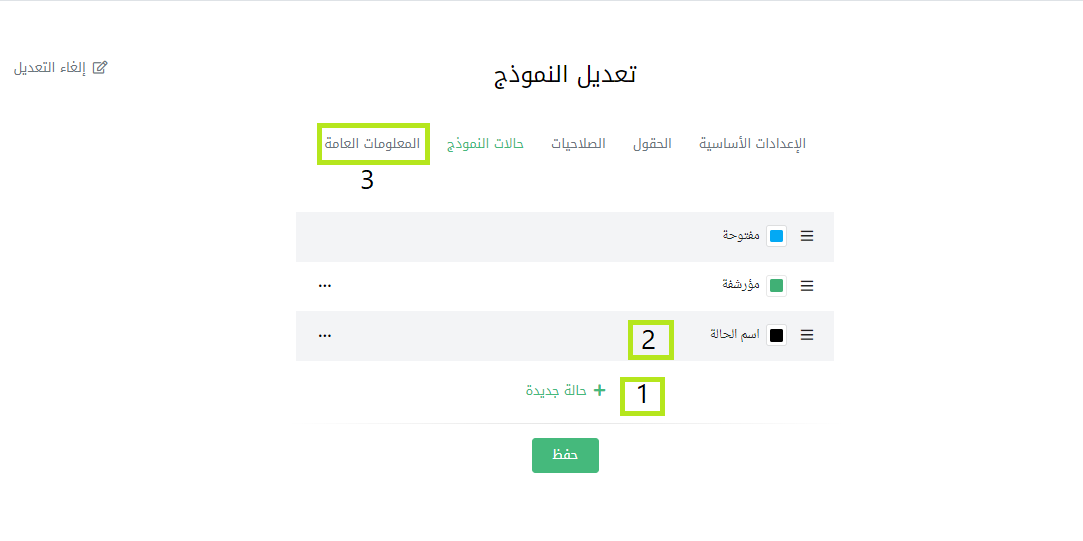
8- ضبط إعدادات المعلومات العامة لنموذج اتصل بنا
في تبويب المعلومات العامة، لديك القدرة على تحديد الإجراء الذي سيتم اتخاذه بعد نجاح إرسال رسالة الزائر أو العميل من خلال النموذج. حيث يمكنك عرض رسالة مخصصة تعبر عن نجاح إرسال النموذج وتخبر العميل بأن رسالته قد تم استلامها، أو توجيه العميل إلى رابط محدد وفقًا لمتطلباتك.
ننصح بعرض رسالة مخصصة تؤكد على نجاح إرسال النموذج وتطمئن العميل بتلقي رسالته. لذا، قم بتحديد خيار عرض رسالة وأدخل رسالة تناسب الغرض. بعد ذلك، قم بالنقر على زر "حفظ" لحفظ جميع التغييرات التي قمت بها في جميع التبويبات.
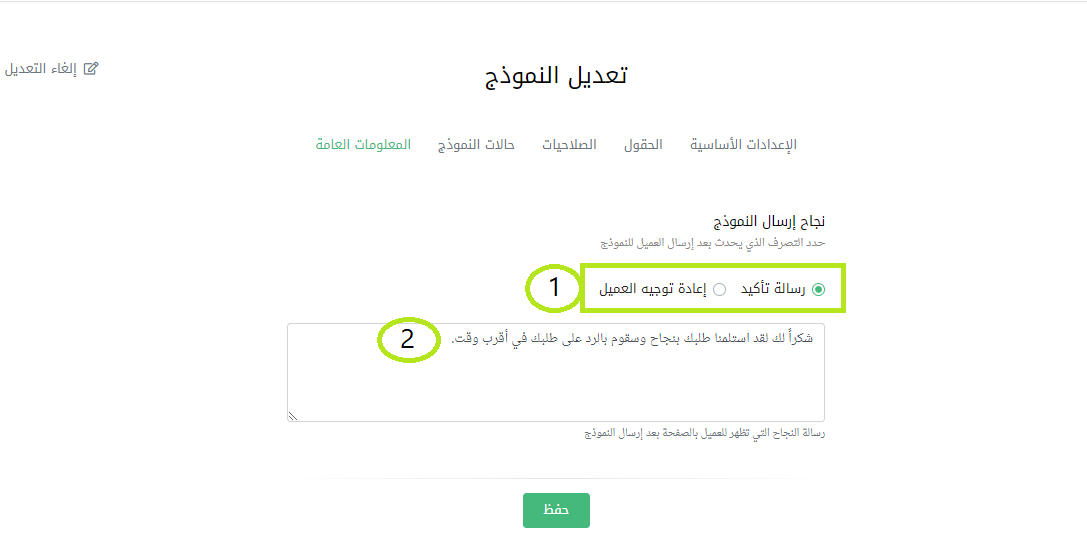
9- إنشاء رمز التضمين
بمجرد النقر على زر "حفظ"، سوف يظهر لك إشعار يؤكد نجاح تحديث النموذج، وسيتم توجيهك تلقائيًا إلى صفحة تعرض معلومات النموذج الأساسية. كما تشمل أيضًا كودا جافا سكريبت يُسهل عليك إضافة النموذج إلى متجرك أو إلى بريد إلكتروني ترغب فيه. لإدراج النموذج في موقعك، ما عليك سوى نسخ الكود عن طريق النقر على زر "نسخ الكود" المتوفر في الأسفل.
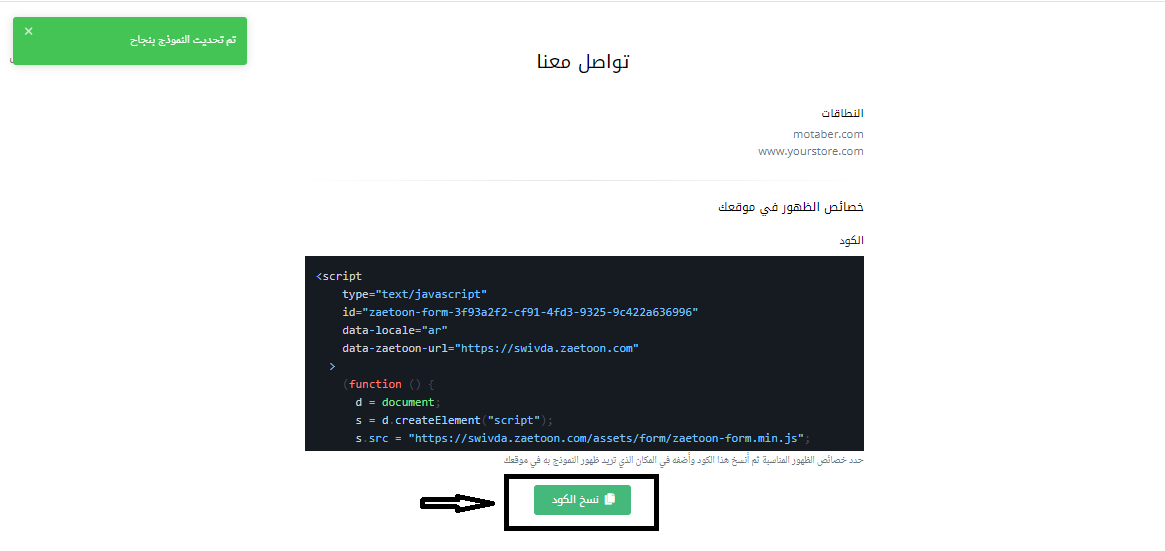
9- تضمين نموذج الاتصال في الووردبريس
الآن، قم بتسجيل الدخول إلى لوحة التحكم في الووردبريس وانتقل إلى الصفحة أو المقالة التي ترغب في تضمين نموذج الاتصال فيها. في المحرر، ثم قم بالتبديل إلى وضع "نص" أو "HTML". و قم بلصق رمز التضمين الخاص بزيتون في المحرر في الموقع المطلوب.
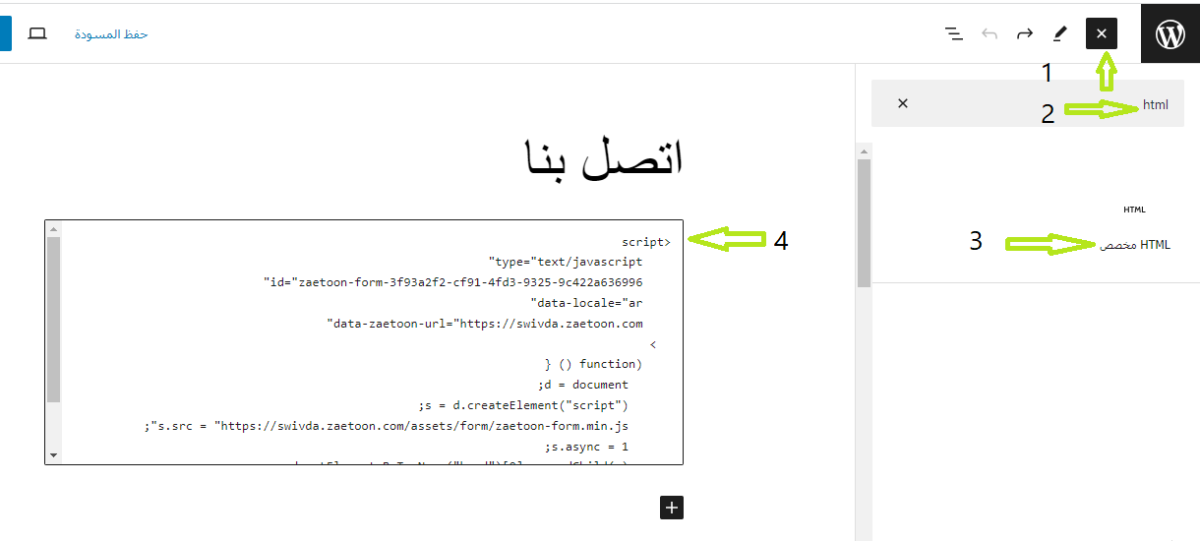
10- نشر واختبار
بمجرد إدراج الرمز، قم بالتبديل مرة أخرى إلى وضع "معاينة" لرؤية نموذج الاتصال. والتأكد من أنه يُعرض بشكل صحيح. ثم قم بإجراء أي تعديلات ضرورية على موضع أو إعدادات النموذج. بمجرد أن تكون راضيًا، قم بنشر الصفحة أو المقالة.
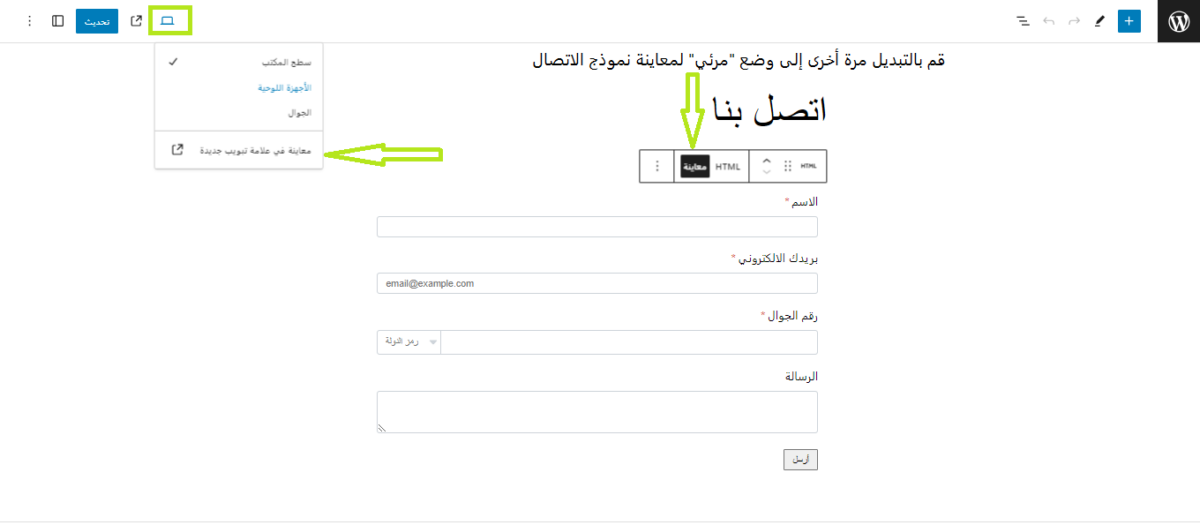
عند معاينة النموذج على صفحة تواصل معنا سيظهر على الشكل التالي:
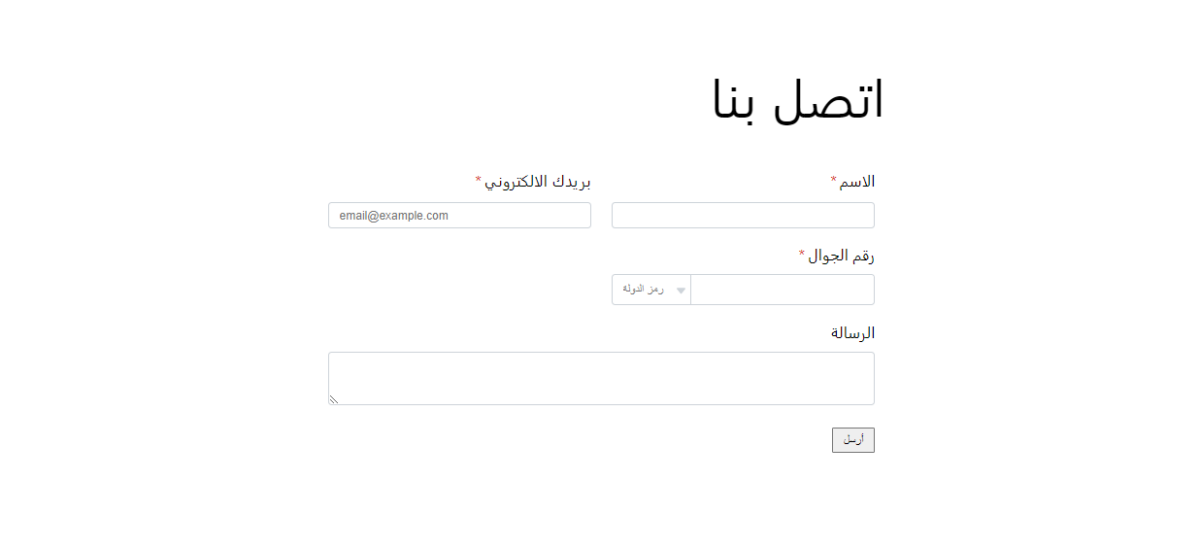
يمكنك الآن زيارة موقعك على الويب واختبار نموذج الاتصال للتحقق من أنه يعمل كما هو متوقع. قم بملء النموذج وإرسال رسالة اختبار للتحقق من استلامها في لوحة التحكم الخاصة بك في زيتون.
عند إرسال رسالة من خلال النموذج، يمكنك استعراض الرسائل من خلال تبويب "النماذج " في لوحة تحكم مركز المساعدة، ستُعرض لك رسائل التواصل بشكل منظم، حيث يتم تجميع رسائل كل نموذج على حدة. ويمكنك بسهولة إدارة هذه الرسائل واتخاذ إجراءات مختلفة حسب احتياجاتك. وإذا رغبت، يمكنك بدء محادثة مباشرة مع الزائر أو العميل لتوفير المساعدة والتفاعل الفوري..
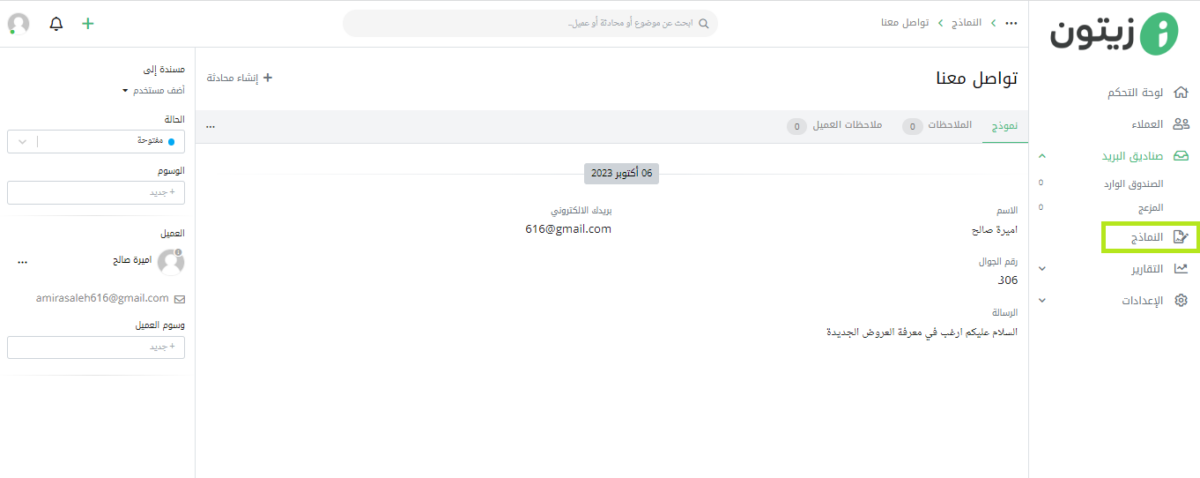
وفي ختام هذا المقال، نكون قد وصلنا إلى نهاية شرحنا حول كيفية إنشاء نموذج اتصل بنا باستخدام برنامج زيتون وتضمينه في موقع الووردبريس. ونود أن نذكرك بأن الخطة المجانية توفر إمكانية إضافة وإدارة نموذج تواصل واحد، وهذا يكون كافيًا تمامًا إذا كان لديك موقع واحد أو متجر واحد.
ولكن إذا كنت بحاجة إلى المزيد من الخيارات والاحترافية، يمكنك بسهولة ترقية خطتك إلى خطة مدفوعة تلبي احتياجاتك. استفد من الإمكانيات الإضافية التي تقدمها الخطط المدفوعة واجعل تجربتك أكثر احترافية وفعالية.