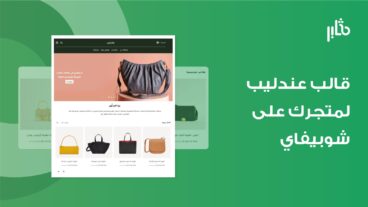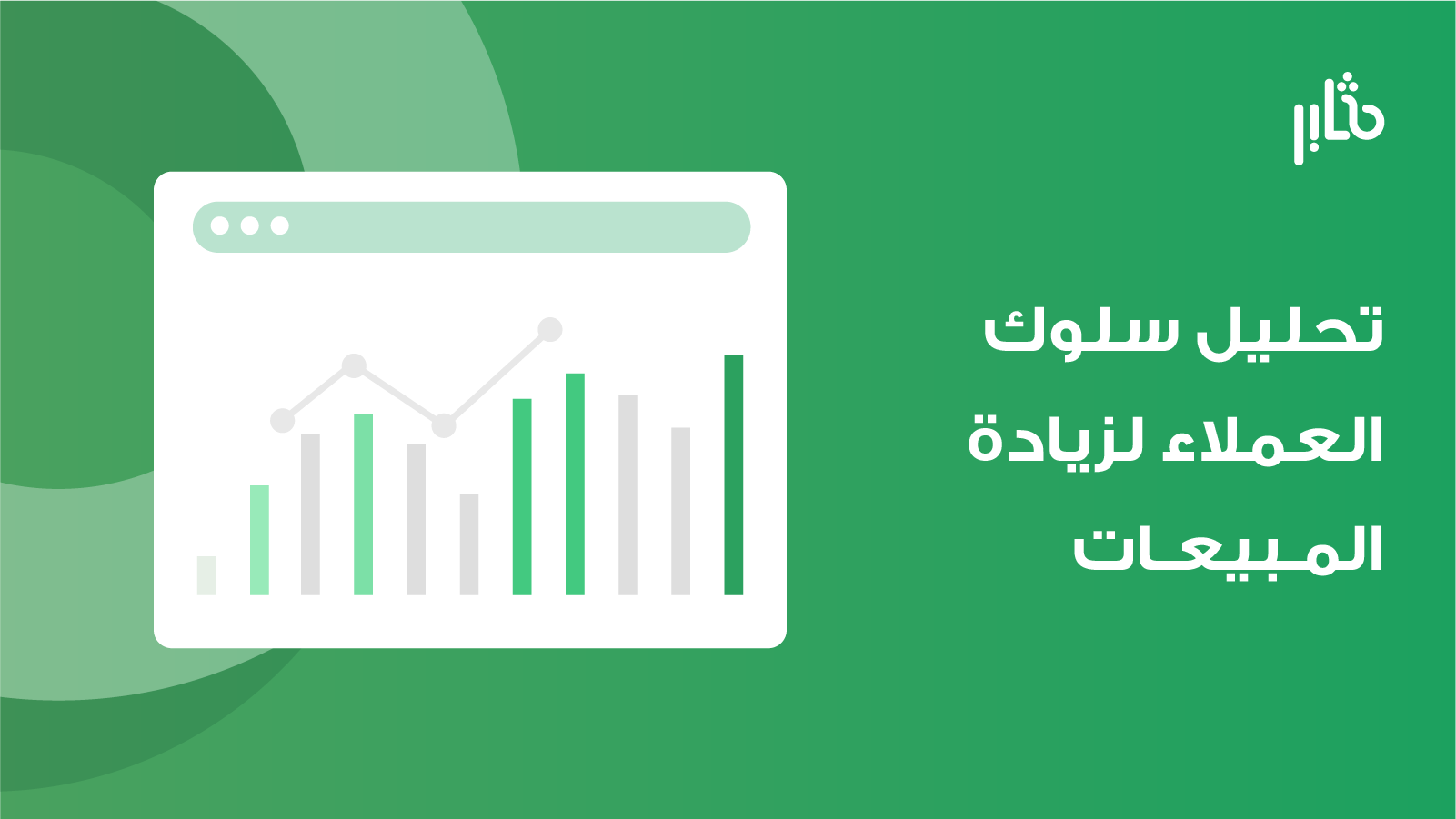كيفية إستعمال برتوكول FTP لرفع الملفات الى الخادم
في هذا المقال سنشرح لك كيفية إستعمال برتوكول FTP لرفع الملفات الى الخادم أو السيرفر الخاص بك مهما كان المستضيف الخاص بك وسواء كنت تستعمل ووردبريس أم غيره.
هل تتساءل عن كيفية استخدام FTP لرفع الملفات إلى موقع ويب ؟ لا تقلق ، هذا المقال مخصص لكي تتعلم ذلك.
يعد File Transfer Protocol أو FTP طريقة بسيطة جدًا لتحميل الملفات مثل الوسائط أو القوالب أو الإضافات مباشرةً إلى استضافة الووردبريس أو أي إستضافة أخرى.
ما هو FTP؟
بروتوكول نقل الملفات ، باختصار FTP ، هو وسيلة لنقل الملفات بين العميل والخادم على شبكة الكمبيوتر.
يمكنك تحميل ملفات الووردبريس إلى الخادم الخاص بك لتثبيت الووردبريس على نطاق موقعك. يمكنك أيضًا استخدام FTP لرفع وتنزيل ملفات أخرى مثل القوالب والإضافات والوسائط وما إلى ذلك.
لماذا تحتاج FTP؟
الآن قد تفكر في سبب استخدام FTP عندما يمكنك تحميل أي ملفات باستخدام خيار برنامج التحميل العادي من الووردبريس.
في بعض الأحيان ولأسباب جمة، لا يمكنك تحميل الملفات باستخدام ميزة تحميل الووردبريس العادية من لوحة التحكم أو رفع الملفات من لوحة تحكم الإستضافة cpanel أو غيرها ، يعتبر FTP ببساطة الخيار الأفضل للتعامل مع هذه العملية خصوصا أن الووردبريس والإستضافات لها حد أقصى لحجم الملف الذي تود رفعه.
لا يهم ما إذا كنت تحاول تحميل صور كبيرة الحجم تتجاوز حجم التحميل الخاص بك ، أو تحاول تثبيت العديد من الإضافات دفعة واحدة أو رفع فيلم طويل ، قد يكون FTP طريقة أسهل من القيام بذلك من خلال لوحة معلومات الووردبريس.
ثم مرة أخرى،
لا يستخدم FTP لتحميل الملفات فقط ، ولكن أيضًا لتنزيلها أو حذفها. في بعض الأحيان ، قد تواجه مشكلة بعد تثبيت قالب جديد أو إضافة ولا يمكنك حتى تسجيل الدخول إلى منطقة المشرف لحل المشكلة.
ما هي أفضل طريقة إذن؟
حسنًا ، يمكنك ببساطة الوصول إلى استضافة الووردبريس أو أي إستضافة أخرى باستخدام FTP ، انتقل إلى دليل القالب أو الإضافة وحذف القالب أو الإضافة الذي تسبب هذه المشكلة. أو استعادة ملفات ووردبريس نسخة احتياطية سابقة على جهازك.
بسيط جدا. أليس كذلك؟
والآن، سنرى كيفية إستعمال برتوكول FTP لرفع الملفات الى الخادم
عادةً ما تكون قادرًا على تحميل ملفات مشتركة بأحجام عادية من خلال لوحة المشرف. ومع ذلك ، قد تفرض بعض شركات الإستضافة قيودًا على حجم الملف الذي تود رفعه.
وبالتالي ، فإن FTP هو الحل الأفضل لأي شخص لرفع أي ملفات مثل القوالب ، والإضافات ، والصور أو أشرطة فيديو إلى الاستضافة.
دعونا نتعلم كيف نفعل ذلك.
تنزيل عميل FTP
أولاً ، قم بتنزيل وتثبيت أي عميل FTP لنوع جهاز الكمبيوتر الخاص بك. يمكنك محاولة تثبيت أي مما يلي:
- FileZilla (ويندوز ، ماك ، لينكس | مجاني)
- Cyberduck (ويندوز ، ماك) | مجاني
- WinSCP (ويندوز ) | مجاني
- core FTP كور بروتوكول نقل الملفات (ويندوز | مجاني)
نحن نستخدم Filezilla لرفع الملفات، لدى كل الشروحات ستكون بلقات شاشة للبرنامج fileZilla. سترى واجهة مشابهة تقريبا لأي من برامج عملاء FTP الذين دكرناهم. لذلك ، دعونا نبدأ في ربط FTP بخادم الاستضافة.
لاستخدام عميل FTP وتوصيله بخادم الويب الخاص بك ، فأنت بحاجة إلى بيانات اعتماد تسجيل الدخول مع إمتياز الوصول بشكل كامل (all privilege). إذا لم يكن لديك بيانات اعتماد تسجيل دخول FTP ، فاتصل بمزود خدمة الاستضافة .
كيفية الحصول على حق الولوج إلى الخادم باستخدام برتوكول FTP
عادةً ما تكون قد استلمت بيانات اعتماد عميل FTP الخاصة بك أثناء الاشتراك في الاستضافة.
يمكنك أيضًا البحث عن خيار/رابط “FTP Accounts” في لوحة تحكم الاستضافة . إذا كنت تستخدم bluehost ، فقد تجد معلومات حسابات FTP ضمن لوحة معلومات Bluehost dashboard > Advanced > FTP.
إذا كانت الاستضافة تقدم cPanel ، فستجد خيارًا مثل هذا :
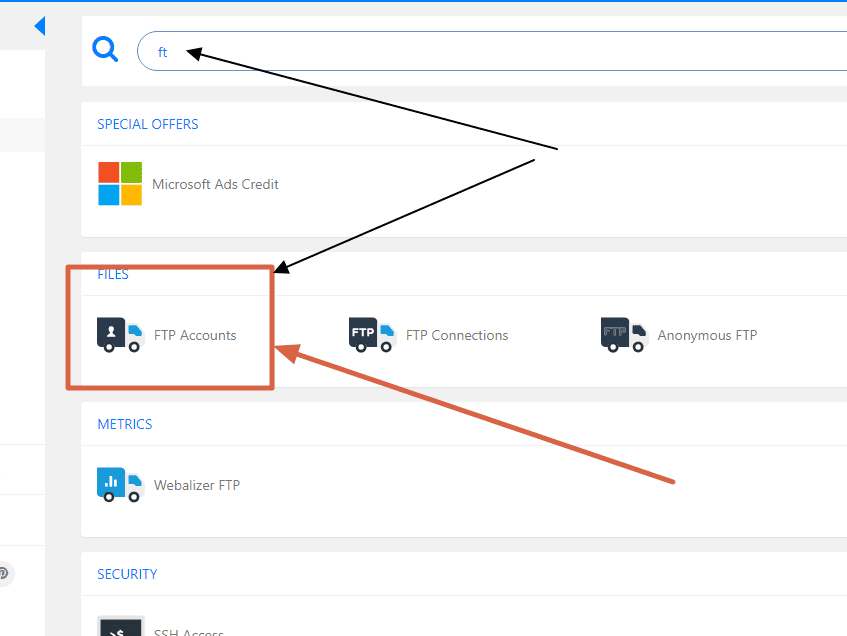
انقر فوق حسابات FTP ، في الصفحة التالية ، سترى قائمة حسابات FTP الخاصة بك. انقر فوق “configure FTP client ” بمعنى إعداد عميل ftp.
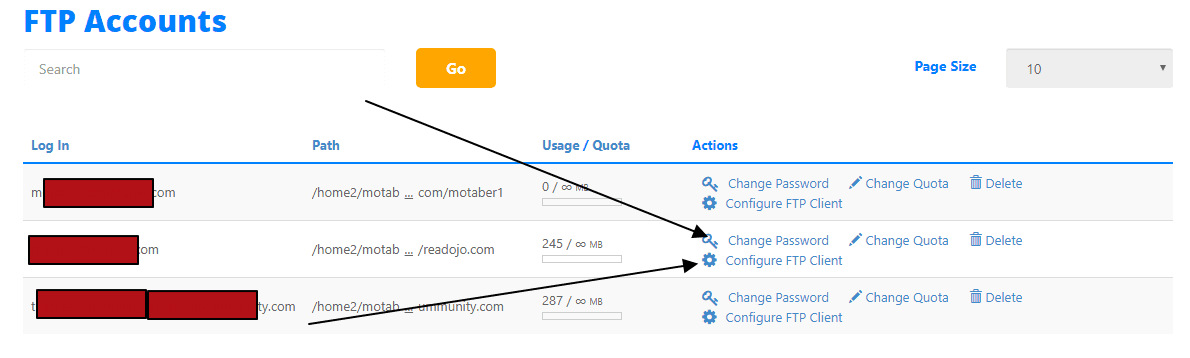
سترى الإعدادات اليدوية مثل اسم خادم FTP ومعلومات الخادم والمنفذ لإعداد عميل FTP. للحصول على كلمة المرور ، انقر فوق “تغيير كلمة المرور” أو إعادة تعيين كلمة مرور FTP الخاصة بك.
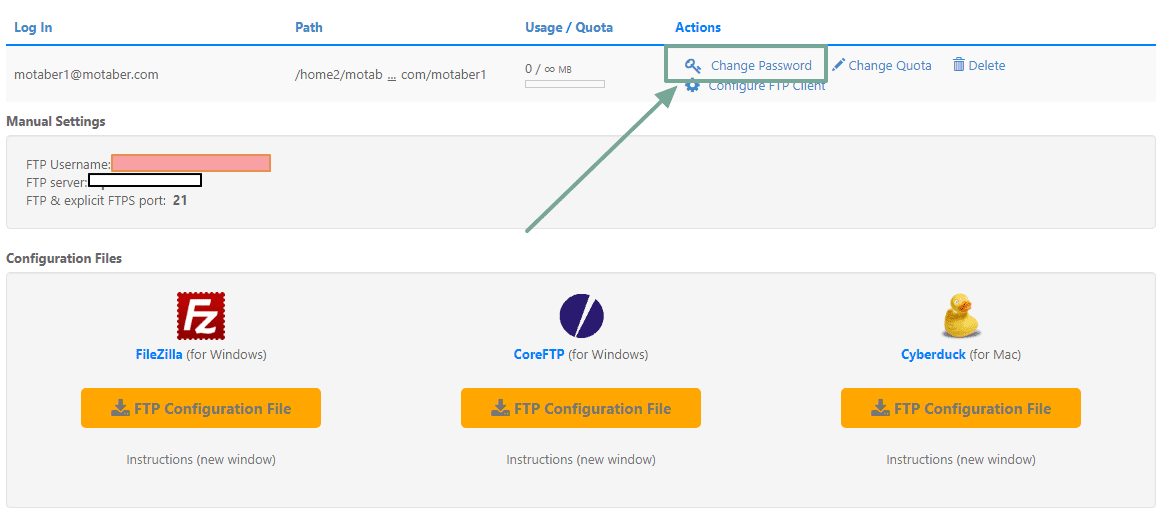
بالمناسبة، يمكنك استعمال الخيارات الأخرى في الأسفل . تقوم بتحميل ملف الإعداد في الزر الموضح وربطه بالبرنامج الذي تود أن تستعمله لنقل الملفات.
إذا كنت لا تزال غير قادر على الحصول على بيانات اعتماد FTP الخاصة بك ، فحاول إضافة حساب FTP جديد أو اتصل بمزود الاستضافة.
إذا كنت جاهزًا الآن ،
الإتصال بالخادم من fileZilla
قبل أن نبدأ ، إذا كنت ترغب في يغيير لغة filezilla ، من القائمة العلوية إضغط علىEdit ثم Setting ، من القائمة العمودية إضغط على language ، ثم اختر اللغة التي تريد (ستجد اللغة العربية من بين اللغات التي يدعمها برنامج filezilla) .
بعد ذلك،
افتح عميل FTP وانتقل إلى “ملف > مدير الموقع” “file >site manager “. ستظهر نافذة منبثقة جديدة حيث يمكنك إضافة المعلومات اللازمة للاتصال باستضافتك.
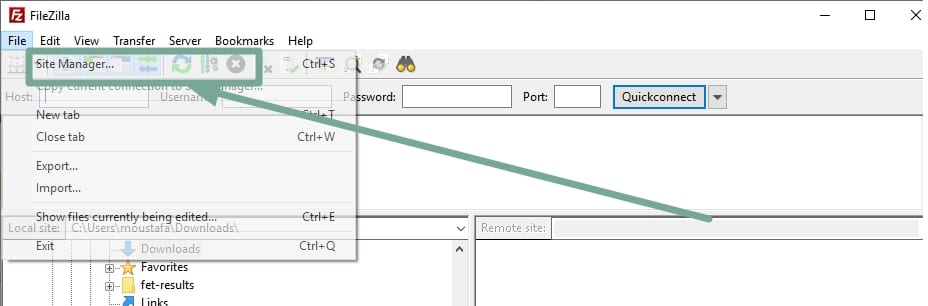
انقر على زر “موقع جديد new site” وقم بإسناد اسم لموقعك.
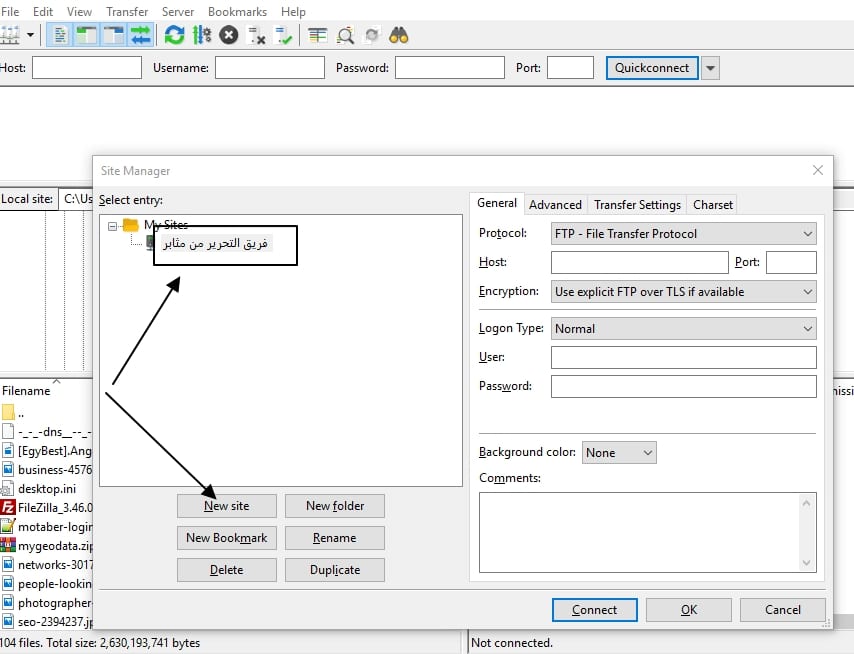
الآن على الجانب الأيسر أو الأيمن حسب لغة البرنامج، حدد FTP – بروتوكول نقل الملفات ، وأدخل اسم المسضيف والمنفذ واسم المستخدم وكلمة المرور للاتصال بموقع الويب الخاص بك.
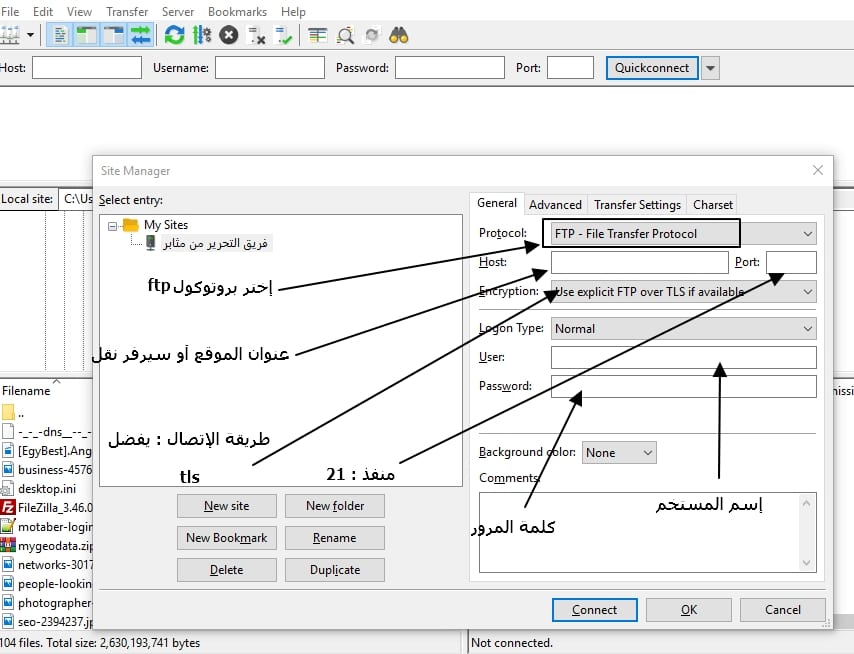
يمكنك إدخال اسم النطاق الخاص بك أو عنوان IP في حقل اسم المسضيف ، والمنفذ هو 21. ومع ذلك ، قد تختلف هذه المعلومات ويمكنك الحصول على جميع المعلومات الصحيحة من مزود الاستضافة.
إذا كان كل شيء جيدًا ، فانقر فوق الزر “اتصال connect“. سيقوم FileZilla بحفظ هذه المعلومات وسيحاول الاتصال باستضافتك.
ستظهر رسالة منبثقة لتأكيد اتصالك بخادم الإستضافة. حدد المربع كما هو محدد بجوار “شهادة الثقة دائمًا للجلسات المستقبلية trust this certificate and carry on conecting” وانقر على زر “موافق OK ” للمتابعة.
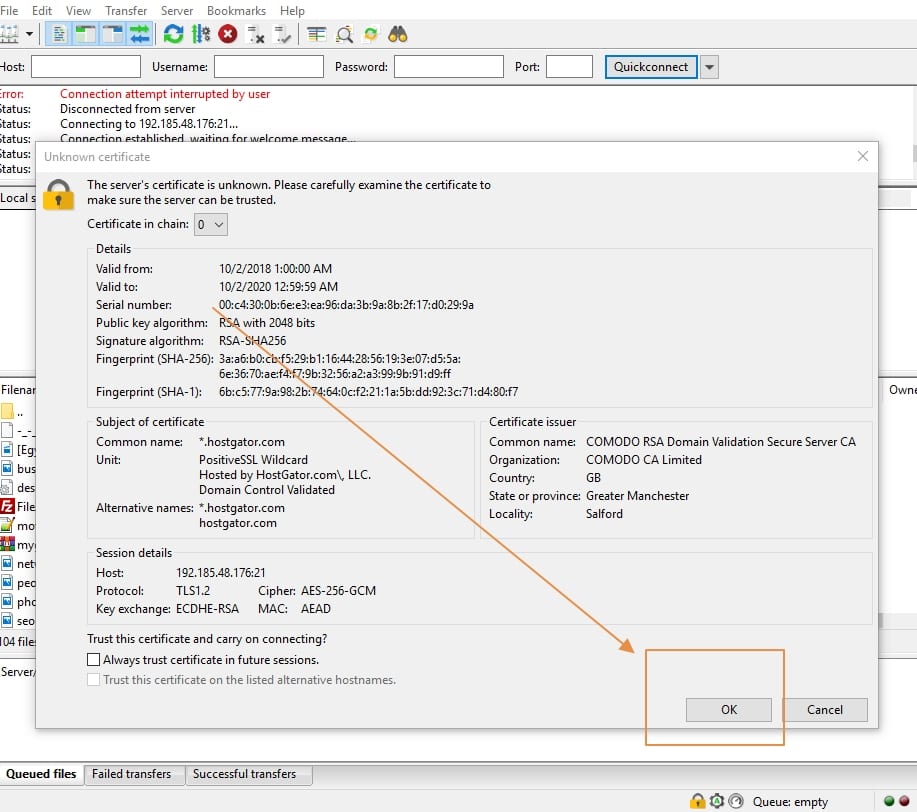
تأكيد الإتصال بالخدم باستخدام filezilla
تظهر هذه الشهادة المنبثقة عادةً عندما تحاول إجراء الاتصال بأي خادم لأول مرة.
بمجرد الاتصال بنجاح ، سترى قائمة الملفات ومجلد موقع الويب الخاص بك تحت عمود “Remote site” على الجانب الأيمن.
بينما يعرض “Remote site” على الجانب الأيمن ملفات موقع الويب الخاص بك ، يعرض “الموقع المحلي Local site” على الجانب الأيسر جميع الملفات والمجلدات الموجودة على جهاز الكمبيوتر الخاص بك.
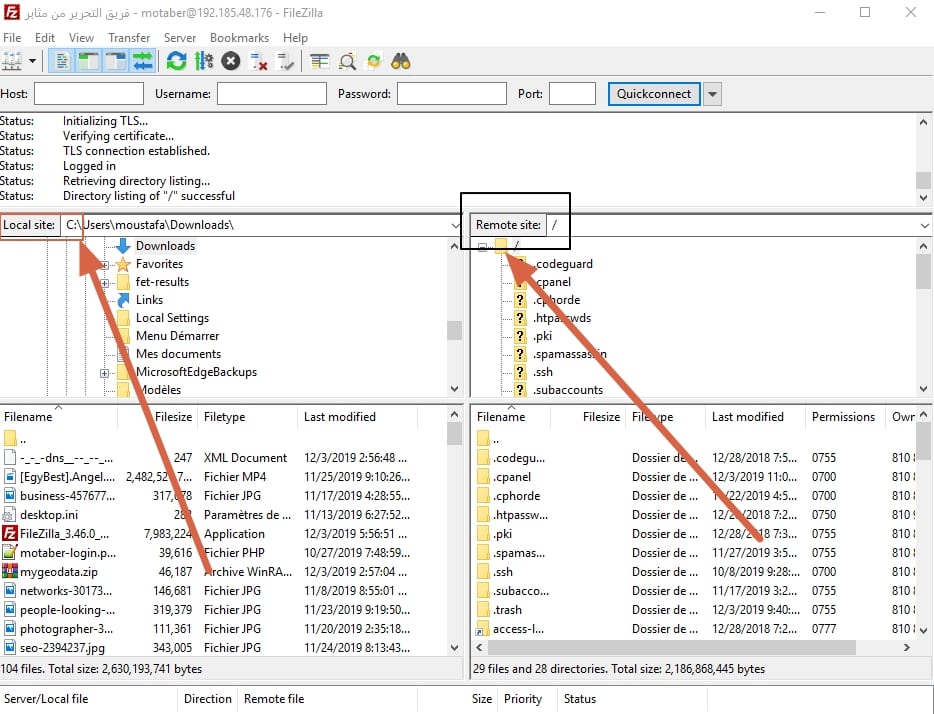
رفع ملفاتك إلى دليل محدد في الخادم
لكي تفهم أكثر كيفية رفع الملفات إلى الخادم ، سنحاولرفع إضافة إلى موقع الووردبريس الخاص بنا وتنشيطها.
ملاحظة:
يفرض الووردبريس رفع بعض أنواع الملفات وتخزينها في مجلد محدد بالضبط.
على سبيل المثال ، يجب عليك رفع
الإضافات إلى /wp-content/plugins .
القوالب إلى /wp-content/theme .
الصور إلى /wp-content/upload.
الآن ، في عمود “Remote site” ، انتقل إلى المسار /wp-content/plugins.
حدد الإضافة الخاص بك من عمود الموقع المحلي. إذا كان الملف في ملف ZIP ، فقم بفك ضغطه (extract) في البداية. انقر بزر الماوس الأيمن على مجلد الإضافة وحدد رفع Upload كما توضح الصورة التالية.
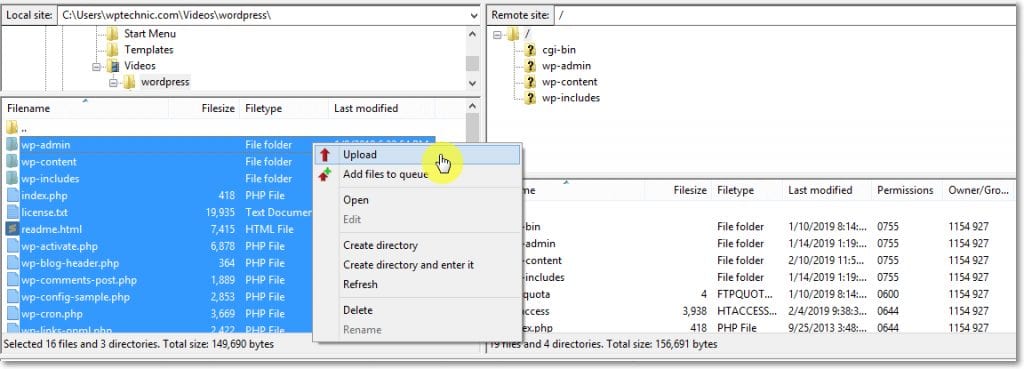
هذا كل شيء ، لقد انتهيت من جزء FTP.
تفعيل القالب أو الإضافة من لوحة الووردبريس
الآن ، قم بتسجيل الدخول إلى منطقة مسؤول الووردبريس الخاص بك وانتقل إلى الإضافات >> الإضافات المثبتة. سترى أن الإضافة الخاص بك قد تم رفعها بنجاح على موقع الويب الخاص بك.
انقر على رابط “تفعيل activate” لتنشيط الإضافة.
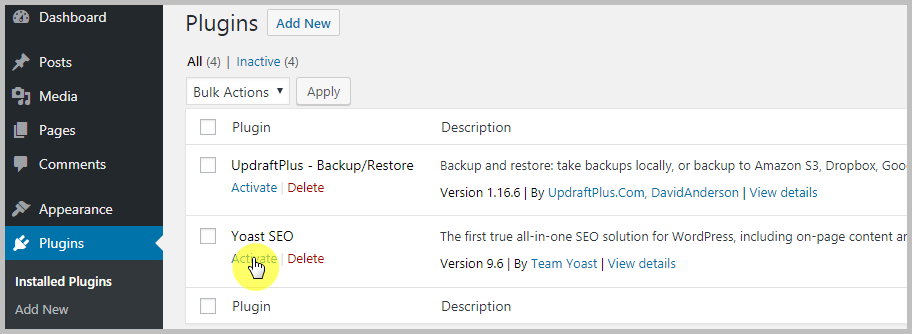
تفعيل إضافة تم تثبيتها باستعمال filezilla
وبالمثل ، إذا كنت تريد رفع قالب إلى موقع الووردبريس الخاص بك ، ما عليك سوى رفعها إلى /wp-content/theme وتفعيلها من منطقة مسؤول الووردبريس الخاصة بك بالتوجه إلى مظهر ثم قوالب.
تنزيل ملفات الووردبريس باستخدام FTP
filezilla لا تسعمل فقط لرفع الملفات إلى الخادم ، ولكن يمكنك أيضًا تنزيل أي ملفات من الاستضافة باستخدام FTP. العملية بسيطة جدا وسهلة.
ما عليك سوى الانتقال إلى الدليل حيث يوجد المجلد/الملفات من عمود “Remote“. انقر بزر الماوس الأيمن فوقه ، وانقر فوق “تنزيل Download“.
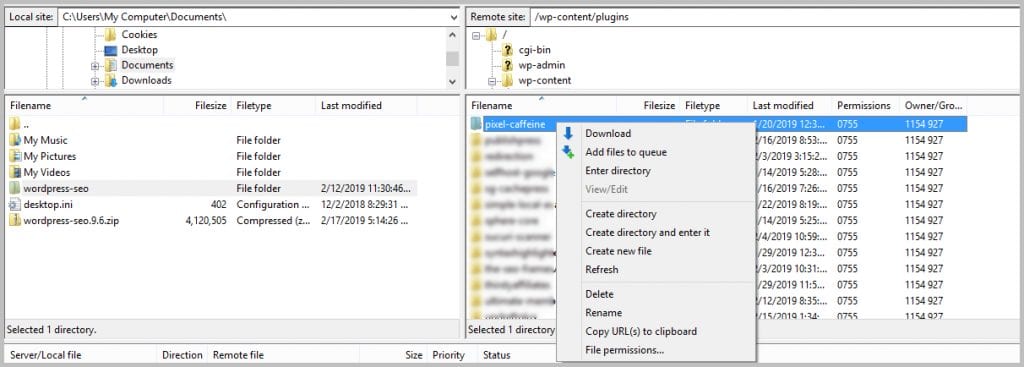
تنزيل ملف من الخادم إلى جهازك باستعمال filezilla
بهذه الطريقة ، يمكنك أيضًا إجراء نسخ احتياطي لكافة ملفات الووردبريس الخاصة بك. حدد جميع المجلدات والملفات ، وانقر بزر الماوس الأيمن عليها ، وانقر فوق “تنزيلDownload“.
ومع ذلك ، تجدر الإشارة إلى أن هذا هو مجرد نسخة احتياطية من ملفات الووردبريس الخاصة بك التي تحتوي على القوالب والإضافات والصور فقط، ولكنها لا تحتوي على قاعدة البيانات التي يوجد فيها كل محتوى الصفحات والمقالات.
هذه النسخة الاحتياطية لا تتضمن محتوياتك الأخرى مثل المقالات والصفحات وأي نوع من معلومات المستخدم وما إلى ذلك. تحتاج أيضًا إلى إجراء النسخ الاحتياطي لقاعدة البيانات.
في الختام ،
آمل أن يساعدك هذا الدليل في تعلم كيفية استخدام FTP لرفع وتحميل الملفات من وإلى الخادم ، يمكنك إستعمال هذه التقنية سواء كل موقعك يعمل بالووردبريس أو بأي تطبيق ويب آخر.
إذا أعجبك هذا المقال التعليمي ، فلا تتردد في مشاركته على وسائل التواصل الاجتماعي مع أصدقائك وزملائك.
إذا فاتني أي شيء ، فأخبرني عن طريق ترك تعليق أدناه الآن.