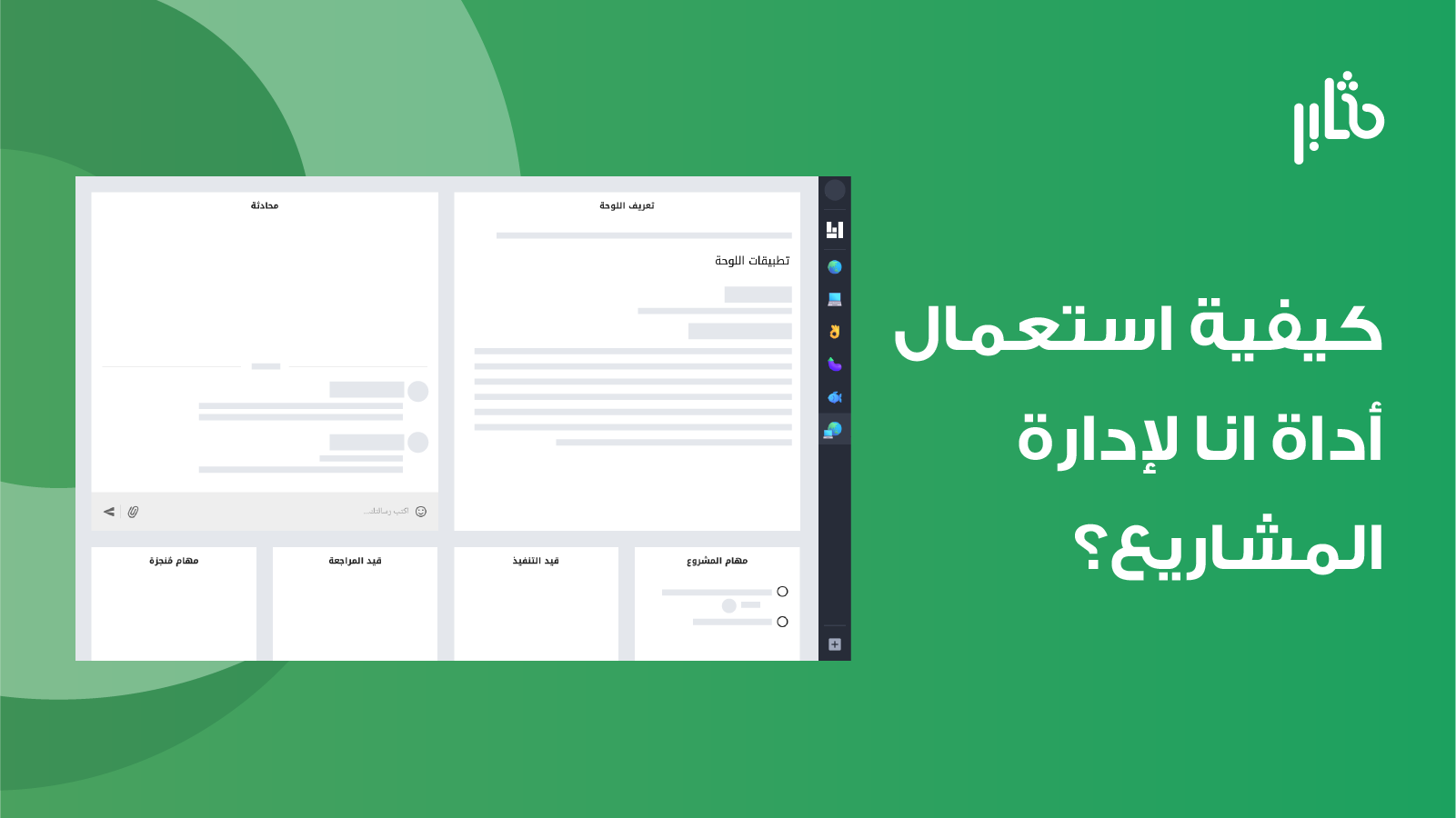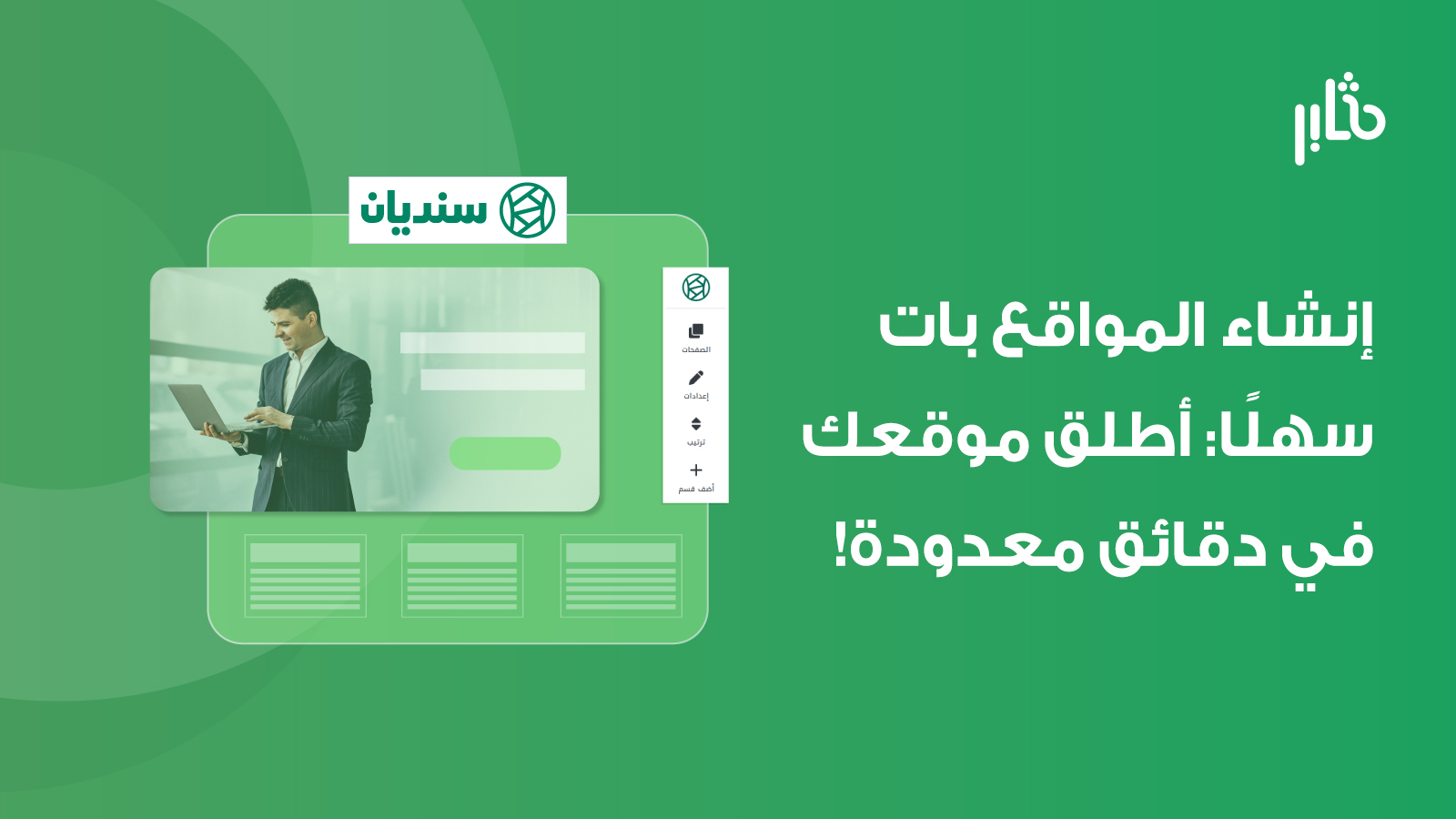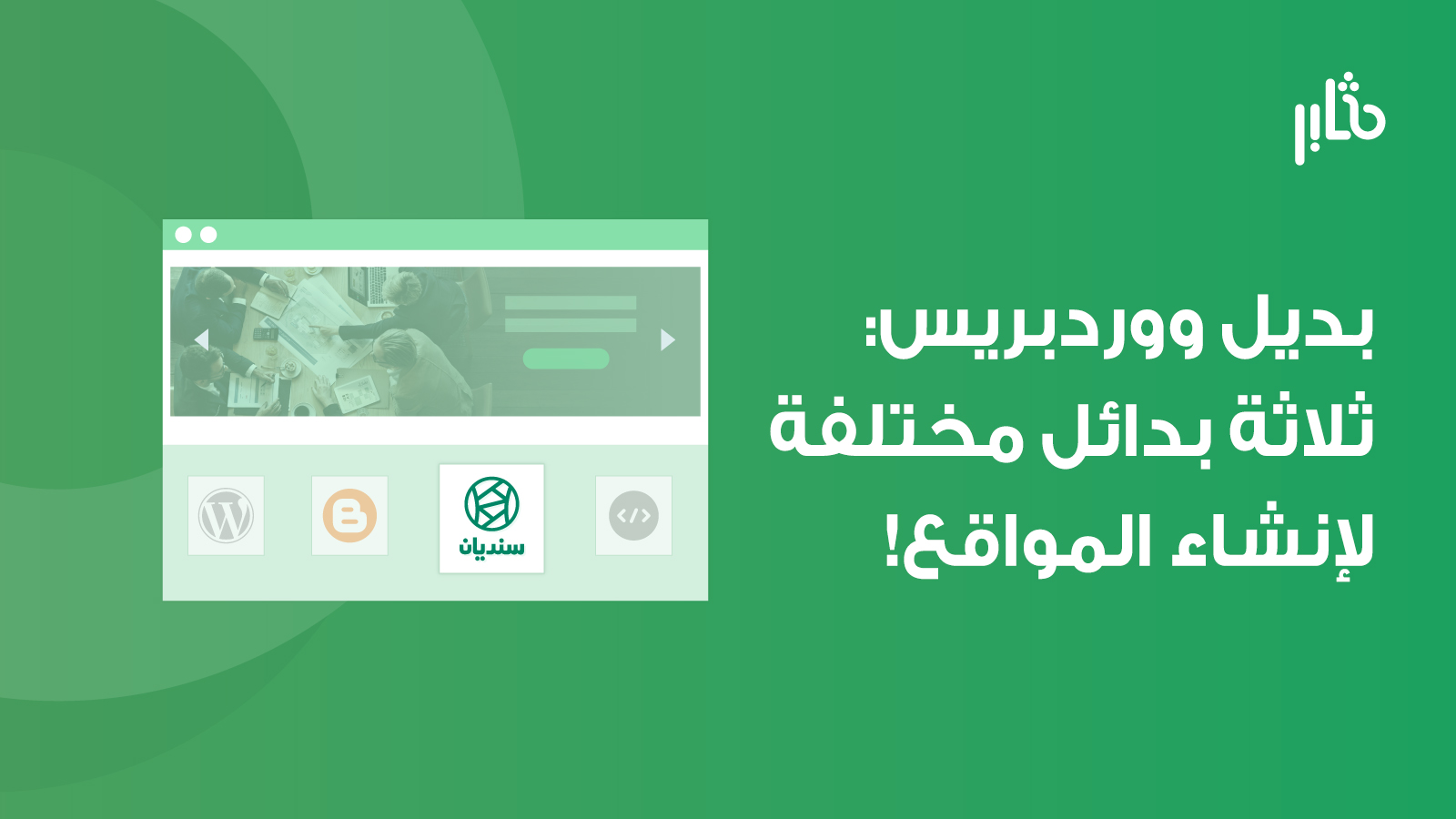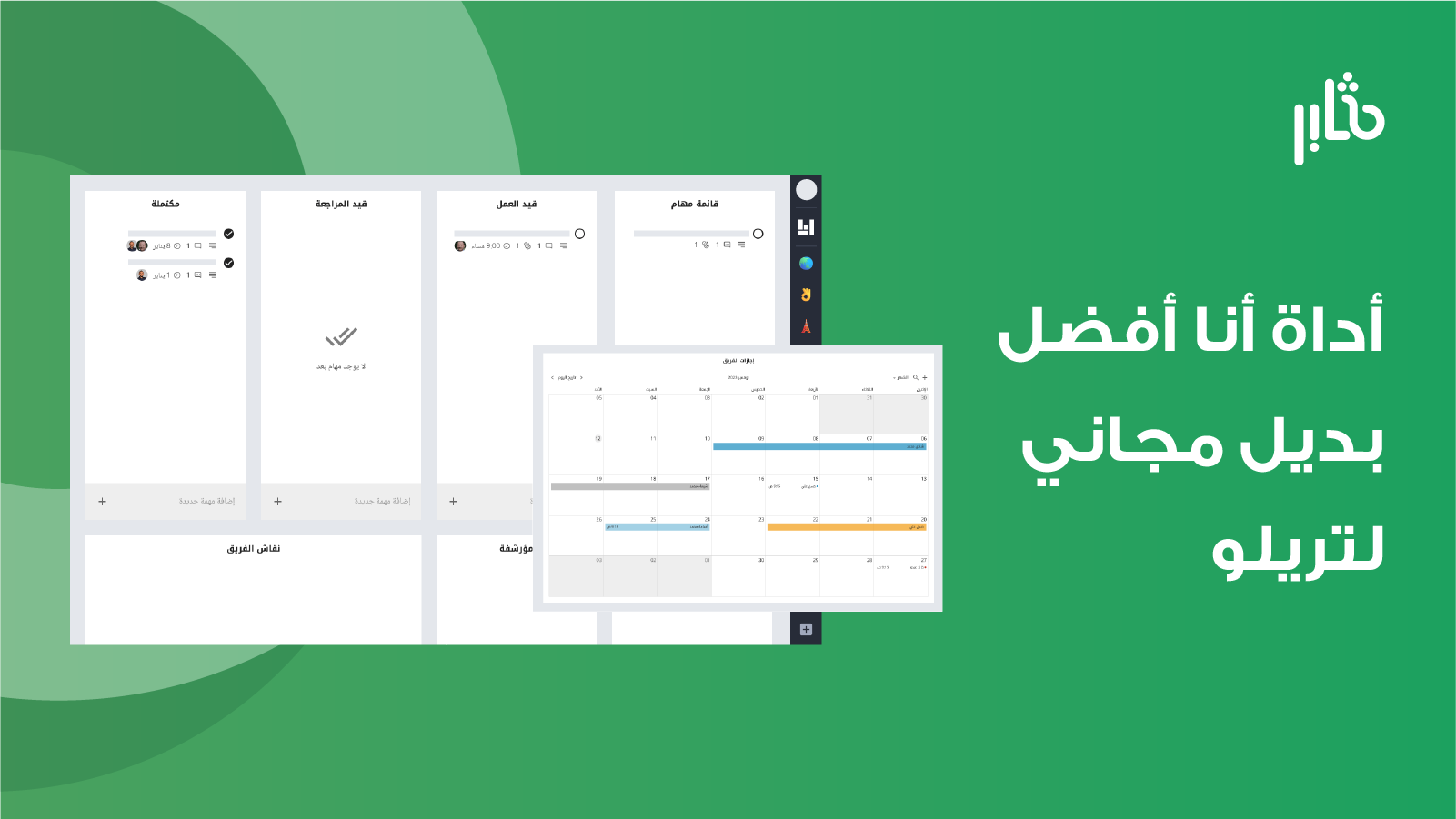تعتبر أداة أنا واحدة من أبرز الأدوات المجانية المستخدمة لإدارة المشاريع عبر الإنترنت. فهي توفر لأصحاب المشاريع إمكانية تجهيز مراحل سير المشروع بمرونة وتخصيص بطاقات العمل وأعضاء الفريق بنظام صلاحيات متقدم ونظام محادثة مباشر بين الفريق، وهذا يجعلها خيارًا مثاليًا لتنظيم وإدارة المشاريع بفعالية.
وفي هذا المقال، سأقدم لك شرحًا تفصيليًا للخطوات الأساسية التي تحتاج إليها لتجهيز مساحة عمل احترافية باستخدام أداة أنا، تساعدك على إدارة فريق مشروعك، وتنظيم الأدوار والأهداف، ومتابعتها بشكل فعّال ومُثمر.
كيفية استعمال أداة انا لإدارة مشروعك
تُستخدم أداة أنا"لإدارة المشاريع في مختلف التخصصات، مثل التسويق، والتصميم، وتطوير الموارد البشرية، والمبيعات، والتدوين، والعديد من التخصصات الأخرى. تتطلب معظم هذه المشاريع عناصر أساسية في مساحة العمل، ومن ثم يمكن تخصيصها بنسبة معينة لتتناسب بشكل أفضل مع متطلبات التخصص المحدد وتصبح أكثر فعالية.
سأوضح في الخطوات التالية، الخطوات والمراحل الأساسية الهامة التي تحتاج إليها لإدارة مشروعك، مع التطبيق العملي لتطبيقها على أداة "أنا" المجانية.
1- إنشاء مساحة عمل رئيسية للمشروع
تتطلب الخطوة الأولى إنشاء مساحة عمل رئيسية لمشروعك، ثم تقسيم وتخصيص هذه المساحة بما يتناسب مع متطلبات المشروع. لتحقيق ذلك، يمكنك الدخول إلى لوحة تحكم حسابك الرئيسية في أداة "أنا"، ثم النقر على زر "لوحة جديدة" كما هو موضح في الصورة التالية:
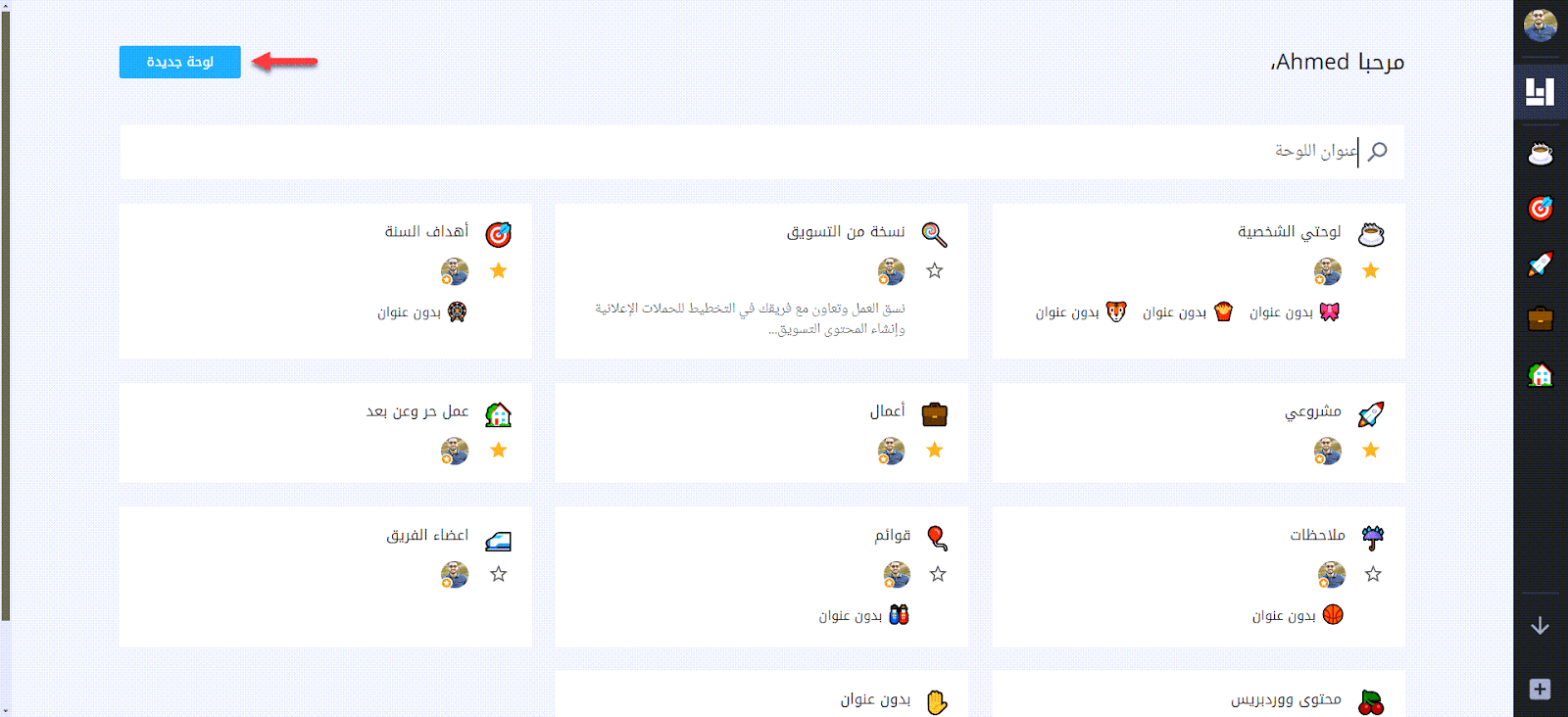
بعد ذلك، قم بالدخول إلى إعدادات لوحة العمل بالنقر على زر "إعدادات اللوحة" من القائمة الجانبية.
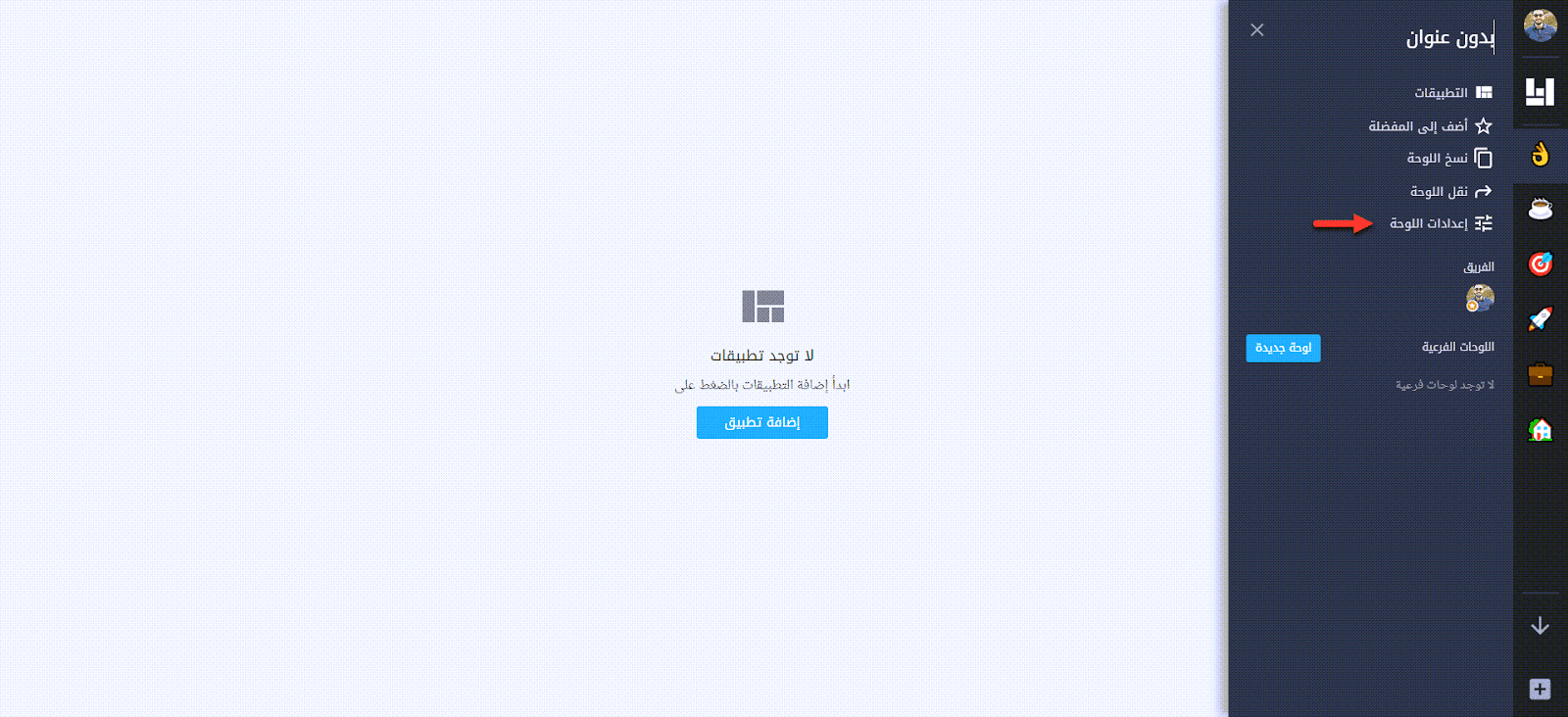
ثم، قم بتحديد عنوان اللوحة الرئيسية، وحدد اسمًا مباشرًا للمشروع لتنظيم الواجهة الرئيسية لأداة "أنا" في حال كان لديك أكثر من مشروع على الأداة. بعد ذلك، قم بتحديد أيقونة للوحة الرئيسية وكذلك اللغة الافتراضية، وذلك كما هو موضح في الصورة التالية:

ثم، انتقل إلى خيار "الخصوصية" من القائمة العلوية، واختر خصوصية اللوحة "خاصة" حتى تكون متاحة لأعضاء فريق المشروع فقط، ولا يمكن للمستخدمين الوصول إلى اللوحة إلا إذا كانوا أعضاء في الفريق ولديهم الصلاحيات المناسبة.
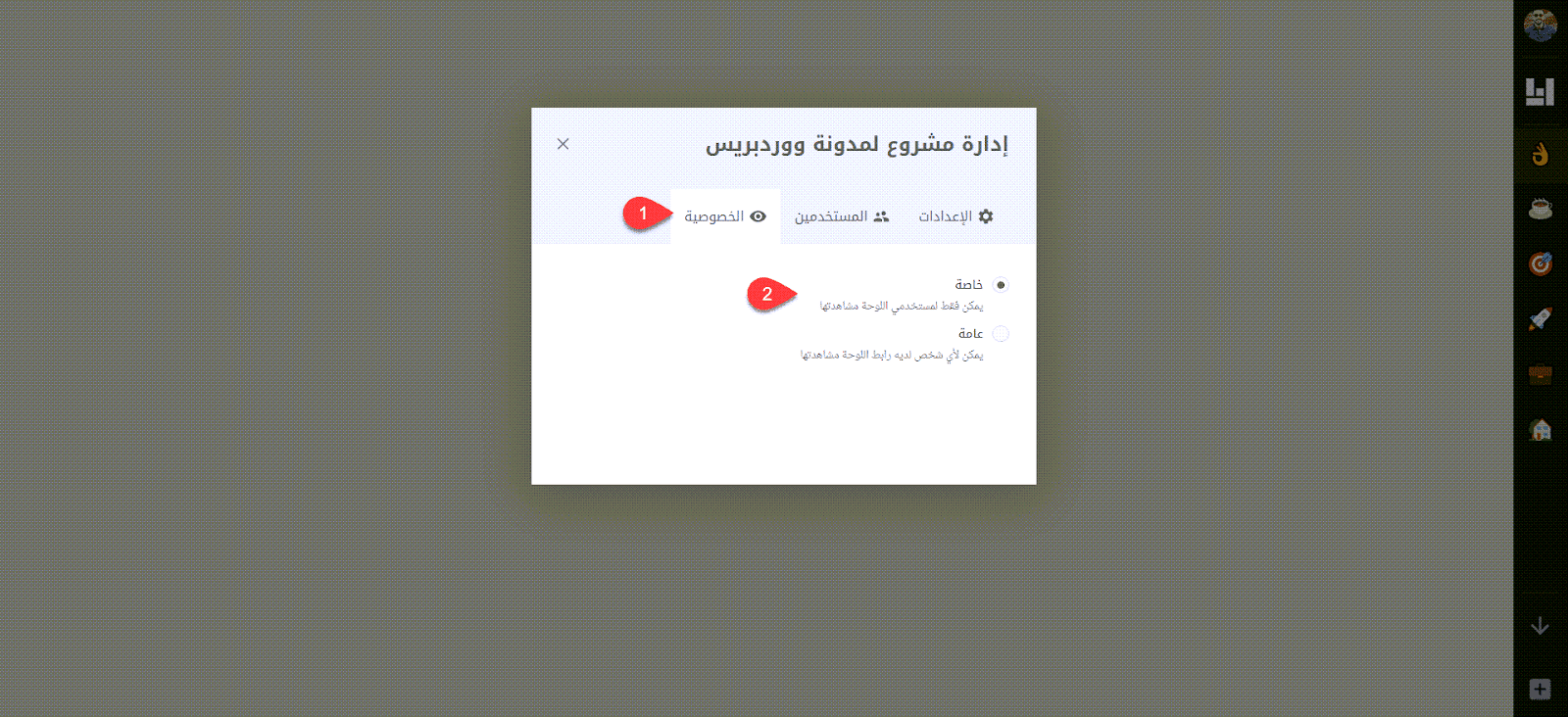
2- تخطيط مراحل سير المشروع
الخطوة التالية تتطلب تجهيز القوائم التي تمثل مراحل سير مشروعك وفقًا لمتطلباتك الخاصة. تختلف هذه الخطوة نسبيًا بناءً على تخصص وحجم المشروع، ومع ذلك، يمكن تقسيم مراحل المشروع الأساسية عمومًا إلى ٤ قوائم وهي كالتالي:
- المهام.
- قيد التنفيذ.
- تحت المراجعة.
- المنٌجزة.
للقيام بذلك، قم بالضغط على زر "التطبيقات" من القائمة الجانبية للوحة، أو أضغط على زر "إضافة تطبيق" مباشرًا.
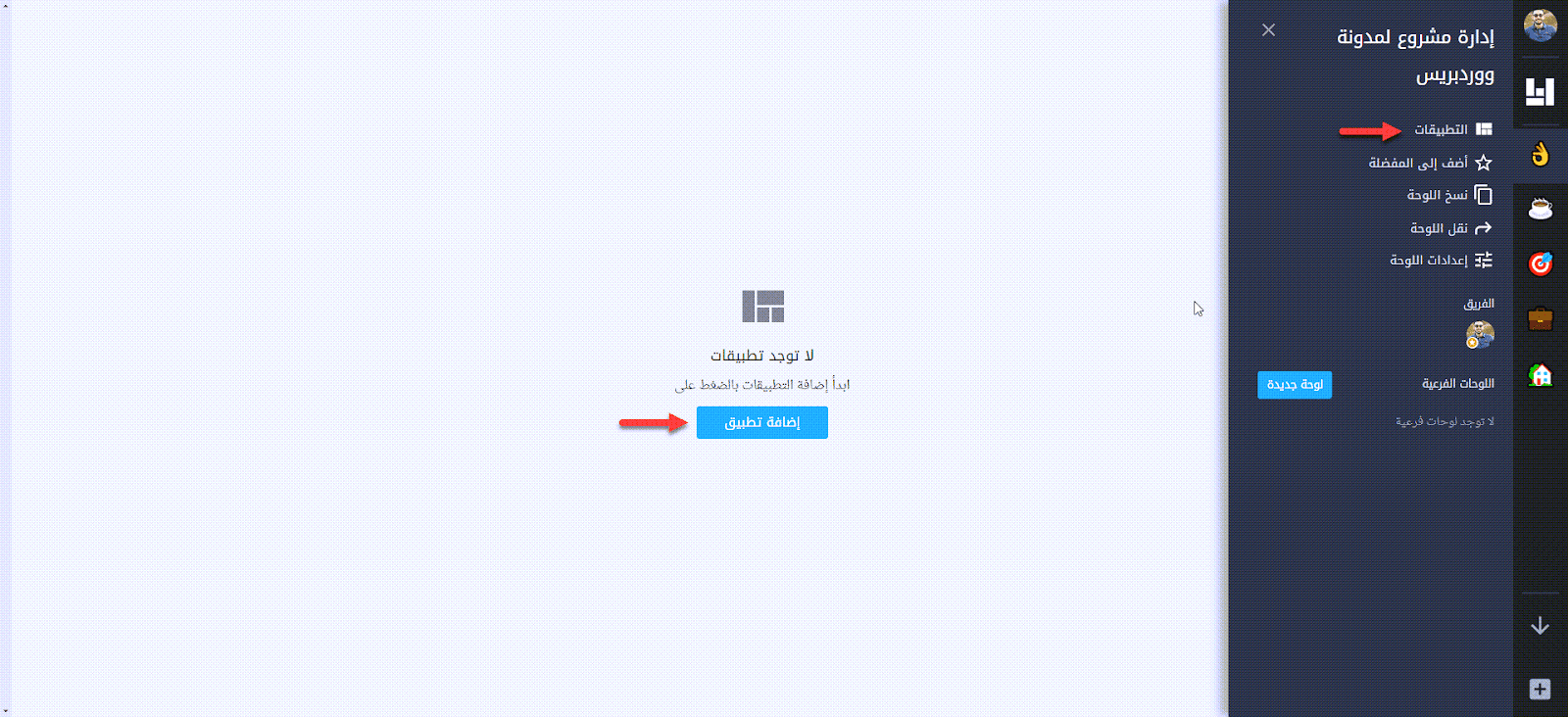
توفر أداة "أنا" عدة تطبيقات تساعدك في تطوير مساحة العمل، مثل قائمة المهام، والملاحظات، والمحادثات، والتقويم، وغيرها. يختلف استخدام هذه التطبيقات بناءً على متطلبات مشروعك الخاصة. في هذه الحالة، نستخدم "قائمة المهام" في تجهيز قوائم المشروع، حيث يمكنك ببساطة سحب التطبيق ثم إفلاته مباشرة في مساحة العمل.
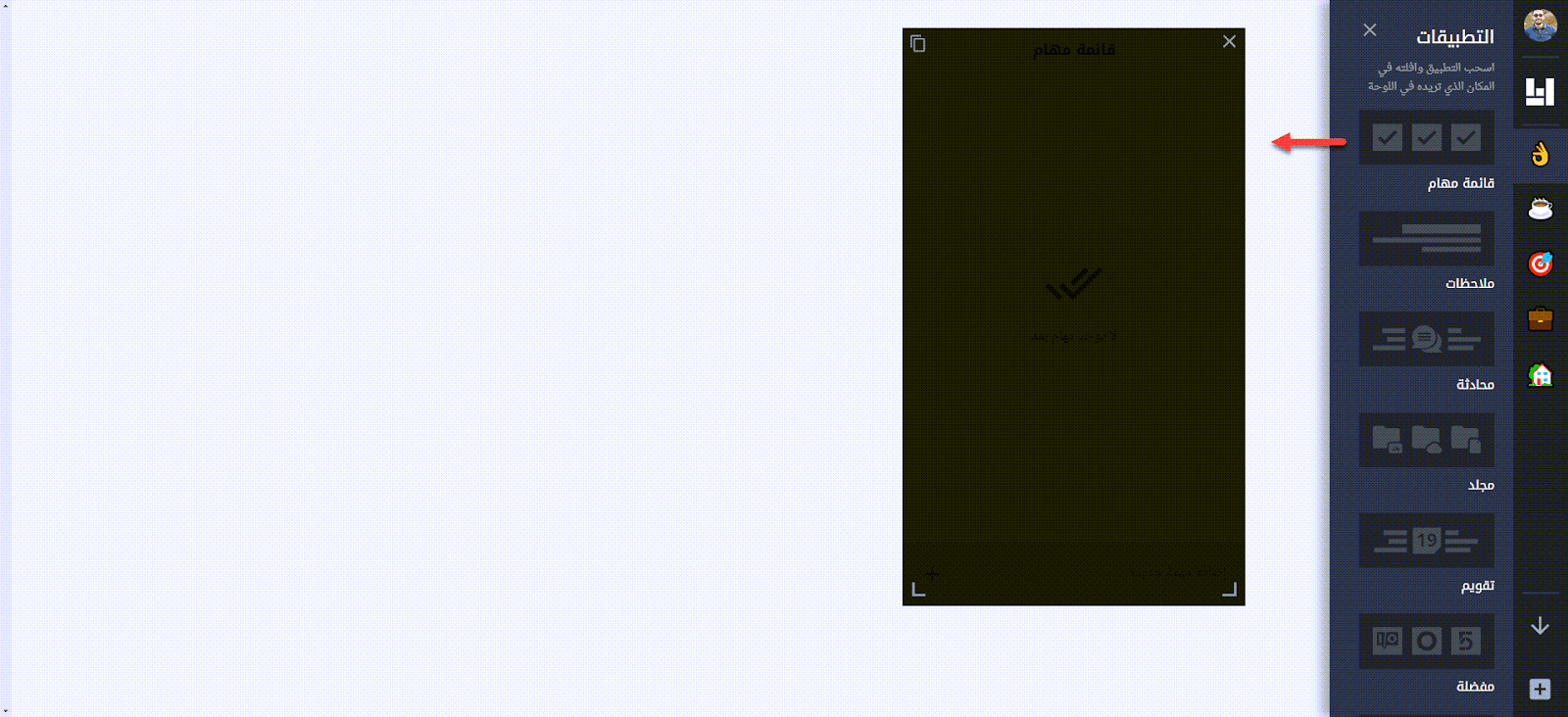
قم بتكرار الخطوة السابقة لإضافة كافة مراحل المشروع الأربعة، ثم انقر على رمز التعديل للقائمة، ومن ثم اختر "الإعدادات" كما هو موضح في الصورة التالية:
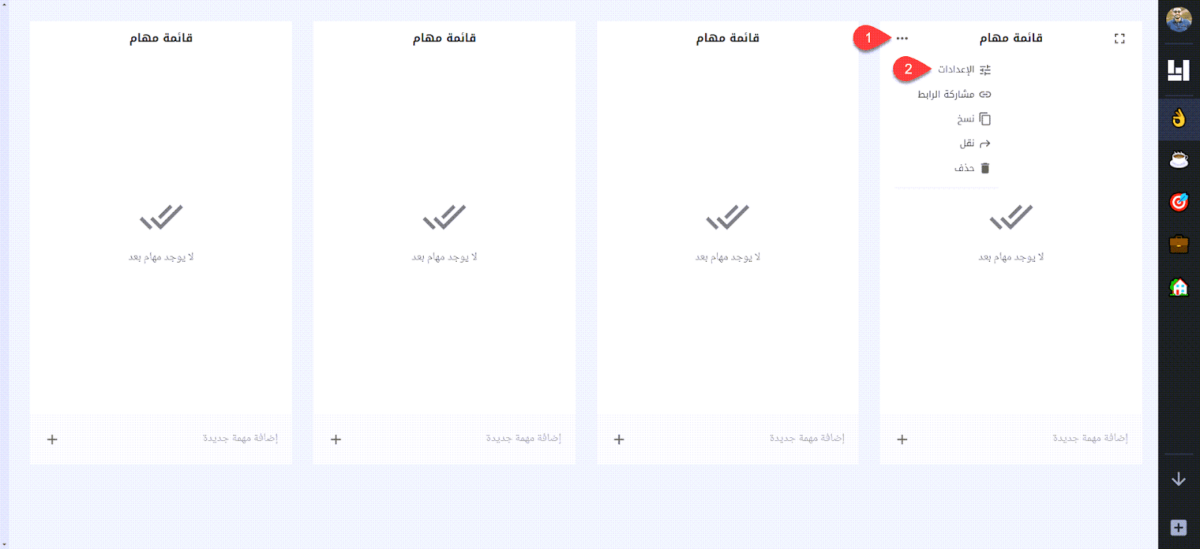
ثم، قم بتحديد اسم القائمة على سبيل المثال "المهام"، ويمكنك اختيار لون مخصص لها من خيار "الشكل" لتنظيم مساحة العمل.
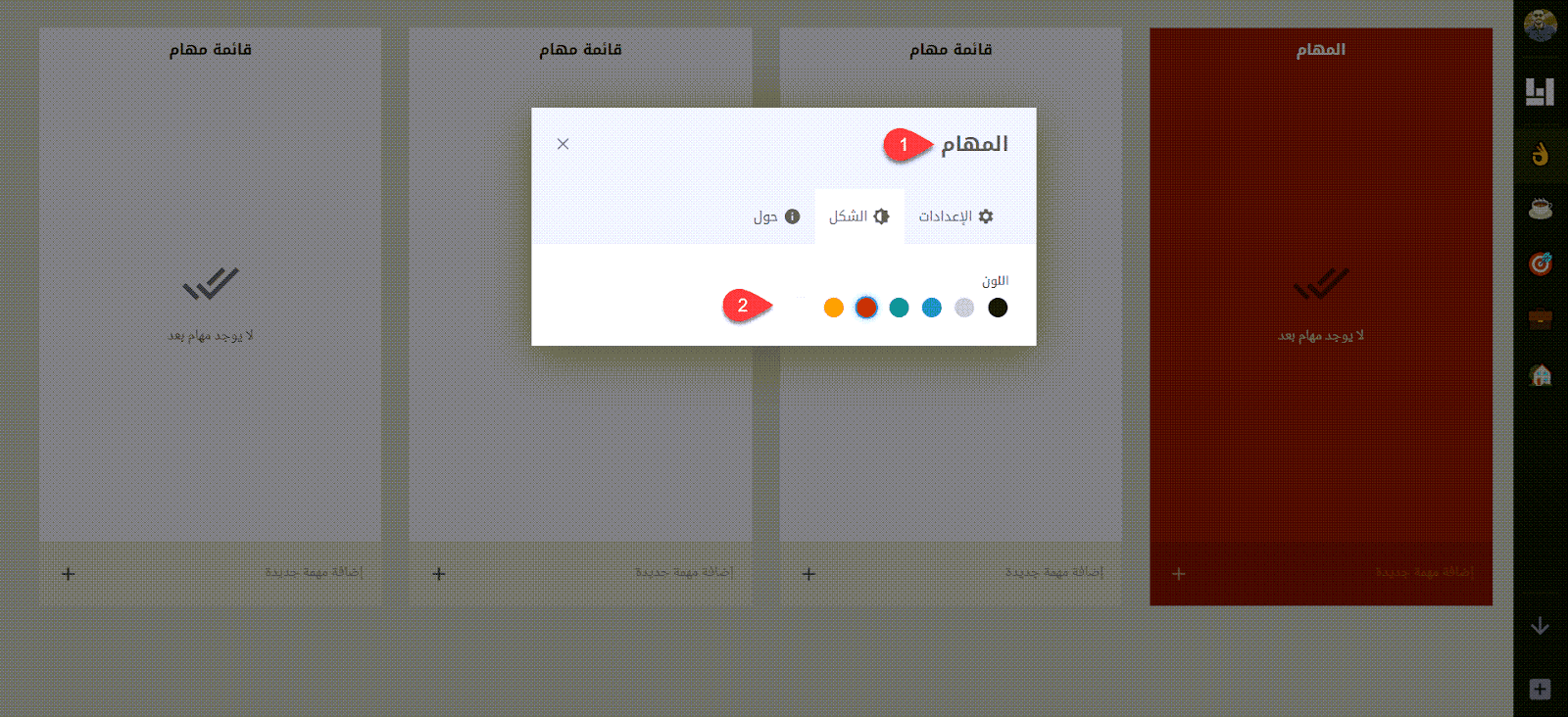
قم بتخصيص كافة قوائم المشروع كما فعلنا في الخطوة السابقة بما يتناسب مع متطلبات مشروعك، وذلك حتى تصل إلى المظهر النهائي لمساحة العمل بشكل منظم، مثلما هو موضح في التطبيق التالي:
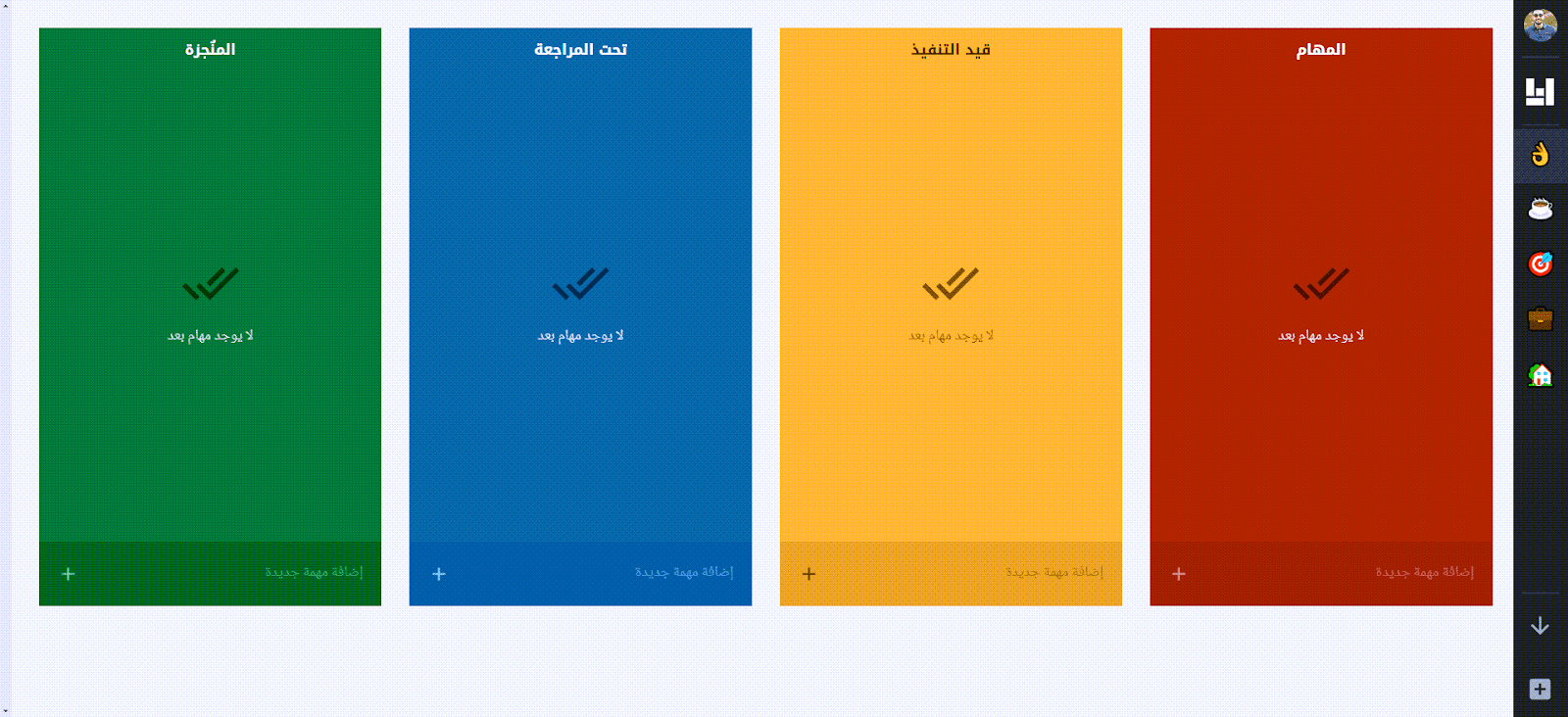
3- إضافة وتخصيص مهام المشروع
بعد الانتهاء من تجهيز قوائم المشروع، يمكنك البدء في تجهيز بطاقات المشروع التي تمثل المهام المنفصلة. بعد ذلك، يمكنك تخصيص تفاصيل المهمة مثل العنوان والوصف والفترة الزمنية، وكذلك توكيلها لأحد أعضاء فريق المشروع.
للقيام بذلك، قم بكتابة اسم المهمة أسفل القائمة المطلوبة، ثم اضغط على زر الإضافة كما هو موضح في الصورة التالية:
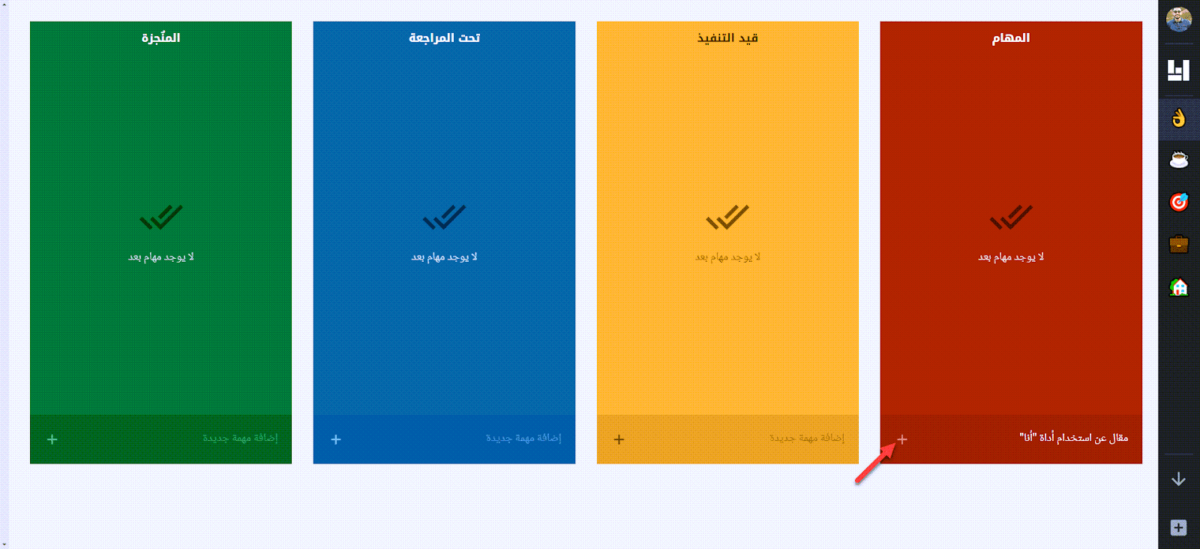
ثم، قم بتحديد عنوان المهمة وكتابة الوصف التفصيلي الخاص بها. يمكنك أيضًا تحديد الفترة الزمنية المطلوب إنجاز المهمة خلالها، كما هو موضح في الصورة التالية"
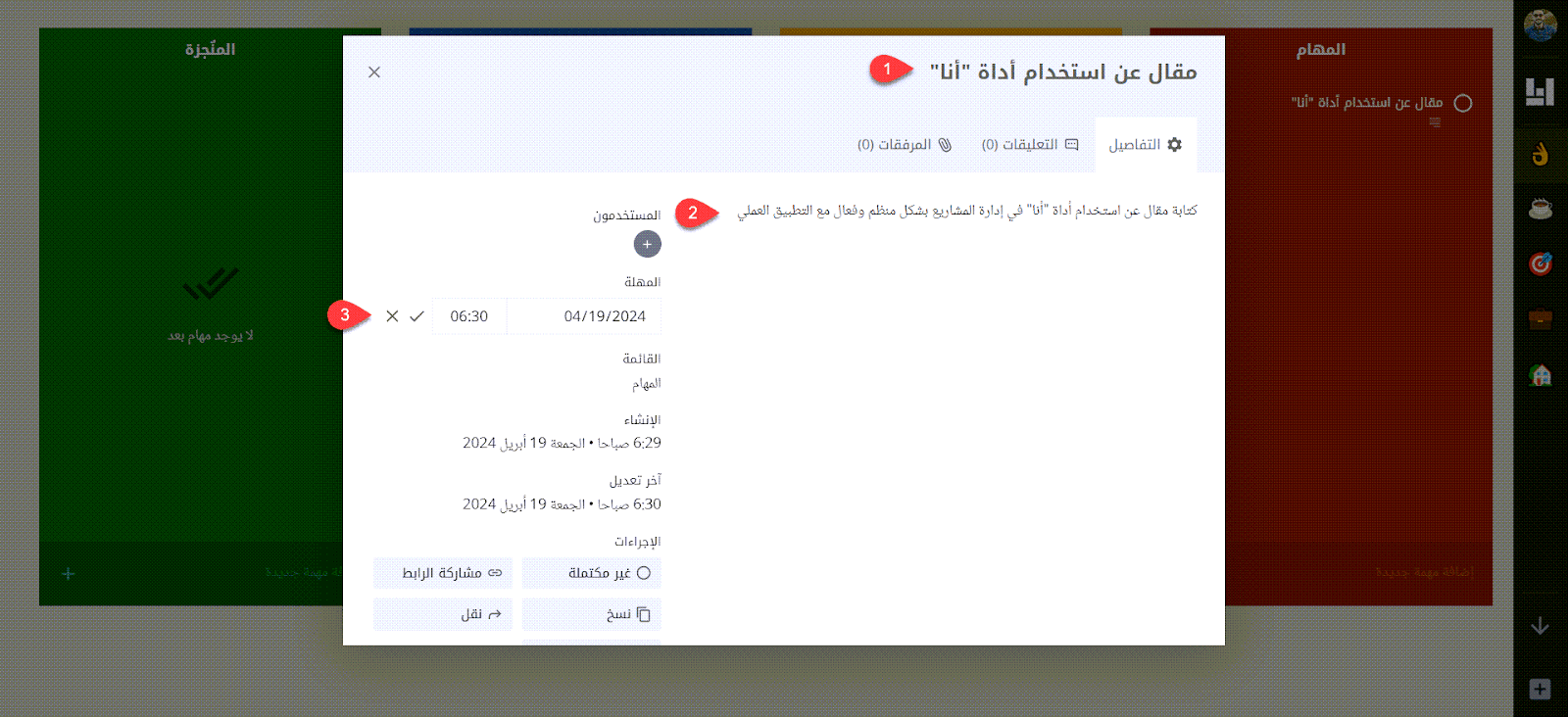
يمكنك أيضًا الانتقال إلى تبويب المرفقات من القائمة العلوية، وإرفاق الملفات المساعدة للمهمة، مثل تصميمات جاهزة أو نماذج مقترحة أو قوالب أو الشعارات أو غير ذلك.
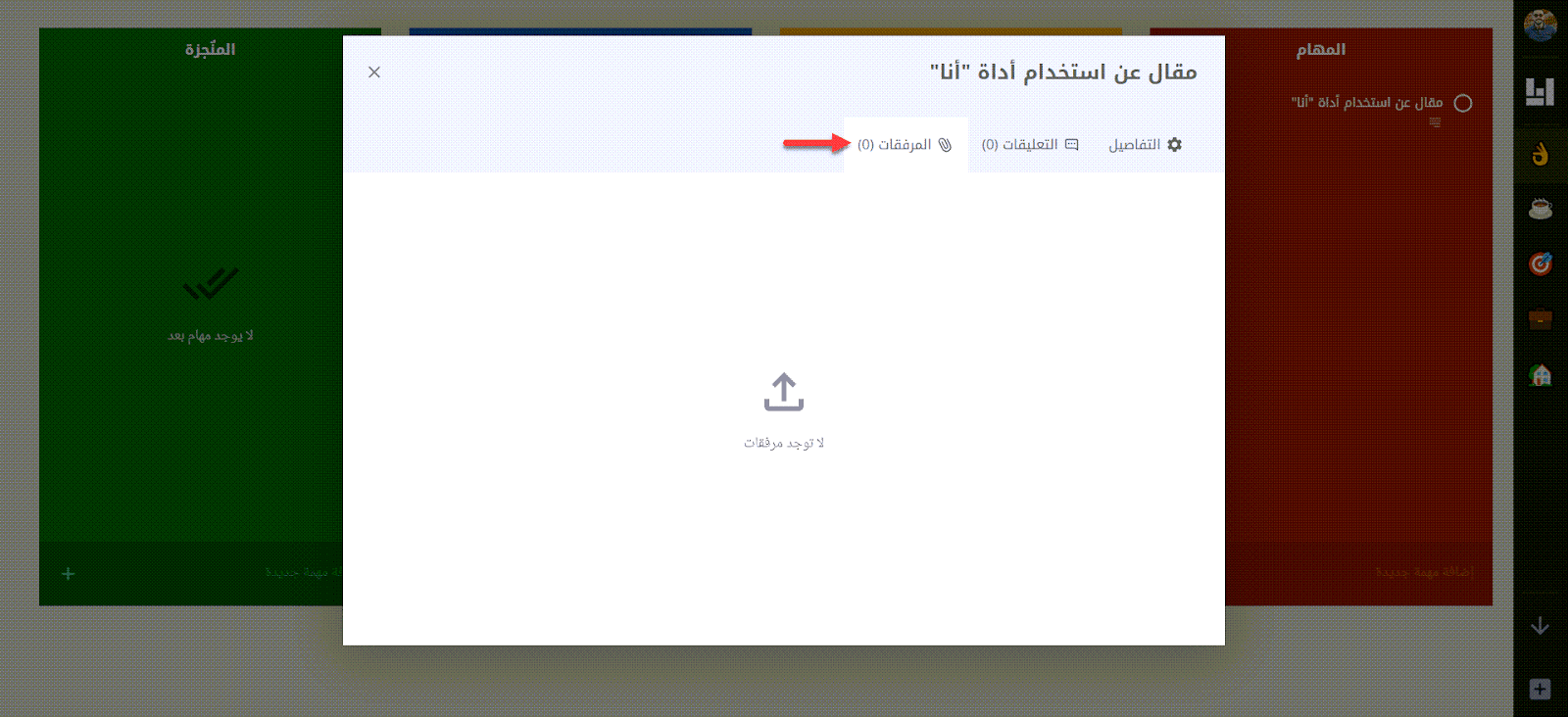
4- إضافة فريق المشروع
أصبحت مساحة العمل الآن جاهزة للنشر وإضافة فريق المشروع لتوكيل وتوزيع المهام عليهم. للقيام بذلك، انتقل إلى إعدادات مساحة العمل ثم اختر تبويب "المستخدمين"، بعد ذلك قم بكتابة عنوان البريد الإلكتروني لأعضاء فريق المشروع ثم انقر على "إضافة مستخدم" كما هو موضح في الصورة التالية:
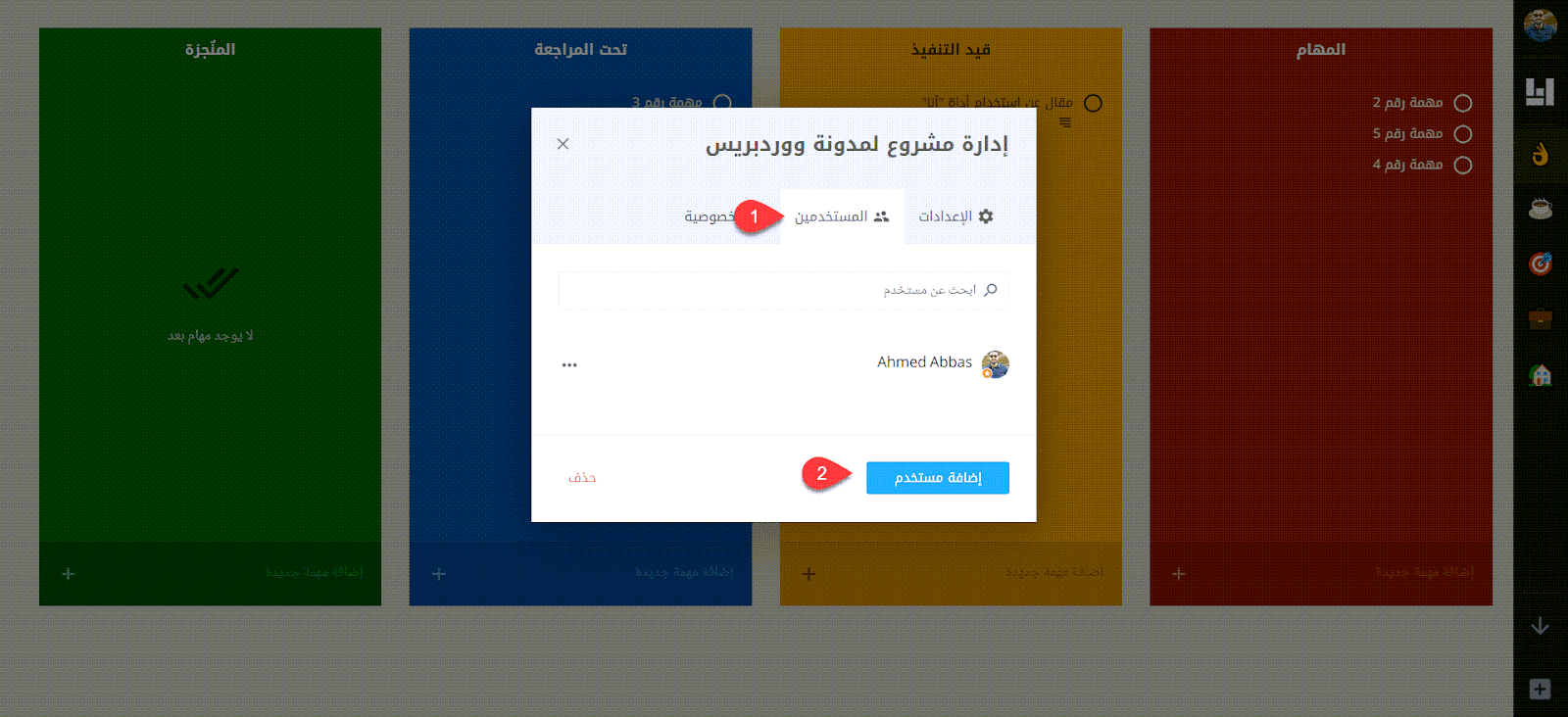
ثم، قم بتحديد صلاحية الفريق وستجد 3 صلاحيات مختلفة كالآتي:
- مدير: يمتلك جميع صلاحيات مساحة العمل، مثل إضافة التطبيقات أو حذفها أو التعديل على الإعدادات أو المهام وغير ذلك.
- مستخدم: يستطيع إضافة أو التعديل أو حذف المهام فقط، ولكنه لا يستطيع التحكم في إعدادات مساحة العمل أو التطبيقات.
- ضيف: يستطيع الاطلاع على محتوى المهام فقط.
بعد ذلك، اضغط على زر "أضف" كما هو موضح في الصورة التالية:
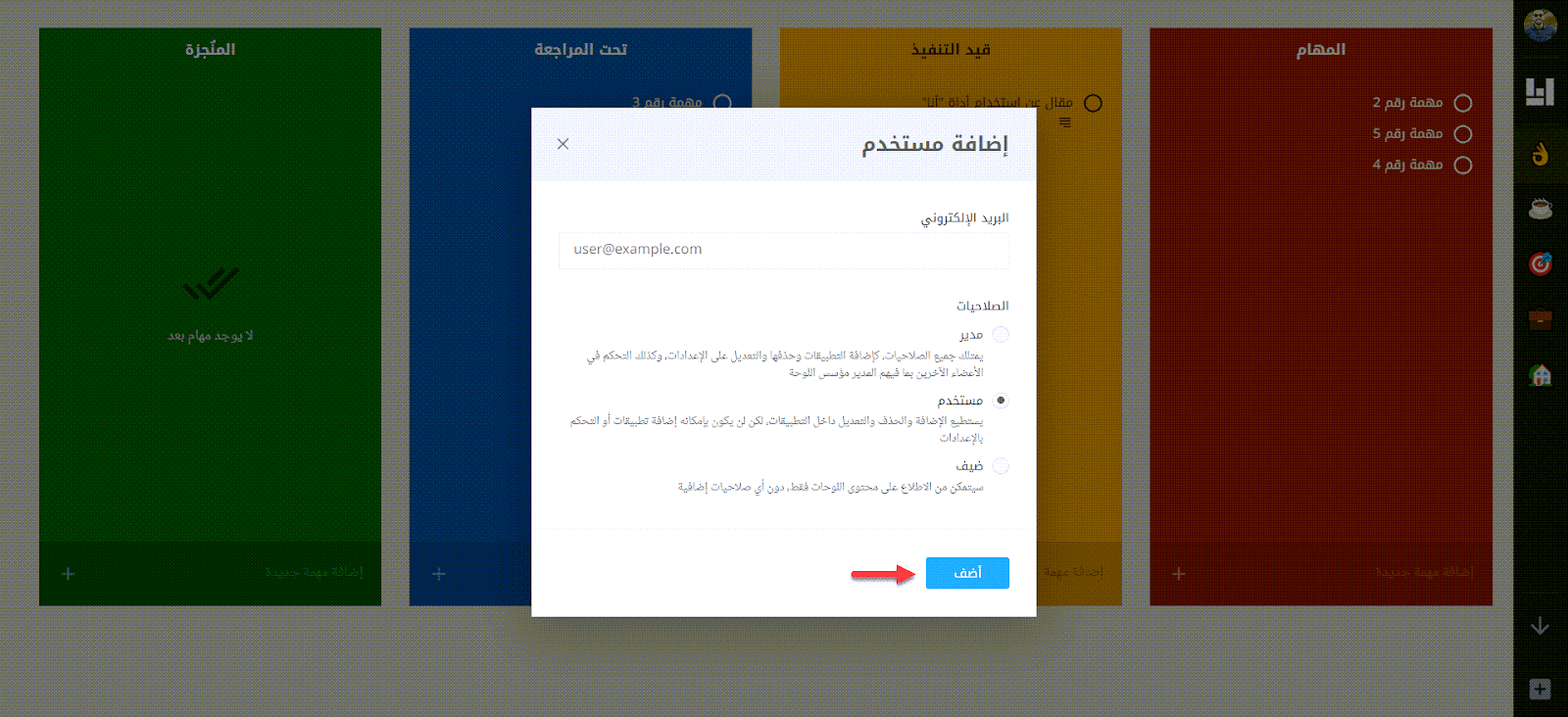
الآن يمكنك توكيل وتوزيع المهام على الفريق، حيث تقوم بتحديد المهمة المطلوبة ثم انقر على زر "المستخدمون" وحدد المستخدم المناسب لها.
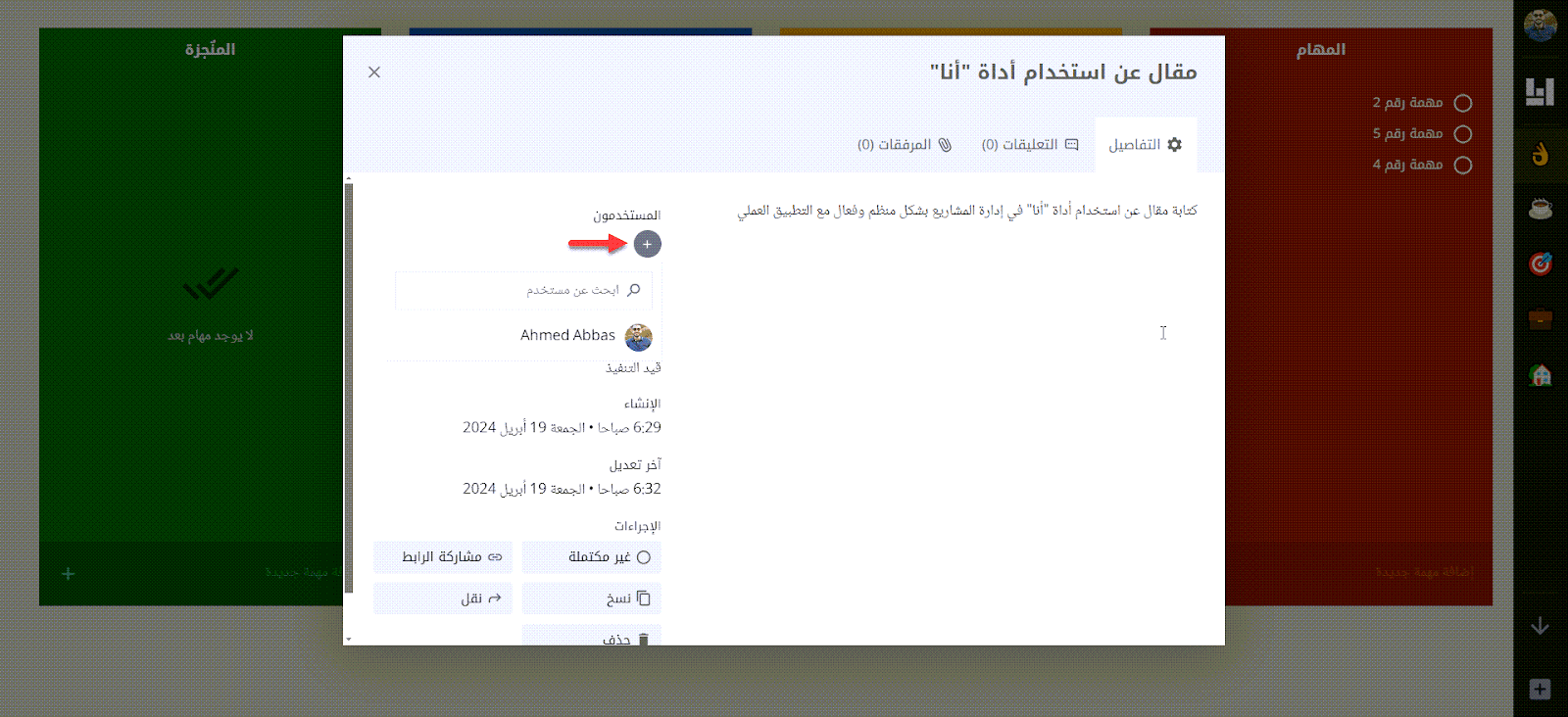
والآن ستجد في واجهة مساحة العمل ملخصًا كاملاً لمراحل المشروع والقوائم والمهام، بالإضافة إلى معلومات مختصرة عن كل مهمة من وقت الانتهاء المطلوب والمستخدم المكلف بها. يمكنك الاعتماد على هذه المعلومات في إدارة مشروعك بشكل فعال.
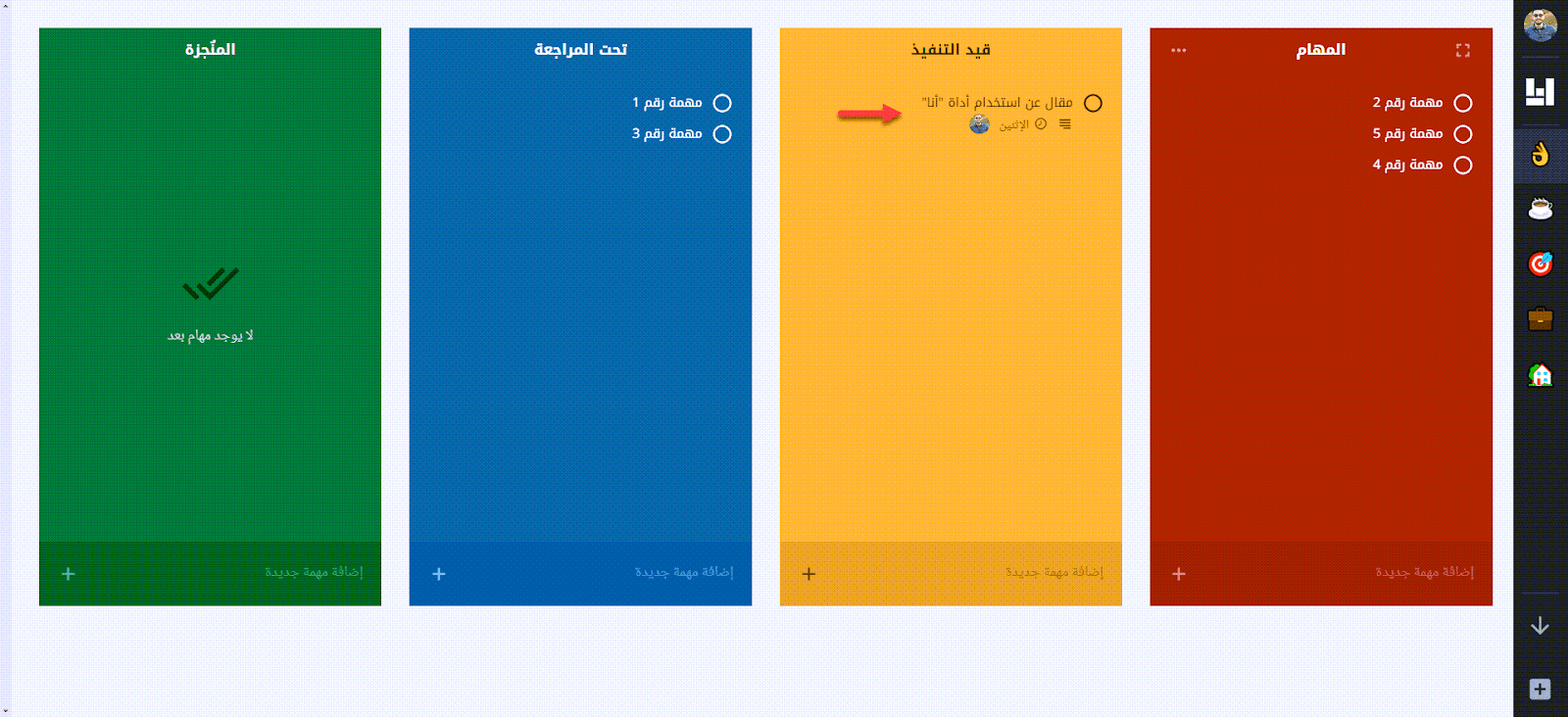
5- تطوير وتحسين مساحة العمل
توفر أداة "أنا" عدة تطبيقات إضافية تساعدك على تطوير وتحسين مساحة العمل، مثل قائمة المهام، والملاحظات، والمحادثة، والتقويم، وغيرها. يمكنك استخدام تطبيق الملاحظات لكتابة ملاحظات عامة حول إدارة المشروع وشرح قوائم مساحة العمل، كما يمكنك الاعتماد على تطبيق المحادثة لإنشاء محادثات مباشرة أكثر فاعلية بين أعضاء الفريق.
للقيام بذلك، قم بسحب تطبيق الملاحظات وتطبيق المحادثة ثم الإفلات في مساحة العمل، ثم قم بتنسيقهم في المساحة المناسب لك.
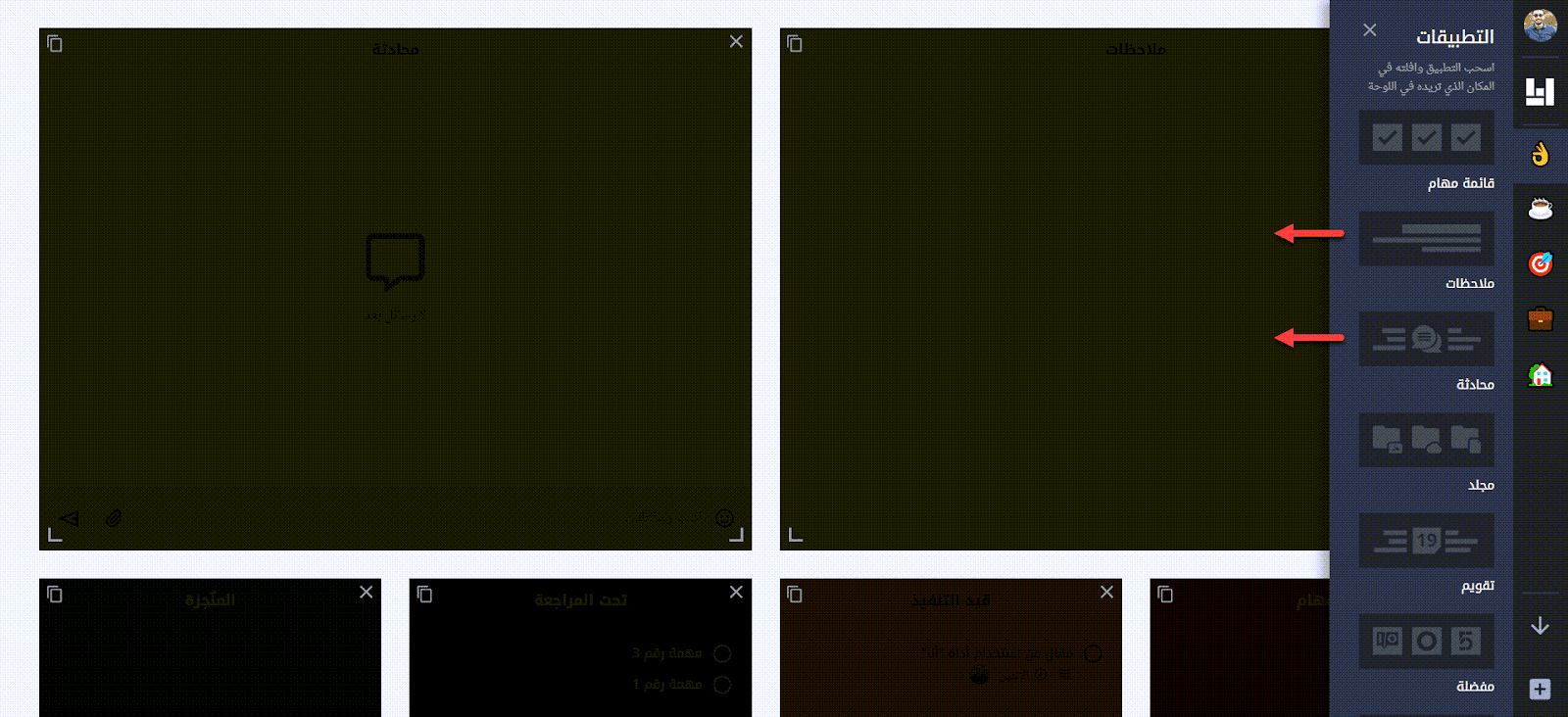
ثم قم بكتابة الملاحظات المطلوبة مثل تعريف اللوحة وقوائم مساحة العمل أو غير ذلك كما هو موضح في النموذج المقترح التالي:
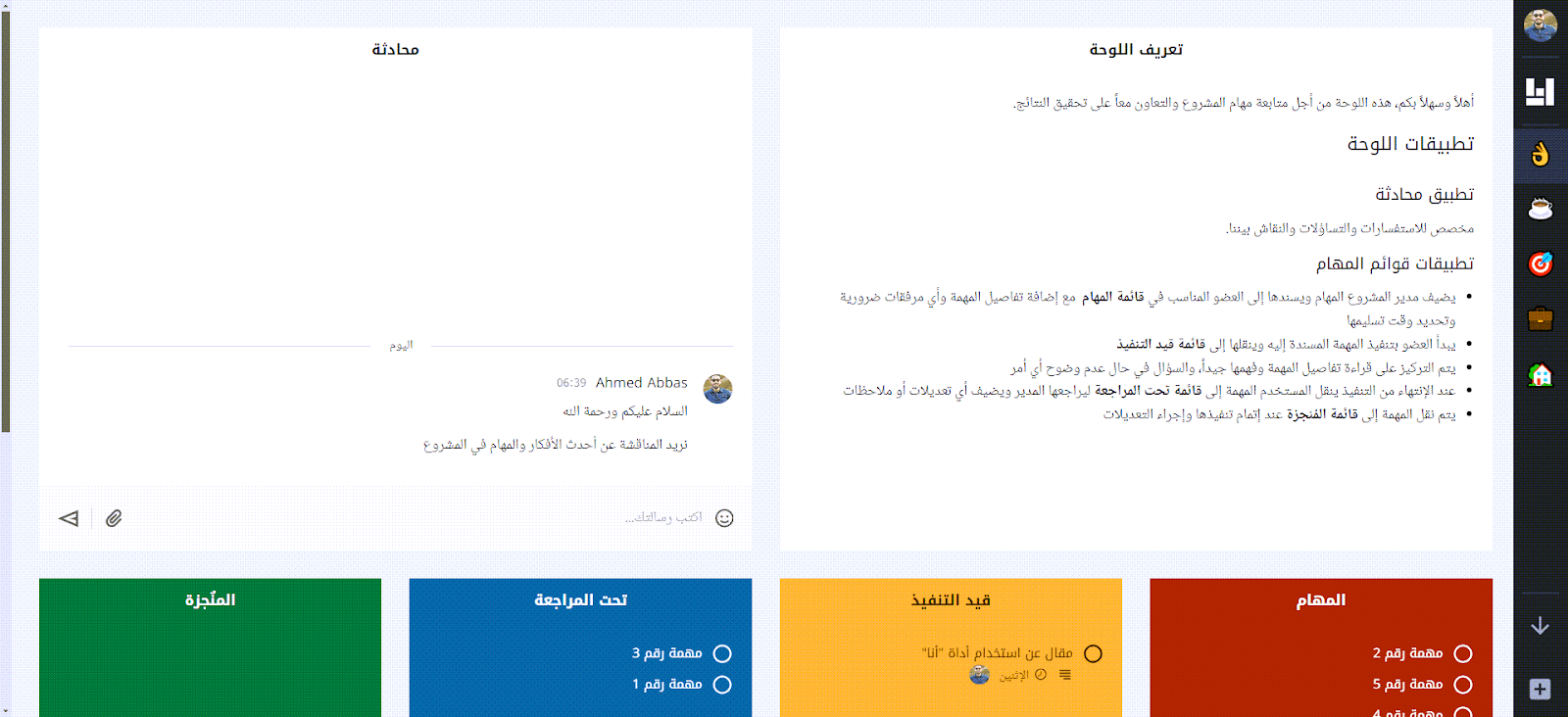
وبهذا الشكل، يمكنك الاعتماد على تلك اللوحة في إدارة مشروعك وإنشاء نظام تفاعلي فعّال بين فريق المشروع لتحقيق أقصى كفاءة ممكنة وتحقيق أهداف المشروع. والمظهر النهائي للنموذج العملي المطبق في الشرح موضح في الصورة التالية:
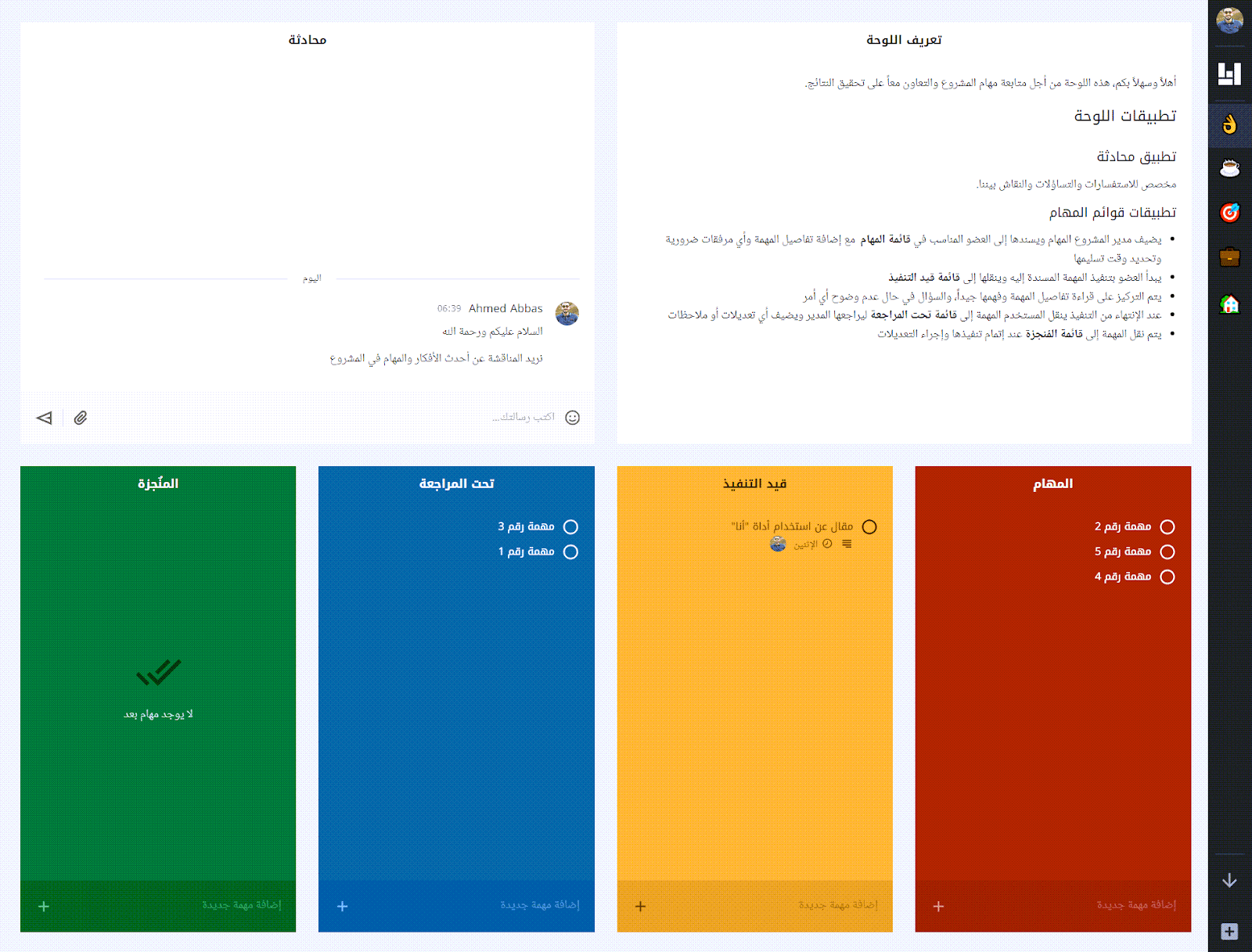
استيراد النماذج الجاهزة
توفر أداة "أنا" مجموعة من النماذج الجاهزة في كافة التخصصات، يمكنك الاعتماد عليها مباشرة لتوفير الوقت والجهد بدلاً من إنشاء مساحة العمل من الصفر. بعد ذلك، يمكنك تخصيصها لتتناسب مع متطلبات مشروعك.
للقيام بذلك، انتقل إلى الوجهة الرئيسية لأداة "أنا" وانقر على تبويب "حالات الاستخدام" أو تبويب "أمثلة" من القائمة العلوية. ستجد هناك جميع النماذج الجاهزة، على سبيل المثال، يمكنك اختيار نماذج إدارة المشاريع.
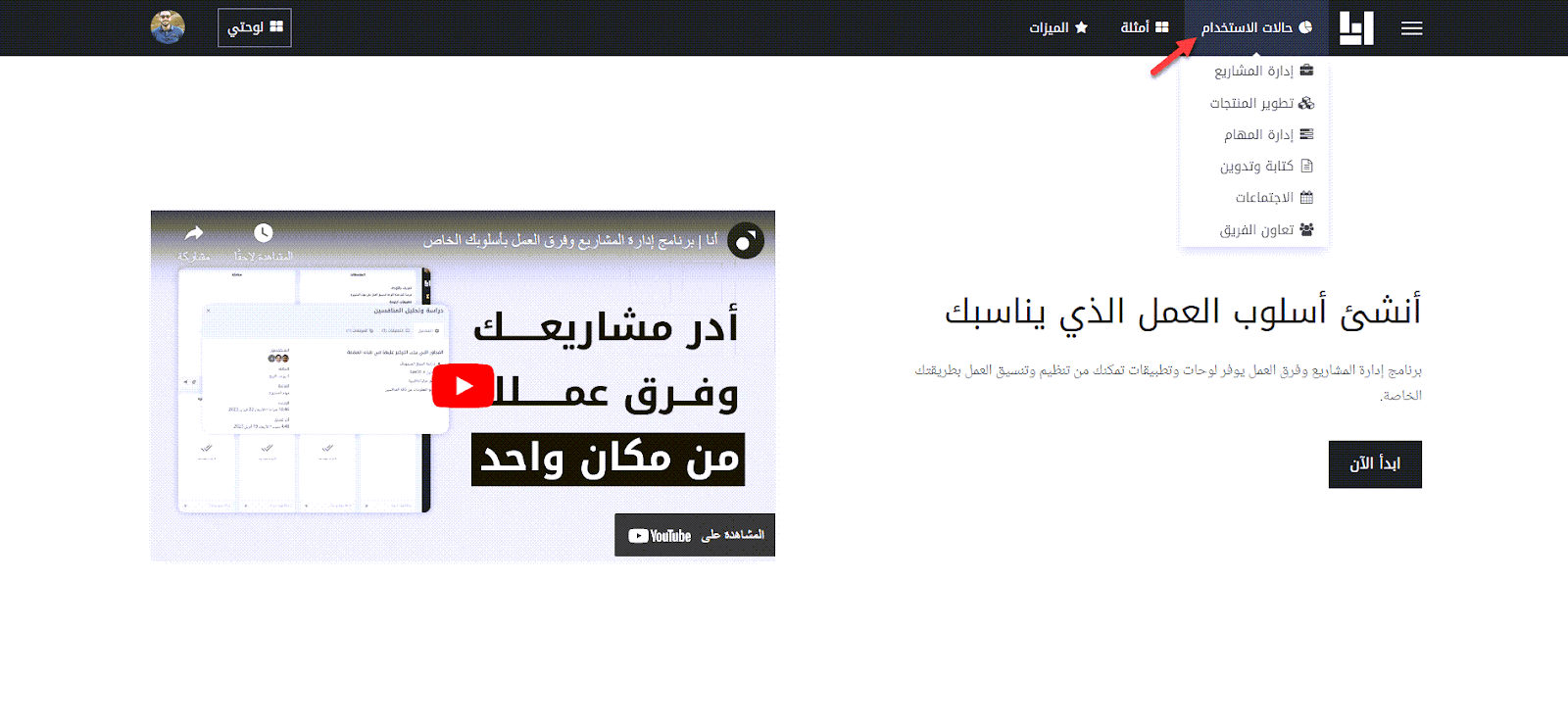
ستجد مساحات عمل متعددة لإدارة المشاريع، على سبيل المثال يمكننا الاعتماد على لوحة إدارة المشاريع الرئيسية. بمجرد الدخول إلى الواجهة الرئيسية لأداة "أنا"، نقوم بالضغط على زر "عرض لوحة إدارة المشاريع" كما هو موضح في الصورة التالية:
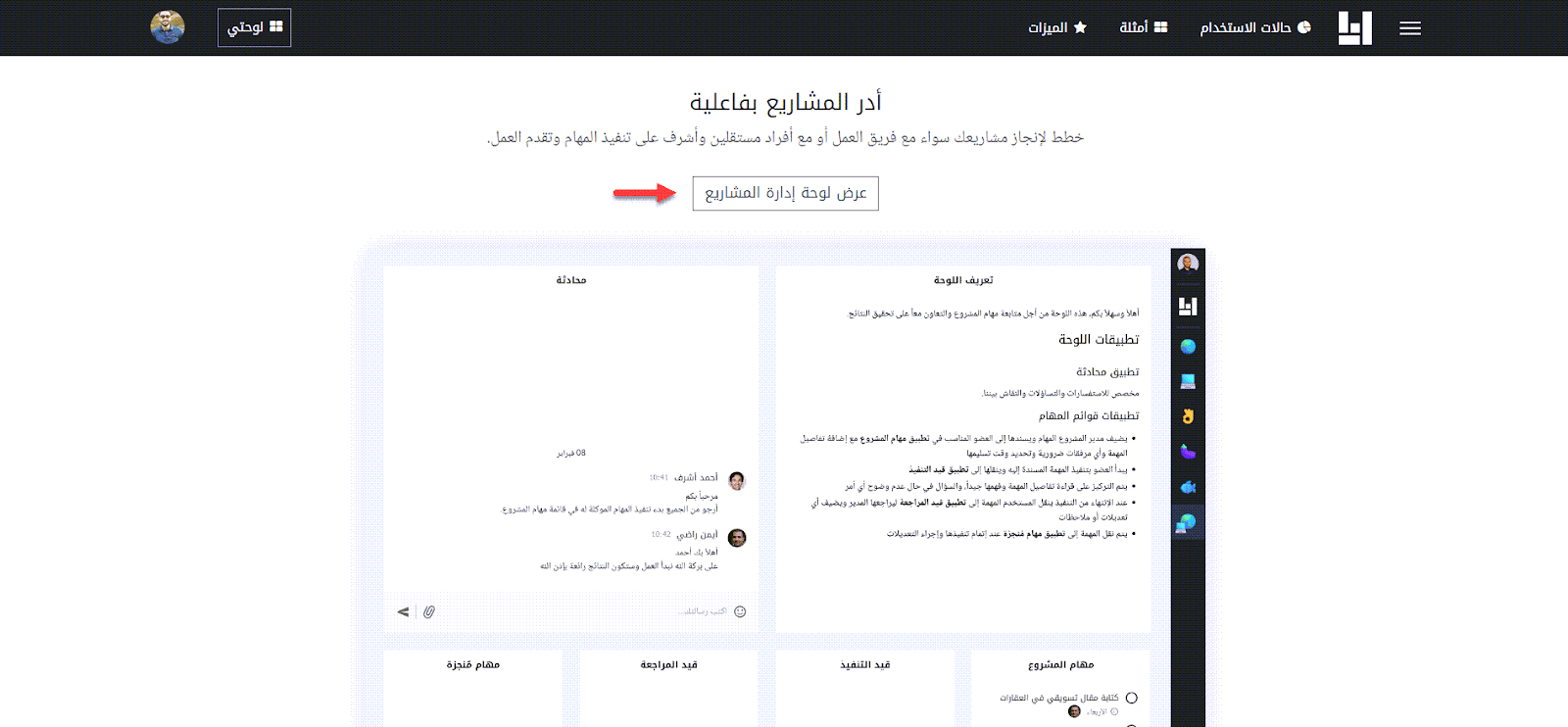
بعد عرض لوحة إدارة المشروع، إذا وجدتها مناسبة لك أو تحتاج إلى تعديلات بسيطة، يمكنك نسخها على حسابك ثم التعديل عليها كما فعلنا في الخطوات السابقة. ببساطة، انقر على زر "نسخ اللوحة" كما هو موضح في الصورة التالية:
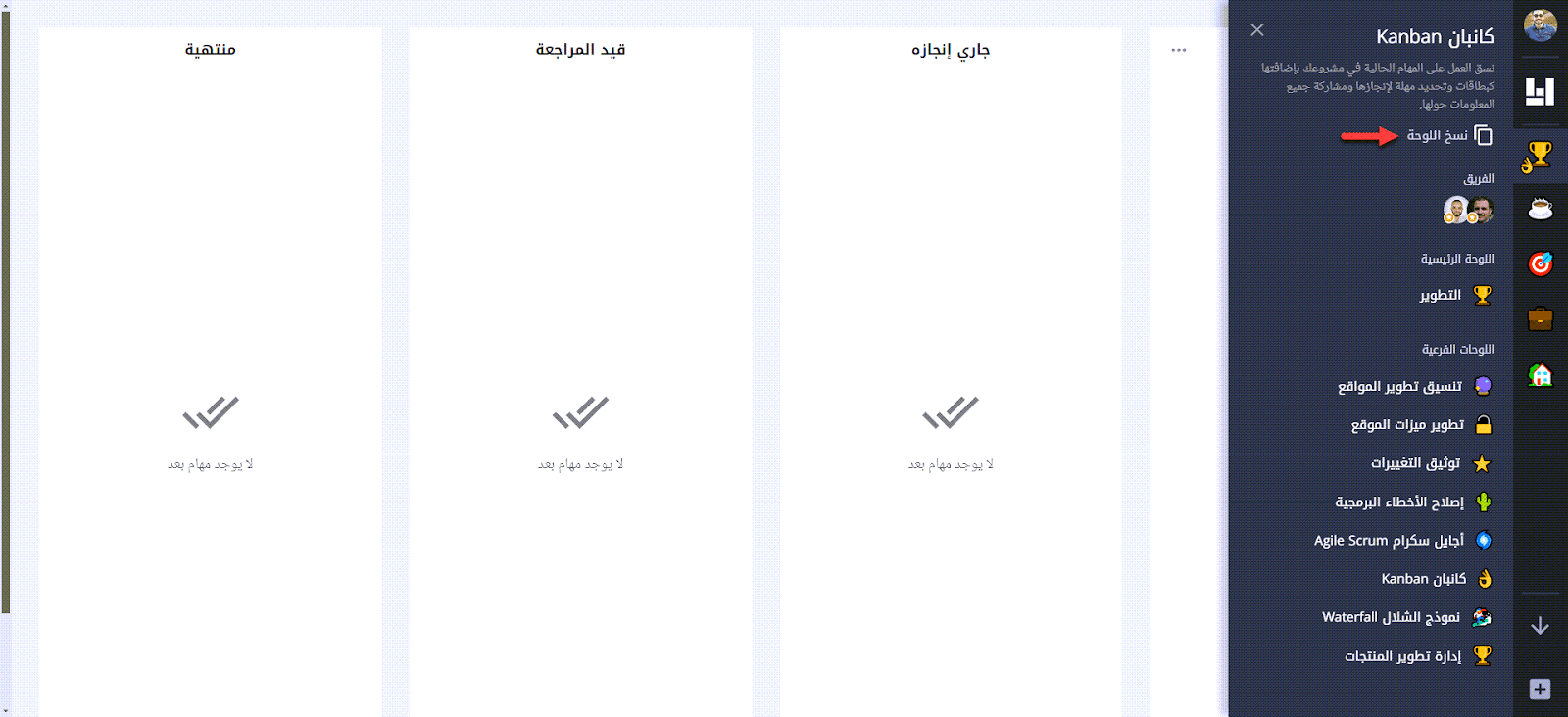
بعد النقر على زر "نسخ اللوحة"، سيُطلب منك تحديد خيار النسخ، سواءً كان من دون المحتوى أو مع المحتوى. يُفضل اختيار "دون المحتوى" حتى تكون مساحة العمل فارغة، ثم انقر على زر "نسخ"."
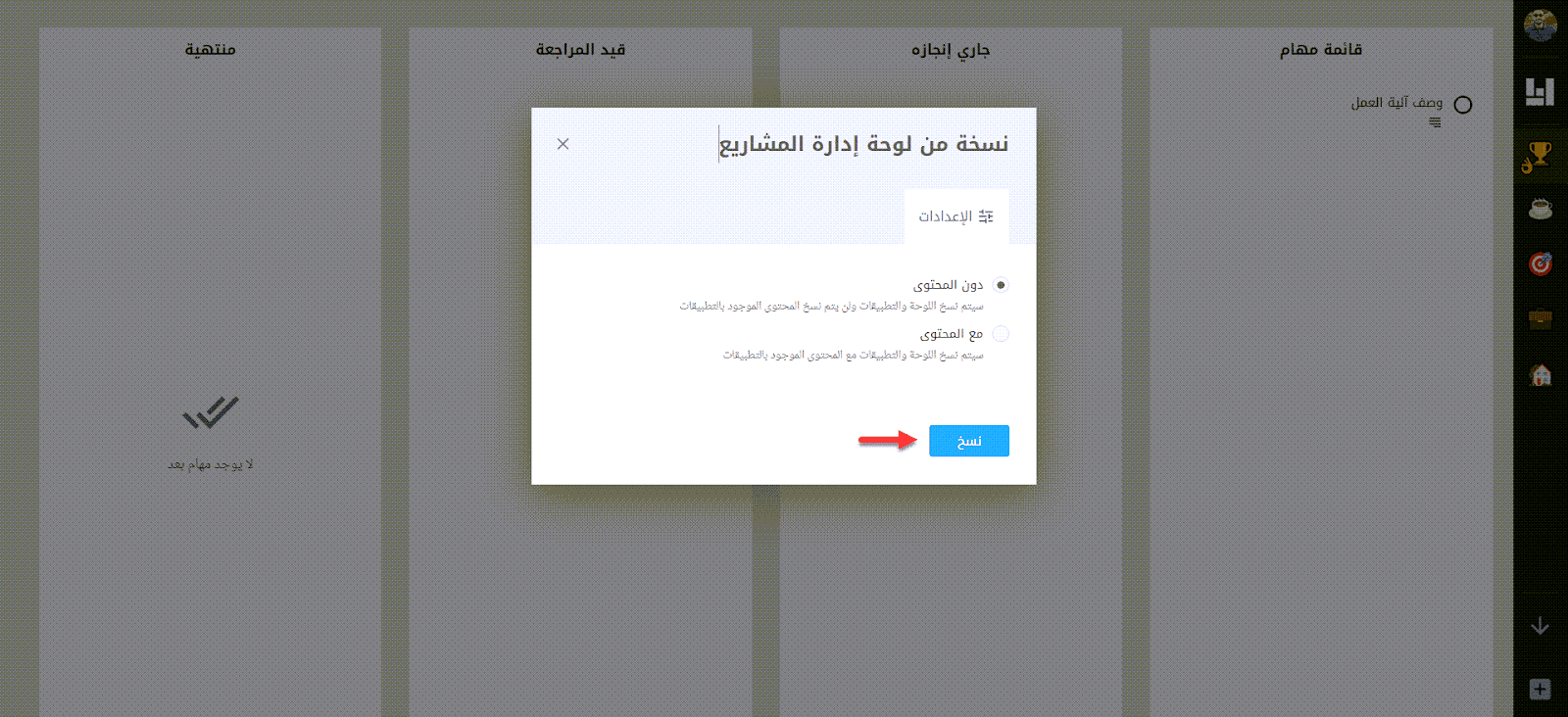
بعد نسخ النموذج الجاهز المخصص لإدارة المشروع على حسابك في أداة أنا، يمكنك تطبيق التعديلات التي تحتاج إليها مثل إضافة أو حذف التطبيقات، وإضافة فريق العمل والمهام، وتوكيل المهام عليهم وغير ذلك.
وبهذا الشكل، نكون قد وصلنا إلى ختام المقال بعد أن تعرفنا على كيفية إنشاء مساحة عمل من البداية تمامًا أو باستخدام النماذج الجاهزة لاستخدامها في إدارة مشروعك باحترافية وفعالية بواسطة أداة "أنا" المجانية.
تحياتي،،،