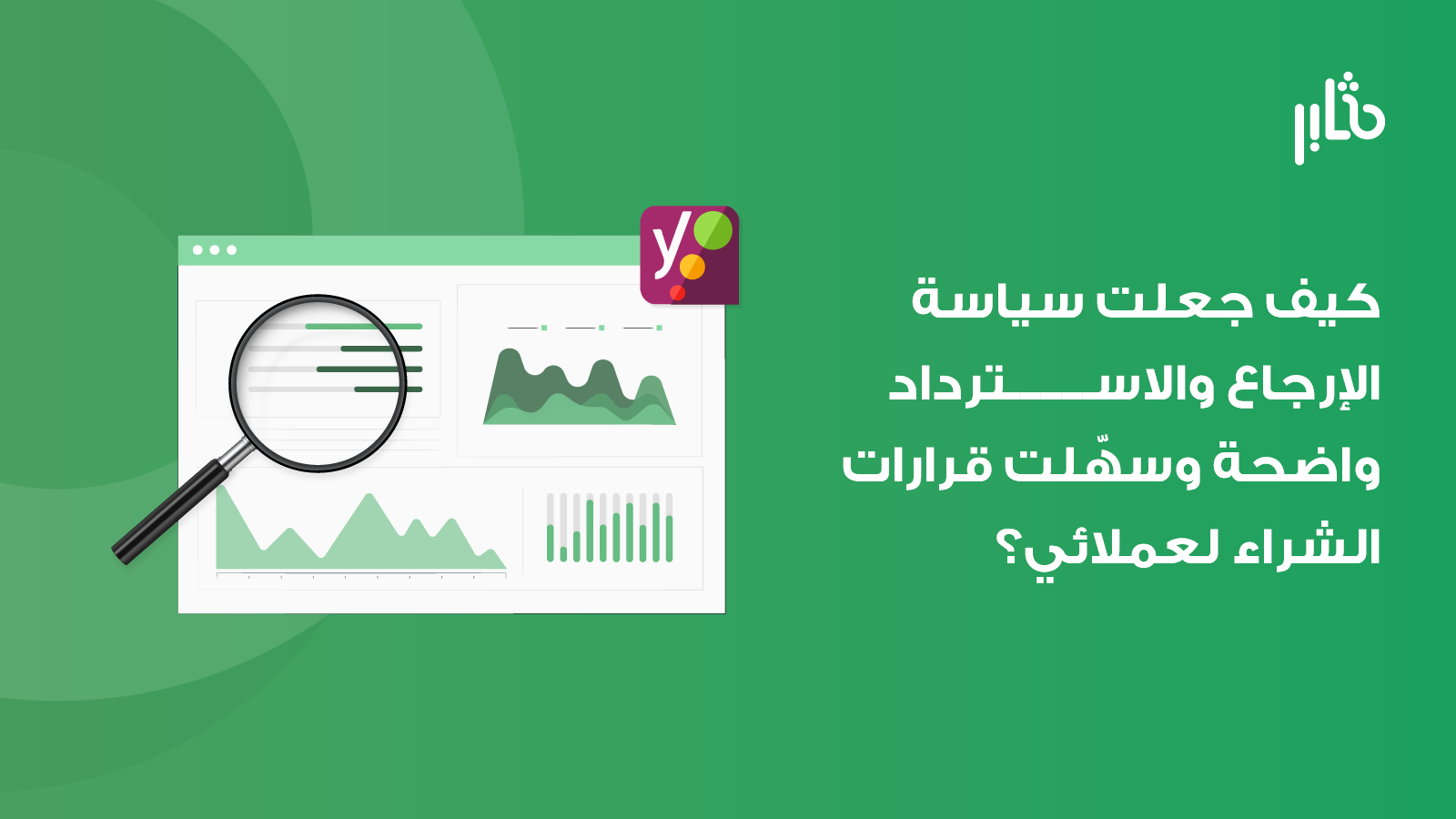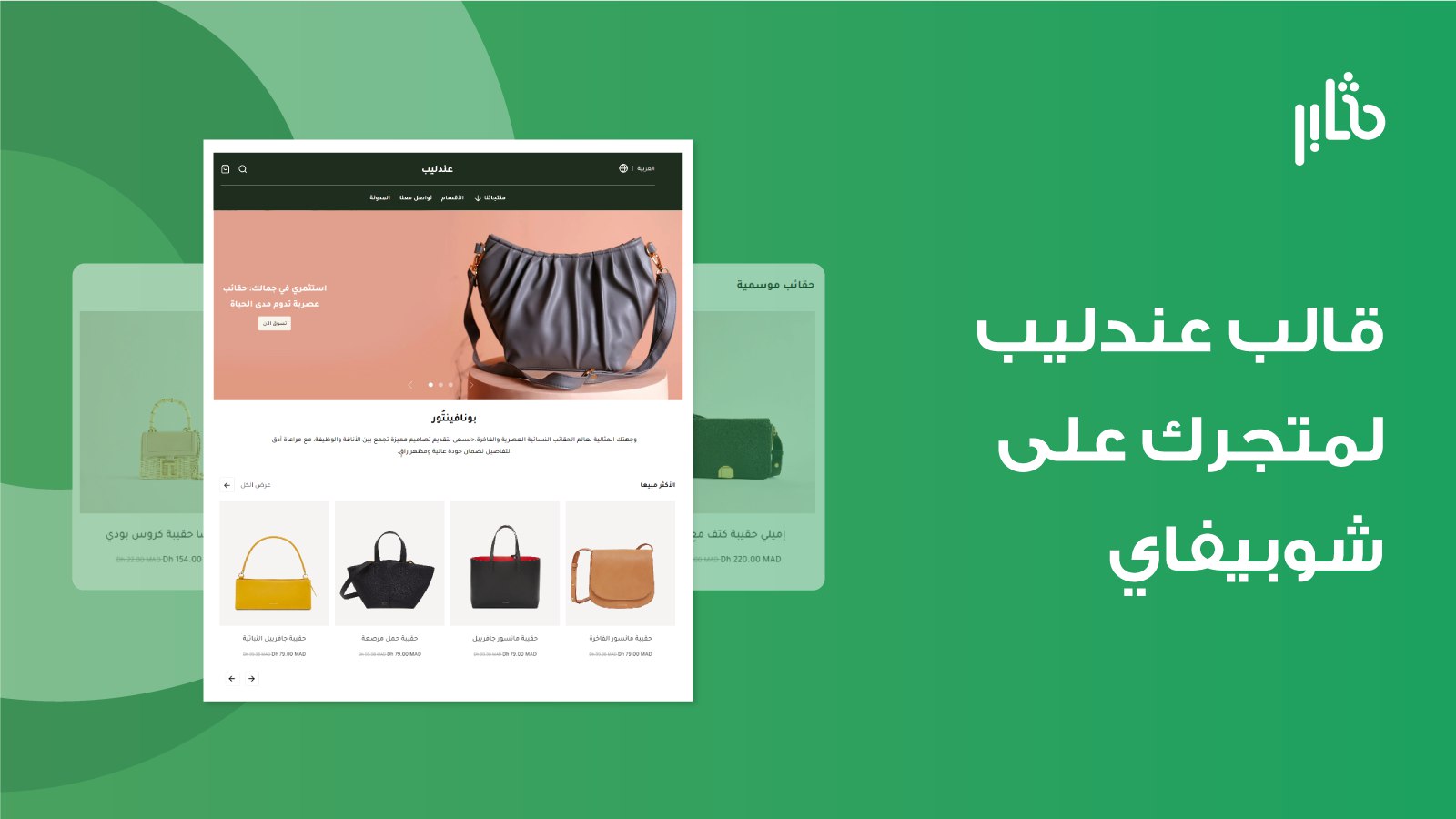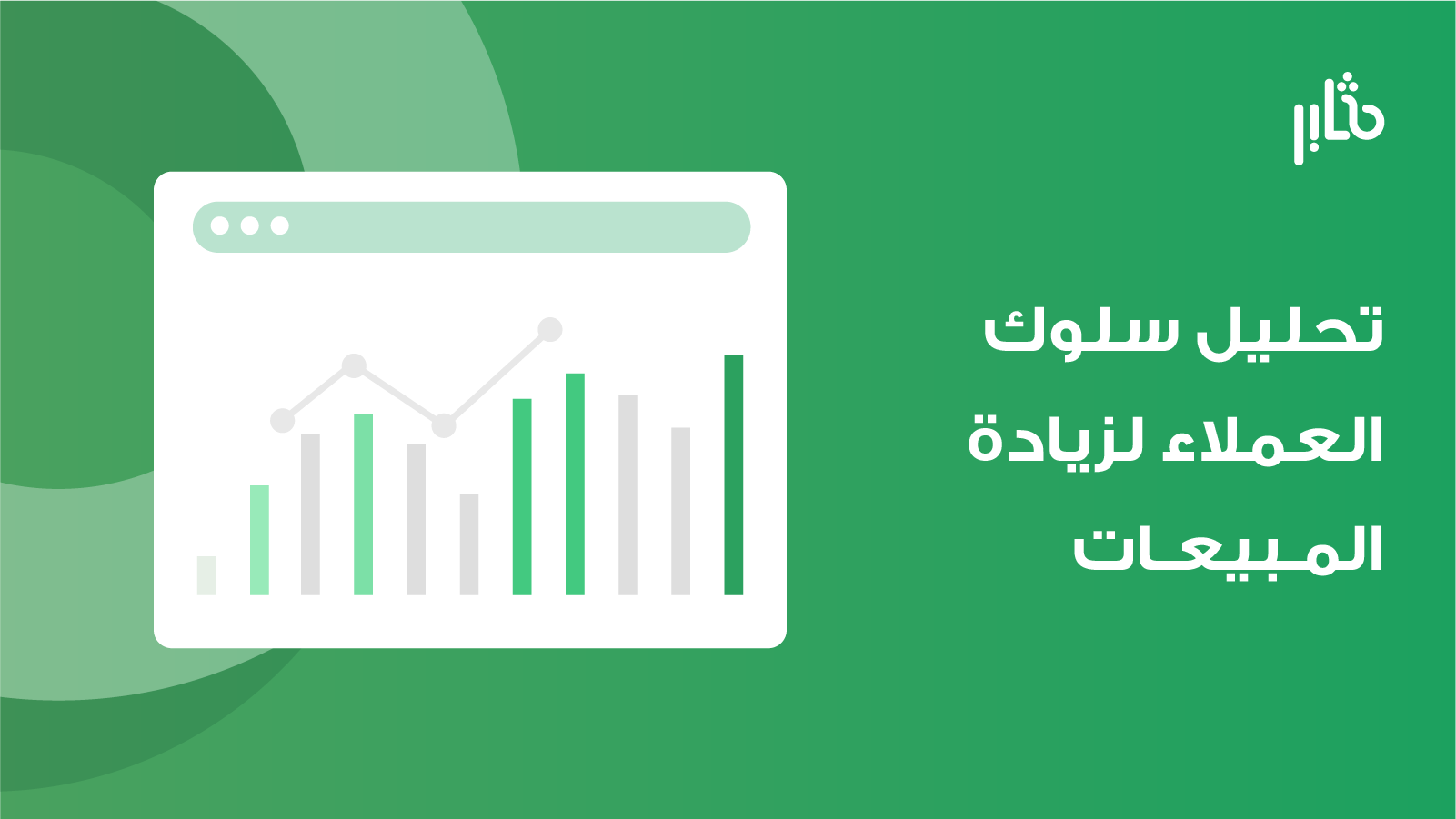بوابة الدفع PayTabs هي منصة إلكترونية مختصة بتنفيذ إجراءات الدفع والتحويلات النقدية عبر الإنترنت، تقدم لعملائها في الشرق الأوسط حلول دفع سهلة للمتاجر وعلى مستوى عالٍ من الأمان، وقد تميزت مؤخرًا من بين بوابات الدفع النقدي بسبب الخدمات والمزايا التي تقدمها من نظام أمان على أعلى مستوى، ودعم أكثر من 165 عملة دولية، وسرعة تنفيذ الإجراءات بجانب دعم فني قوي، وغيرها من المزايا التي تجعلها بوابة الدفع بيتابس PayTabs من أهم بوابات الدفع الالكتروني لمتجرك الالكتروني.
وفي هذا المقال نقدم لك شرح وافٍ عن بوابة بيتابس بداية مميزاتها مرورا بطريقة إنشاء حساب وتفعيله وحتى كيفية ربطه بمتجرك على ووكومرس.
تمتلك بوابة PayTabs العديد من الأدوات والتقنيات الحديثة والتي منحتها أقوى مميزات التنافسية وهي كما يلي:
- حاصلة على شهادة PCI-DSS لمعايير أمن صناعة بطاقات الدفع، وهو ما يوفر أقصى درجات الحماية لبيانات ضد محاولات السرقة والاحتيال.
- على أوسع نطاق إقليمي في الشرق الأوسط في جنوب الخليج وفلسطين.
- بوابة PayTabs بنظام متعدد العملات أي تدعم اكثر من 165 عملة عالمية، ليتيح للعميل خيارات أوسع لدفع قيمة المنتجات من أي مكان في العالم، وتقليل نسبة ترك سلة التسوق، والدفع عن طريق التحويل المصرفي وغيرها من المزايا.
- توفر خيارات دفع متعددة تشمل البطاقات الائتمانية Credit cards والمحافظ الإلكترونية المحلية Digital wallets.
- تقدم البوابة أفضل حلول تكامل للربط المباشر مع متجرك الالكتروني عبر سلات جاهزة متوفرة.
إنشاء حساب في شركة بوابة الدفع PayTabs
لإنشاء حساب في بوابة الدفع PayTabs عليك التوجه على موقع البوابة من خلال هذا الرابط ثم اختيار اللغة الدولة أعلى الشاشة، ثم الضغط على "الدخول/تسجيل" من ثم ينقلك إلى الصفحة التالية.
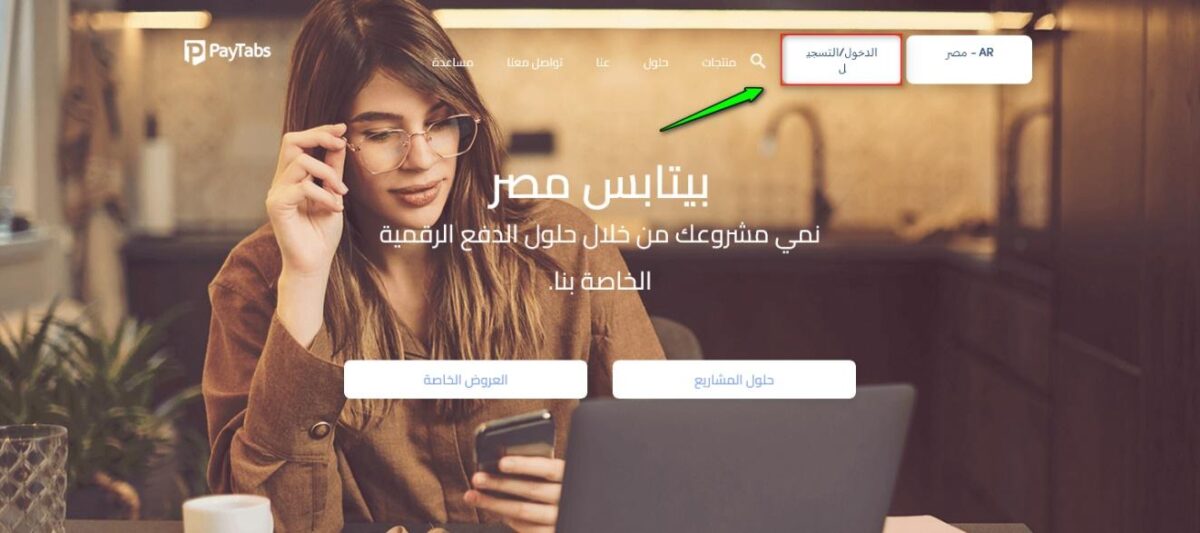
ستظهر صفحة -كما بالصورة- تحدد لك خيارين:
- التجارة الاجتماعية: يمنح هذا الخيار إمكانية إنشاء متجر مجاني، إذا كنت تبيع منتجاتك على منصات التواصل الاجتماعي، ومنها يتيح استخدام روابط دفع مباشرة.
- المدفوعات الرقمية: هذا لأصحاب المتاجر من أجل تفعيل بوابة الدفع PayTabs به. لذلك يجب الضغط عليه لاستكمال عملية إنشاء الحساب لإمكان ربطه بمتجر ووكومرس.
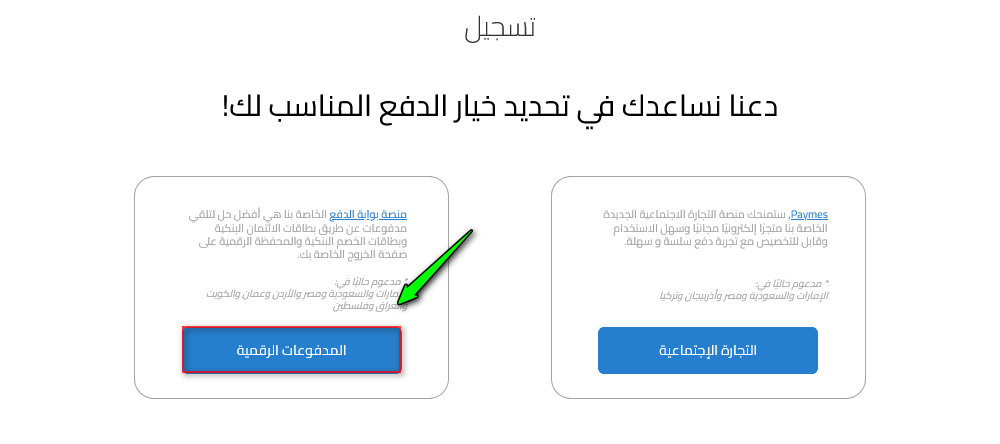
ستظهر أمامك صفحة تسجيل بيانات، كل ما عليك هو تعبئة البيانات الأساسية كما هو مطلوب، كما عليك الاطلاع على شروط الاستخدام وسياسة الخصوصية من أجل الموافقة عليها لاستكمال إنشاء حساب على بوابة الدفع PayTabs.
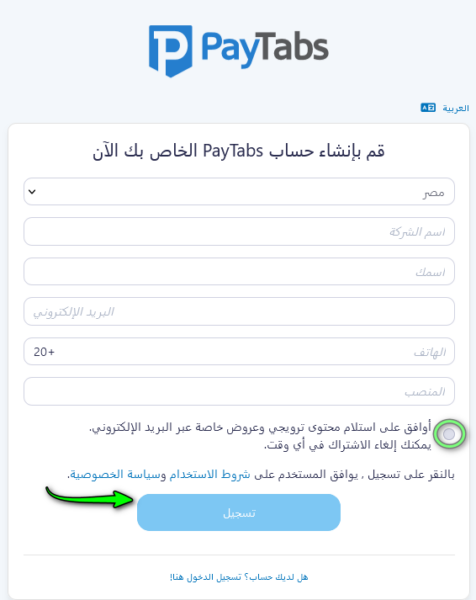
بعد ذلك ستظهر رسالة إتمام التسجيل وإرسال رسالة تأكيد على البريد الالكتروني المسجل، وذلك من أجل تأكيد حسابك البريدي وإنشاء كلمة المرور، كل ما عليك هو التوجه إلى قائمة الرسائل الواردة ببريدك الإليكتروني ليظهر نص الرسالة -كما بالصورة-.
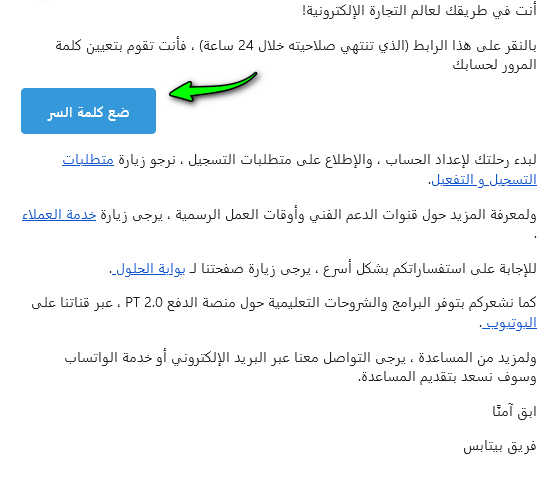
ستنتقل بعدها إلى صفحة إعداد كلمة السر وتأكيدها بشرط أن تكون لا تقل عن ثمانية حروف مزيج من أحرف كبيرة وصغيرة، وأيضًا تحتوي على رموز وأرقام حتى تكون قوية، بعد ذلك اضغط على “Set Password”
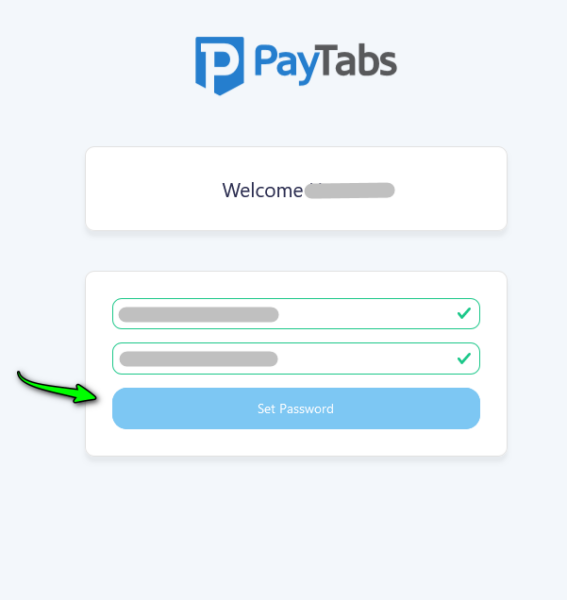
وهكذا تكون قد أتممت عملية إنشاء حساب على بوابة الدفع PayTabs، وتظهر الصفحة الرئيسية لحسابك.
كيفية تسجيل متجرك على بوابة الدفع PayTabs
وكما بالصورة يمكنك تأكيد رقم الهاتف التي سجلت به سابقًا لتأمين حسابك وكذلك للتواصل ومتابعة مع فريق الدعم في حالة وجود أي مشاكل تواجهك.
بعد ذلك اضغط على "الالحاق" ولإضافة بيانات متجرك الالكتروني.
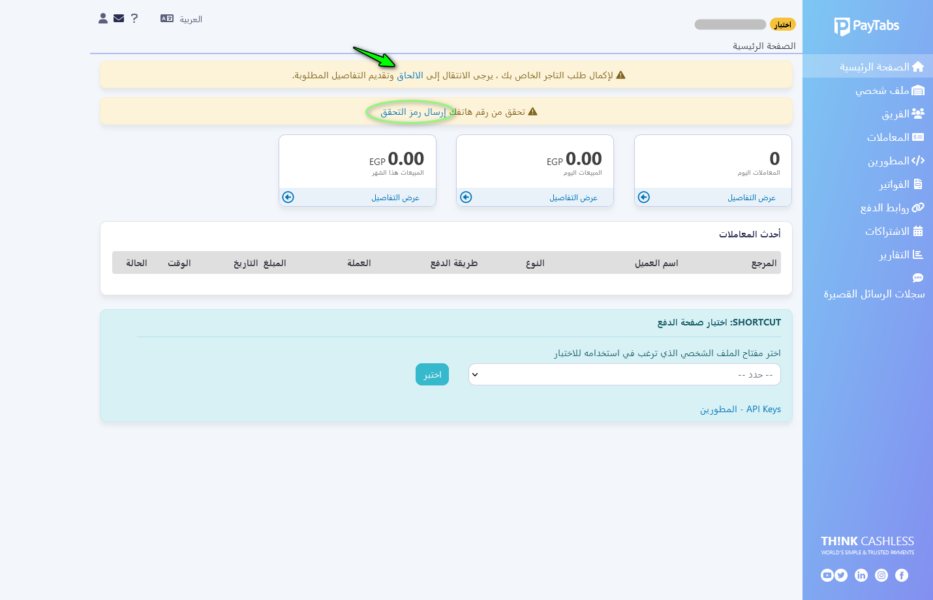
سيظهر في صورة نموذج طلب لبيانات متجرك الإلكتروني الذي تؤدي ربط بوابة الدفع PayTabs به، عليك تعبئة البيانات كاملة ومراجعتها بشكل تام حتى تتم معالجتها بشكل صحيح وتنفيذ طلب الربط، وعندما تنتهي اضغط على "التالي".
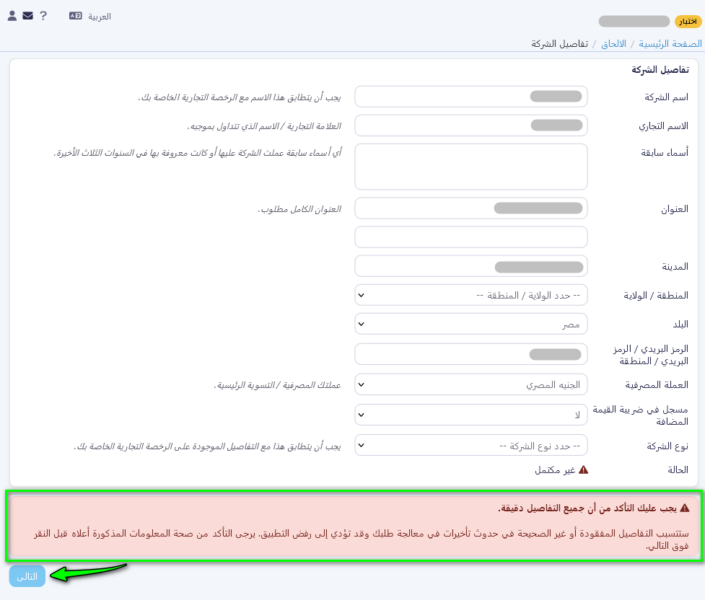
ستنتقل إلى صفحة "تفاصيل التداول" لاستكمال طلب الالحاق وهي متعلقة بالنشاط التجاري لمتجرك الالكتروني حول الخدمات والمنتجات المقدمة، ورابط الموقع الالكتروني للمتجر، وتفاصيل أخرى حول عملة التداول، والمبيعات، ونطاق البيع أو السوق المستهدف من متجرك.
وبعد إضافة كل المعلومات اللازمة كما هو مطلوب بالصورة، اضغط على "التالي".
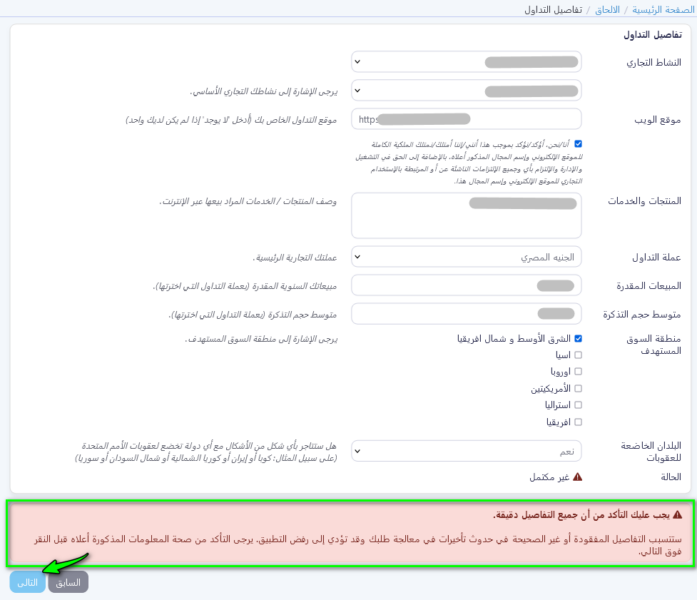
ستظهر معك صفحة إضافة بيانات حسابك البنكي بما يتضمن اسم البنك المسجل، وعنوانه (عنوان البنك)، وغيرها من البيانات التي يجب عليك إكمالها بشكل صحيح حتى تتم مراجعتها من قبل فريق عمل بوابة الدفع PayTabs وبعد الانتهاء اضغط على "إرسال". وستظهر رسالة تفيد بإتمام عملية طلب الالحاق.
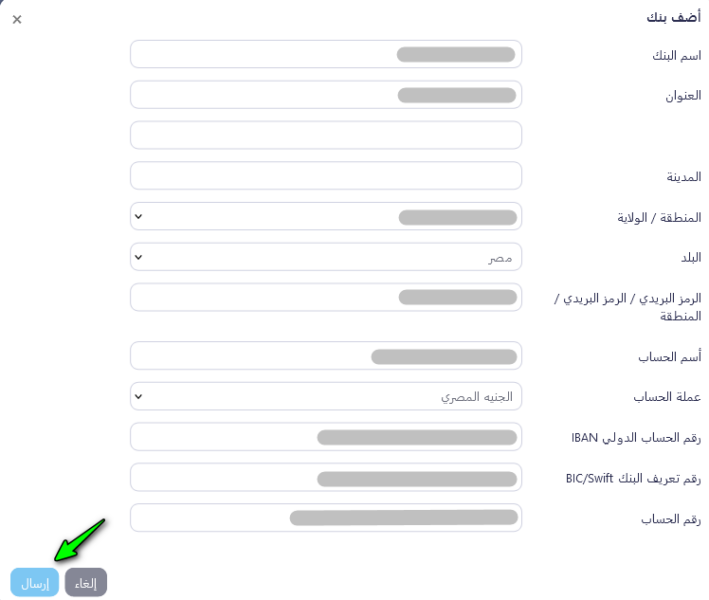
خلال عملية التسجيل السابقة سيتصل بك أحد مندوبي بوابة الدفع PayTabs على رقم هاتفك الشخصي من بلدك، وقد يتواصل معك عبر الواتس اب ليتابع معك حول البيانات التي سجلتها أو قد يطلب منك بيانات إضافية حول متجرك من عرض الرسوم ونطاق الخدمة.
بعد ذلك بعد مراجعة طلب الالحاق في بوابة الدفع PayTabs، ستُرسل لك على بريدك الالكتروني رسالة من البوابة تفيد بنجاح طلب التسجيل وتفعيل الحساب مرفق معها رابط التسجيل. وأصبح الآن بإمكانك ربطه بمتجر ووكومرس.
تثبيت إضافة بوابة الدفع PayTabs متجر على ووكومرس
هنالك طريقتين لتثبيت إضافة بوابة على متجرك في الورد بريس:
الطريقة الأولى: البحث عن الإضافة
من لوحة التحكم على ووردبريس توجه إلى قائمة "إضافات" على يمين الشاشة أو "Plugins" على اليسار في خانة البحث اكتب اسم “PayTabs” لتظهر لك من ضمن قائمة البحث.
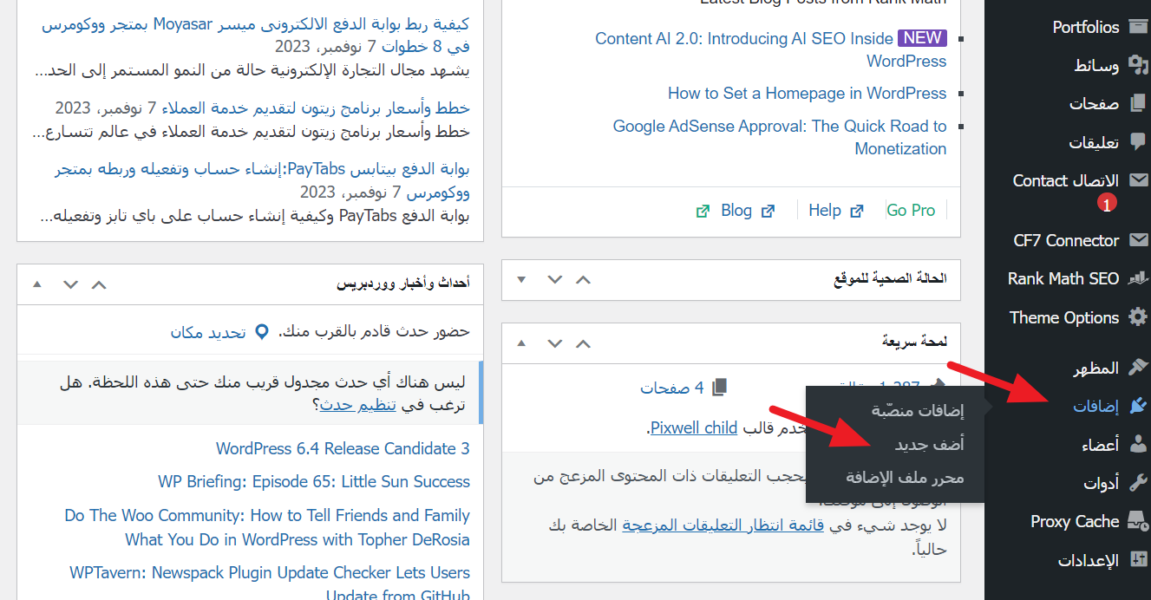
إذا تعذر عليك البحث عن إضافة بوابة PayTabs يمكنك رفعها من الطريقة الثانية
الطريقة الثانية: رفع الإضافة من الجهاز
من الصفحة الرئيسية اضغط على "المطورين"، وبعدها اضغط على "َWooCommerce" -كما بالصورة- لتنقلك إلى صفحة تحميل الإضافة.
أو يمكنك تحميلها عبر الرابط التالي:
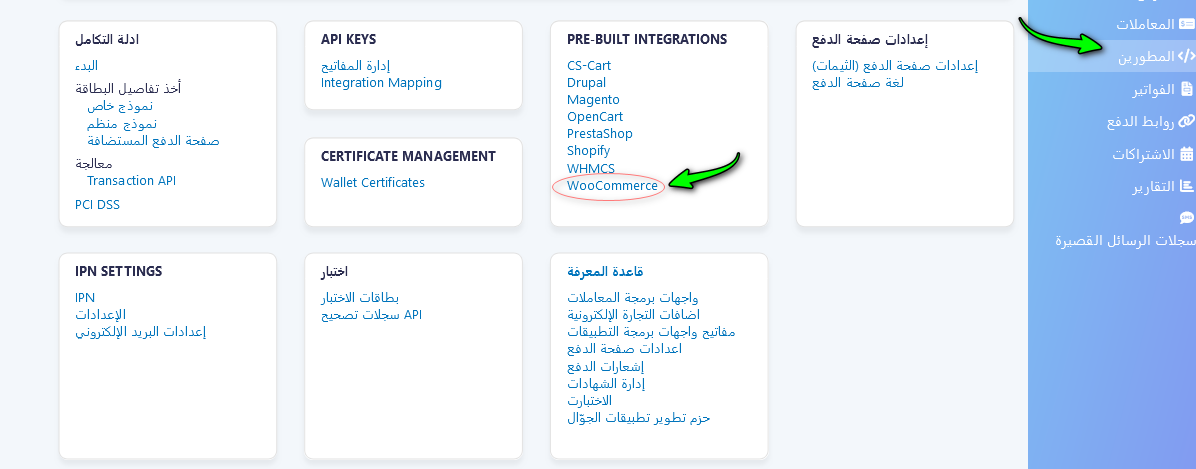
أز يمكنك الوصول لهذه الاضافة من هنا.
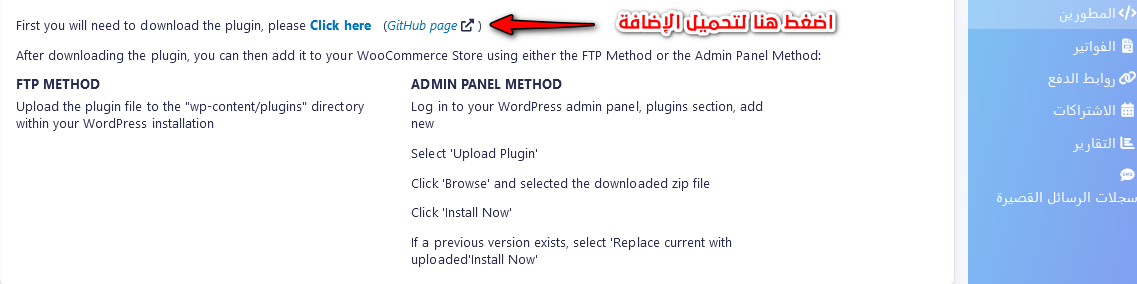
توجه إلى صفحة لوحة التحكم الخاصة بك على ووردبريس، ثم اضغط على قائمة "إضافات"، ومنها اضغط على "إضافة جديد" -كما في بالخطوات التالية-
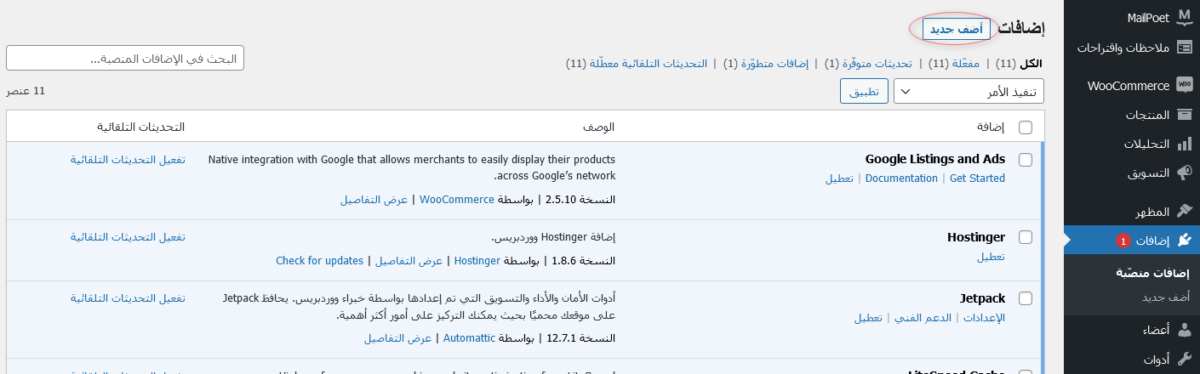
بعض ذلك إضغط على زر "رفع إضافة".
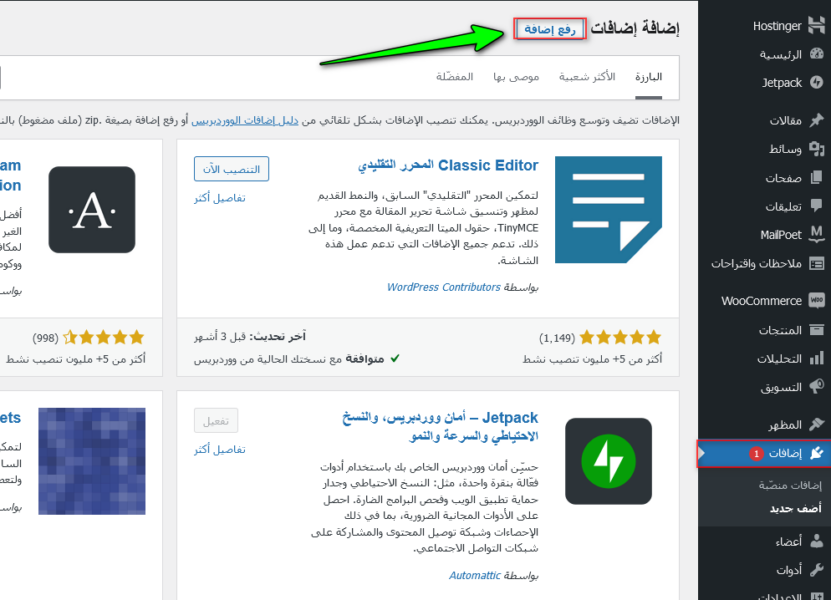
كل ما عليك هو رفع الإضافة التي حملتها وهي عبارة عن ملف مضغوط بصيغة zip، وبعد رفعها قم بتنصيبها عن طريق الضغط على " التنصيب الآن".
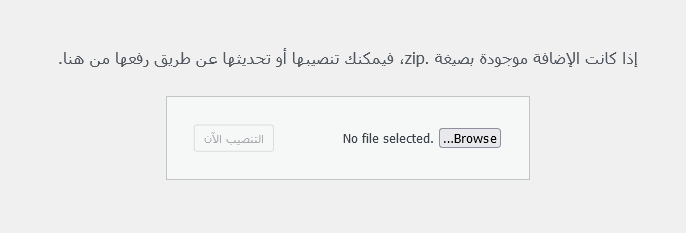
بعد إتمام عملية التنصيب اضغط على "تفعيل الإضافة" لإضافتها ضمن قائمة الإضافة أو البلوجينز المثبتة على استضافة الووردبريس لمتجرك.
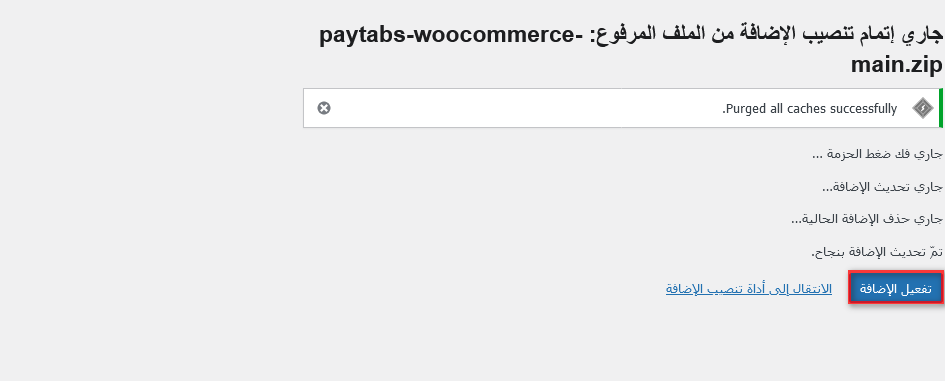
لتفعيل امكانية الدفع عبر بوابة PayTabs اذهب إلى الإضافة واضغط على "Settings" لتنتقل إلى صفحة إعدادات الإضافة.
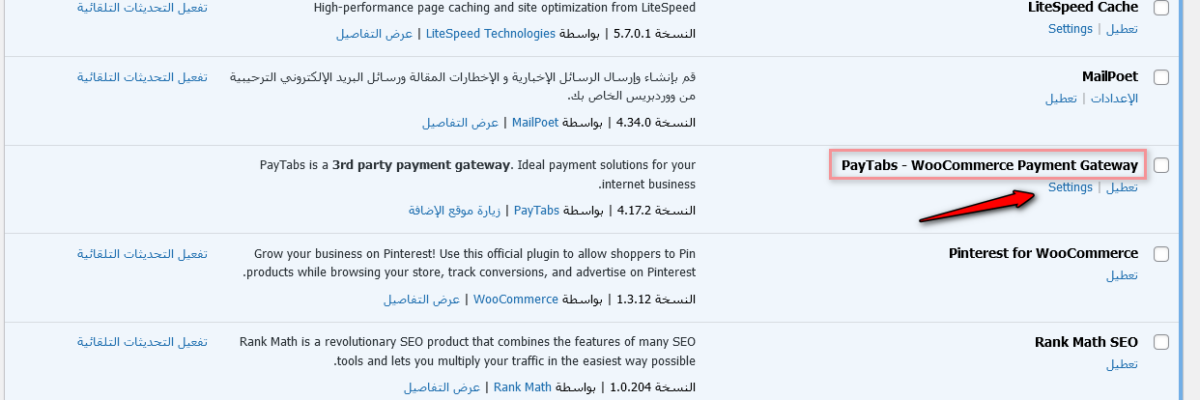
وكما بالصورة توجه إلى خانة "PayTabs – CreditCard" وتفعيلها ثم والنقر على "إعداد" إذا كانت بحاجة إلى إعداد، بعدها اضغط عليها لتنقلك إلى صفحة المدفوعات.
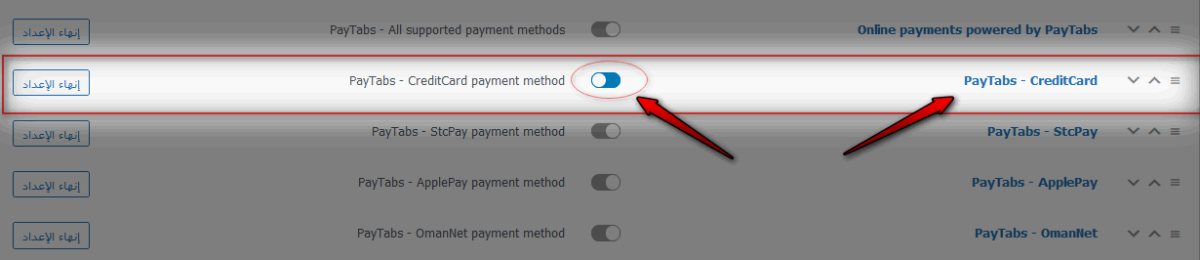
صفحة المدفوعات هي الصفحة الخاصة بتفعيل البطاقة البنكية في متجرك لإتمام العميل عملية الدفع.
بعد الانتهاء من تضمين كافة البيانات، اضغط على "حفظ التغييرات".
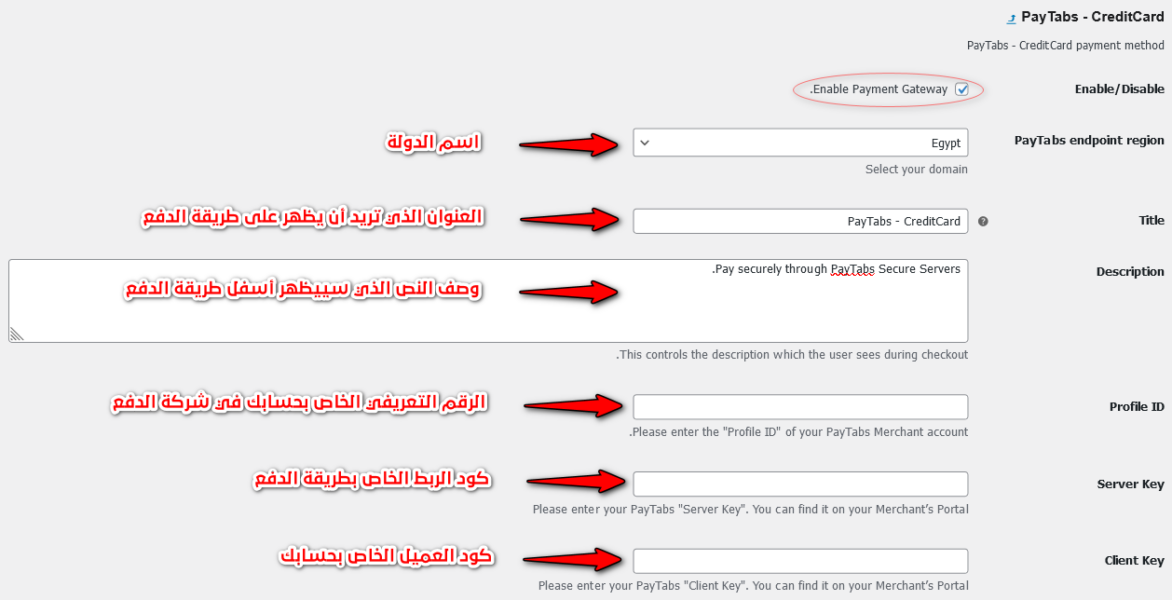
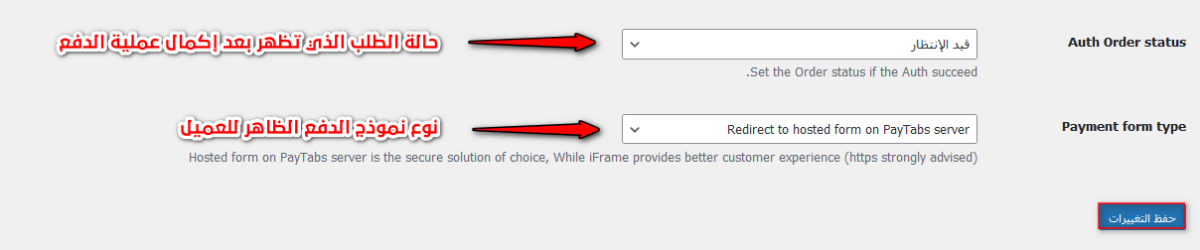
كيف تحصل على بيانات Server Key و Client Key ؟
في حسابك في بوابة الدفع PayTabs توجه نحو قائمة "المطورين" ومنها إلى API Keys واختر "إدارة المفاتيح" أو "Key management" كما في الصورة.
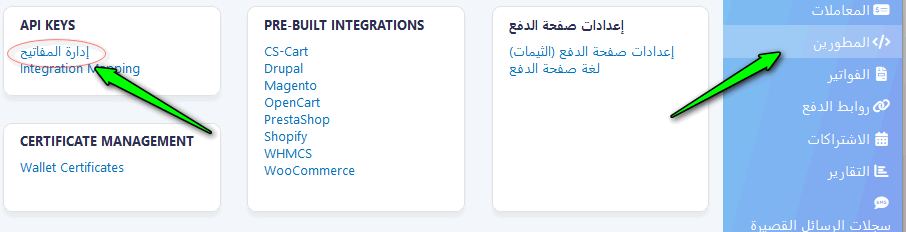
ستجد أمامك بيانات Server Key وكذلك Client Key التي تحتاج إليها في إعداد مدفوعات البوابة.

وهكذا تكون قد أتممت عملية ربط بوابة الدفع PayTabs بمتجرك في ووكومرس، وستتمكن من استقبال متابعة المعاملات والمدفوعات بشكل تفصيلي.
خلال عملية إعداد حساب البوابة سيتواصل معك من فريق الدعم للبوابة حول حجم العمولة، ومعها سترسل لهم بيانات حسابك البنكي، وبعدها سيتم إرسال المبالغ في بداية كل شهر بعد اقتطاع مستحقات الشركة ورسومها.
أتمنى أن يكون المقال مفيد لك وساعدك على الاستفادة من الحلول العربية لبوابات الدفع.