يعد التسويق عبر البريد الإلكتروني من أقوى وأبرز أساليب التسويق الرقمي، حيث يثبت باستمرار فعاليته الكبيرة في تحقيق النتائج وزيادة معدل التحويل. ولذلك، تبرز أهمية إنشاء نشرة بريدية مخصصة على متجرك الإلكتروني. بإضافة مربع اشتراك في النشرة البريدية وكذلك إضافة عملاءك الحاليين في قائمتك البريدية، ثم إرسال نشرات بريدية دورية لتعزيز علاقتك معهم وزيادة فرص تحقيق مبيعات مستهدفة.
أحد أبرز الأدوات التي تساعدك في حملات التسويق عبر البريد الإلكتروني هي أدوات MailerLite حيث توفر خطة مجانية بها خصائص قيمة تستطيع البدء بها. إضافة لسهولة الأداة في عمل إعدادات الاشتراك في النشرة البريدية وإطلاق حملاتك البريدية. إذا كان لديك متجر مبني على نظام ووكومرس، فسأسعدك في هذا الشرح على تمكين المستخدمين من الاشتراك في قائمتك البريدية، ثم إرسال نشرة بريدية لهم.
سيكون لدينا في نهاية الشرح صندوق اشتراك بالقائمة البريدية يمكّن زائر الموقع من تسجيل بريده الإلكتروني للاشتراك في النشرة البريدية الخاصة بمتجرك لترسل له نشرات دورية عن منتجاتك المميزة بهدف تعزيز جهودك التسويقية عبر البريد الإلكتروني:
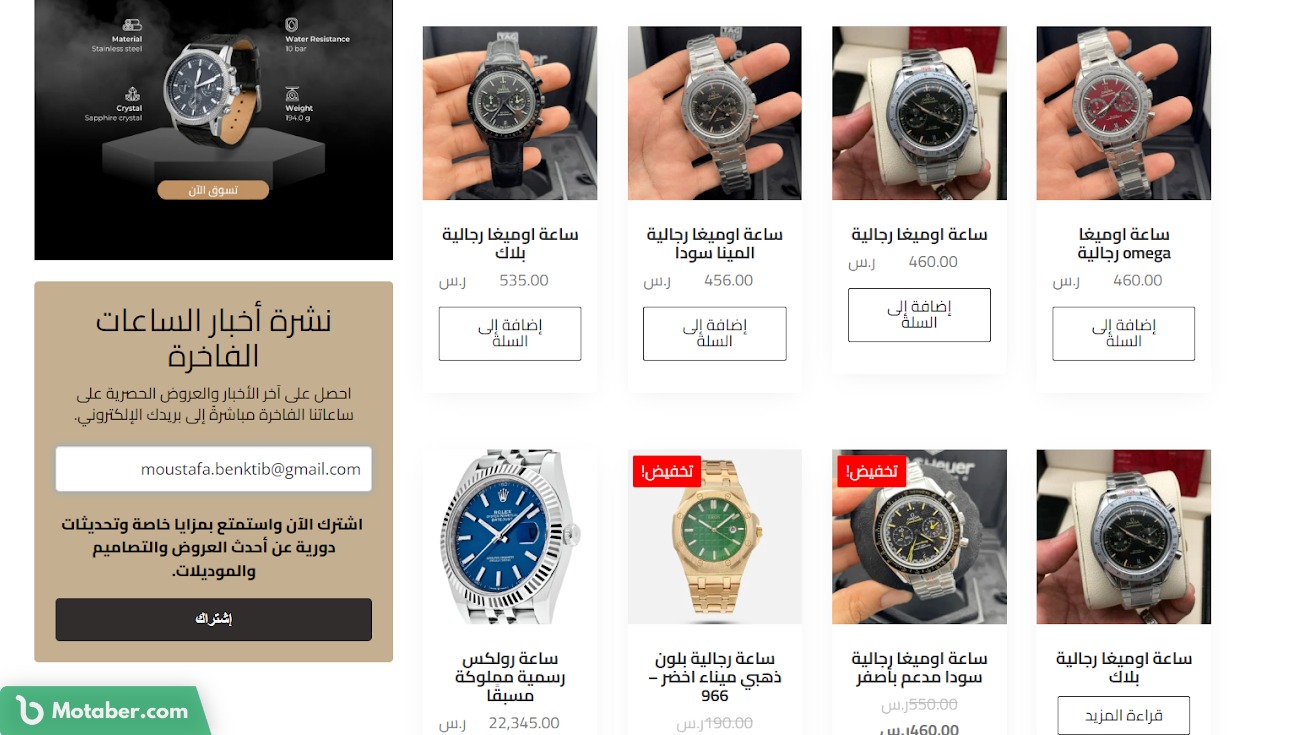
ما تحتاجه لمتابعة الشرح هو:
- الوصول إلى إعدادات متجرك على ووكومرس.
- الوصول إلى مستضيف الدومين الخاص بمتجرك.
- الوصول إلى مستضيف الإيميلات الخاص بمتجرك (أستعمل مسبقاً زهو ميل).
في الخطوات الموالية، سأقودك وأرشدك عبر مراحل لإنشاء نشرة بريدية متكاملة وربطها بمتجرك على ووكومرس وحتى إرسال أو حملة لك.
الخطوة الأولى: إنشاء وإعداد وتفعيل حسابك على ميلر لايت
1- إنشاء حساب على ميلر لايت
لإعداد أول نشرة بريدية، يمكنك إنشاء حساب على ميلر لايت والاشتراك في الخطة المجانية. ففي هذه الخطة يمكن لمستخدم واحد إنشاء قوائم بريدية تحتوي على 1000 مشترك وإرسال 12 ألف نشرة بريدية في الشهر.
للبدء يمكنك الإنتقال إلى موقع mailer lite والنقر فوق زر " Sign up"
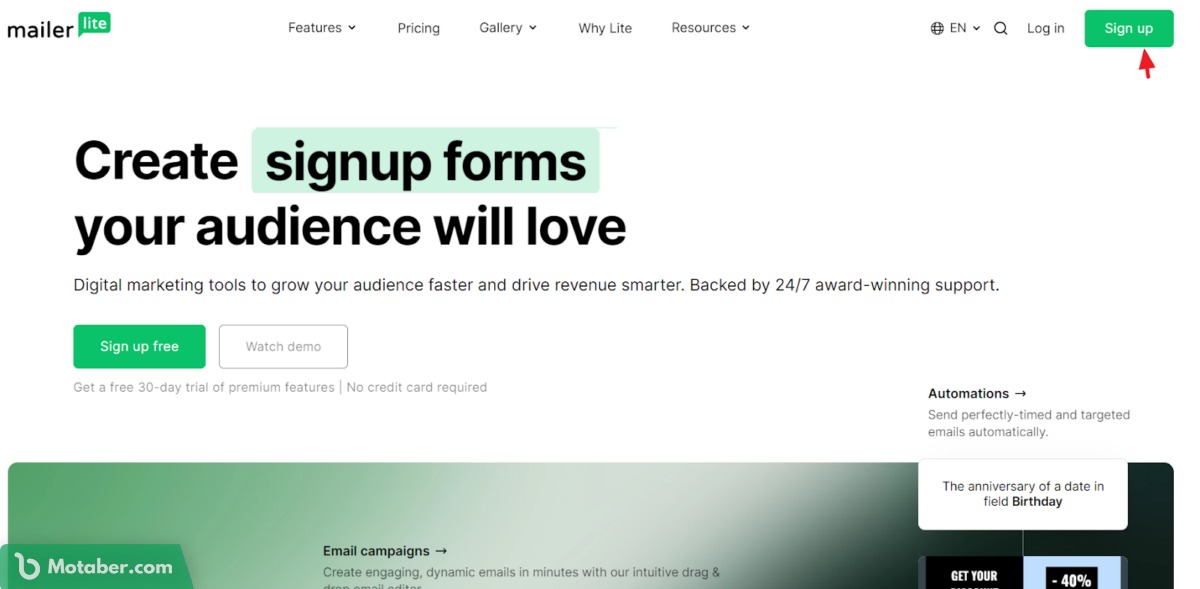
بعدها مباشرة يمكنك اختيار الطريقة التي تناسبك لإنشاء الحساب، سواءًا بالتسجيل عبر بريدك الإلكتروني أو بحساب جوجل أو مايكروسوفت:
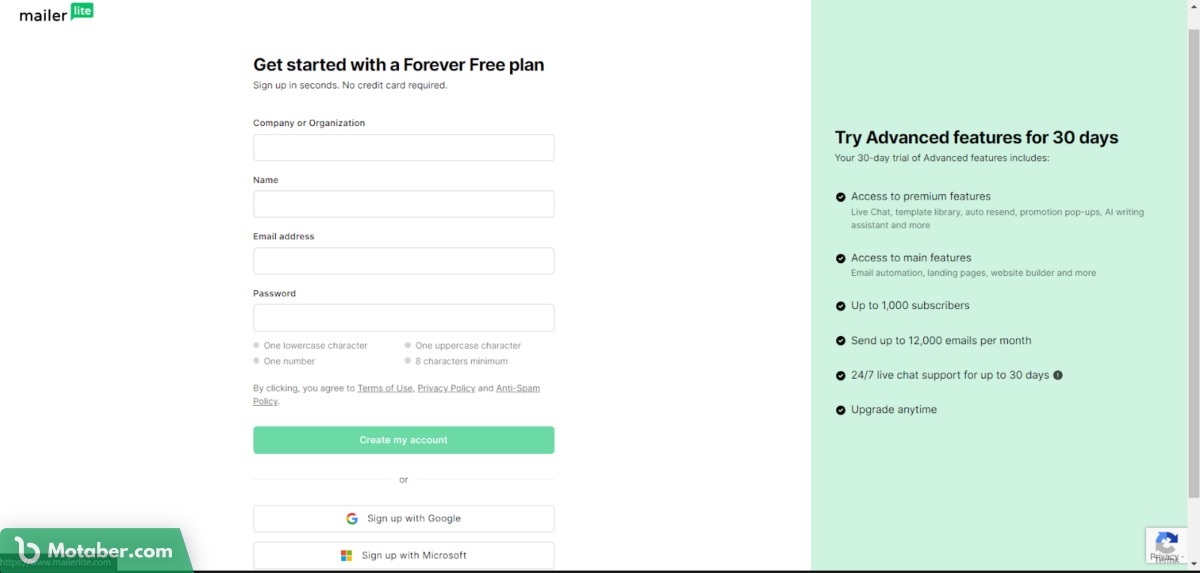
بعد تحديد طريقة التسجيل المفضلة وتفعيل إيميلك، سيتم توجيهك إلى الصفحة التالية:
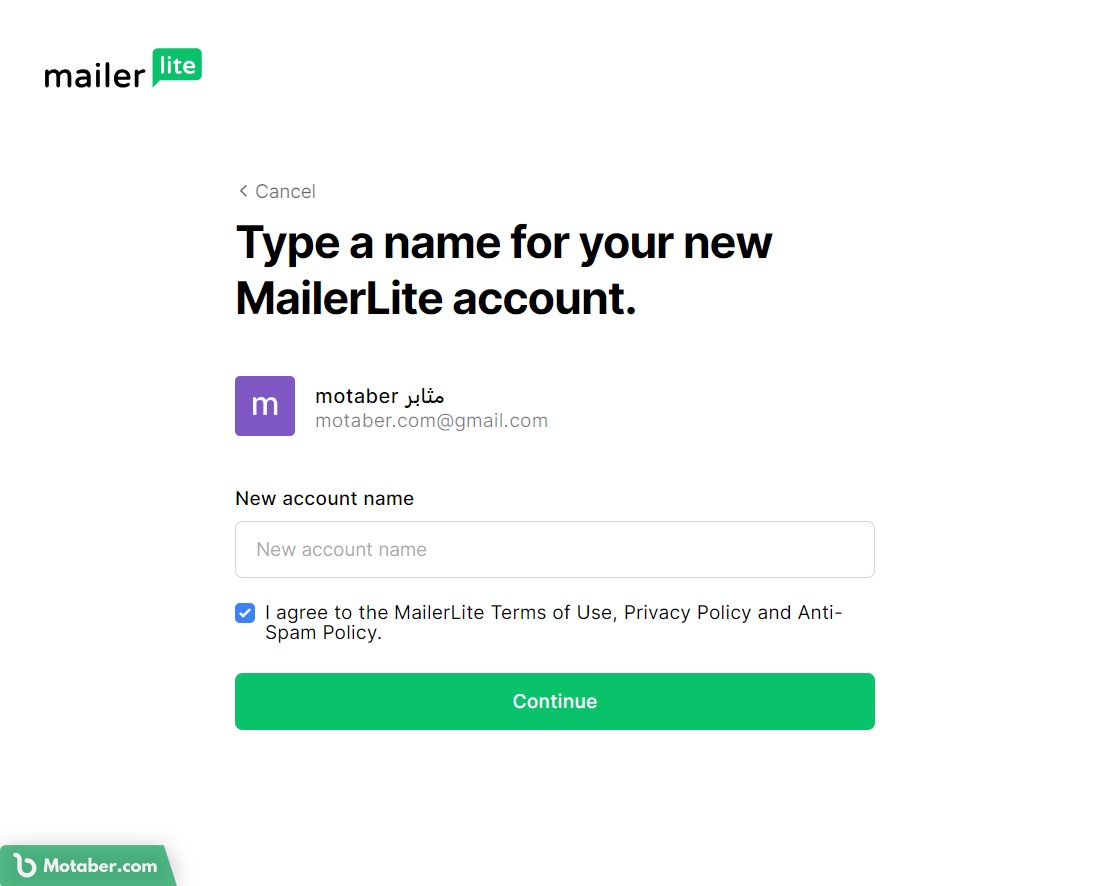
في هذه الصفحة، قم بإدخال إسم الحساب، ولا تنس النقر على مربع سياسية الإستخدام والخصوصية. وبعدها انقر فوق زر Continue.
بعدها مباشرة سيتم نقلك إلى لوحة التحكم الخاصة بميلر لايت.
2- إعداد حسابك على ميلر لايت
أول شيء علينا القيام به هنا هو إكمال إعدادات الحساب. ولهذا عليك النقر فوق Complete كما هو موضح في الصورة التالية:
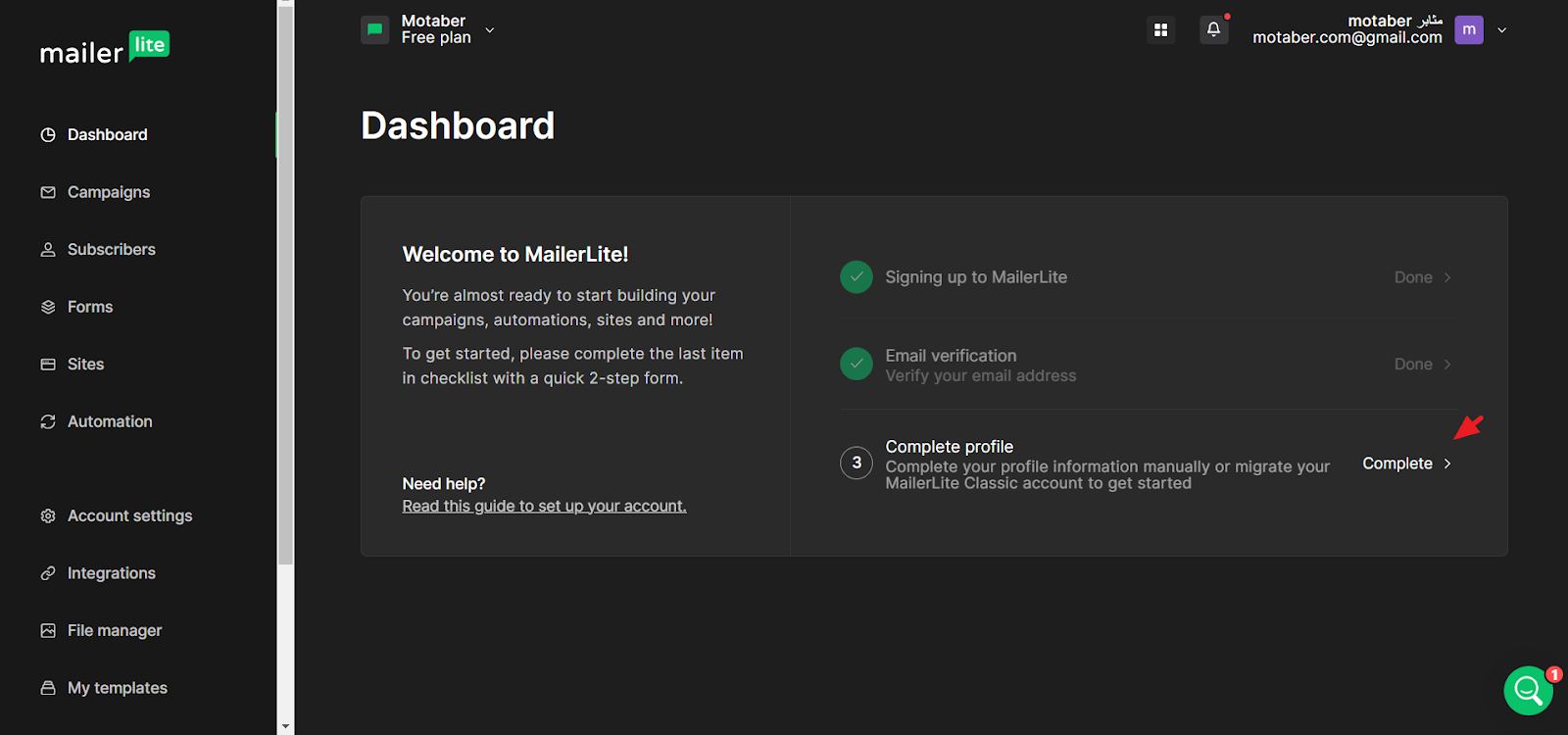
هذه الخطوة مهمة لإعداد الحساب بالطريقة الصحيحة. يتعين عليك في هذه الخطوة توفير المزيد من المعلومات حول صاحب الحساب وتحديد خدمات ميلر لايت التي تنوي استخدامها وكذا مجال عملك، ثم قم بالنقر على زر next step:
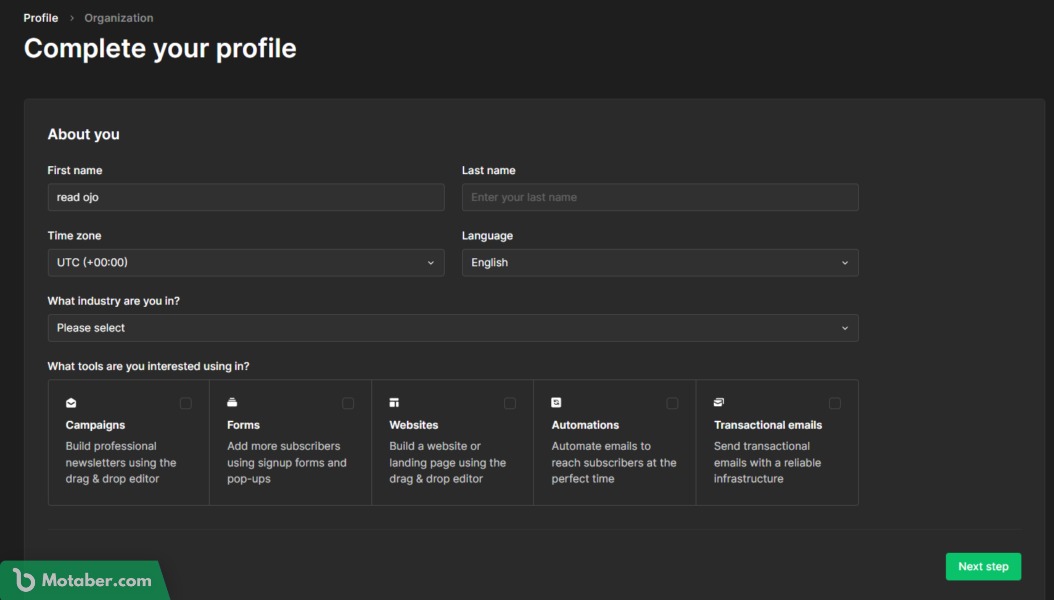
وبعد ذلك سيتم تحويل إلى صفحة إتمام العملية وإدخال المعلومات الجغرافية حول عملك مثل البلد والعنوان.
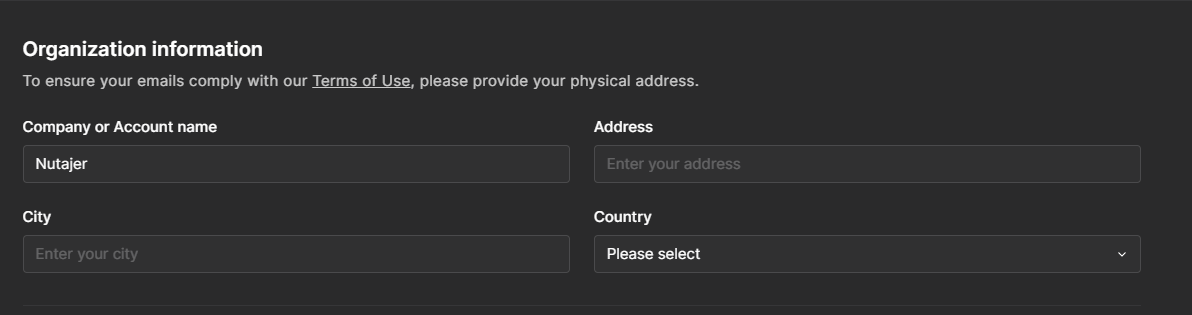
بعد إدخال هذه المعلومات بعناية، قم بالتمرير للأسف والموافقة على سياسة مكافحة الاستخدام العشوائي، ثم انقر على زر "Confirm" للتأكيد:
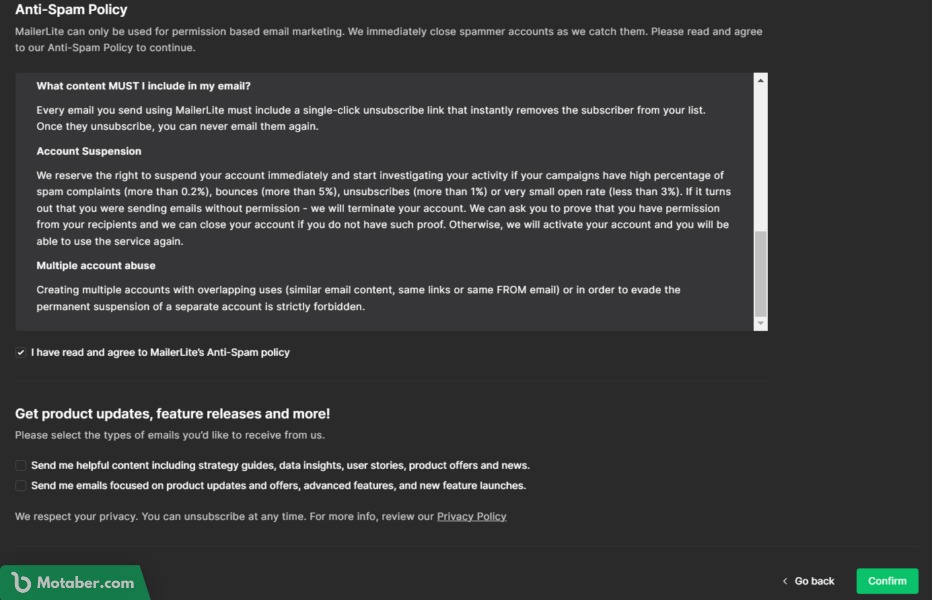
بعد ذلك، سيتم تحويلك إلى الصفحة الرئيسة للوحة التحكم. قم بالنقر على ِComplete مجددا لإتمام الإعدادات.
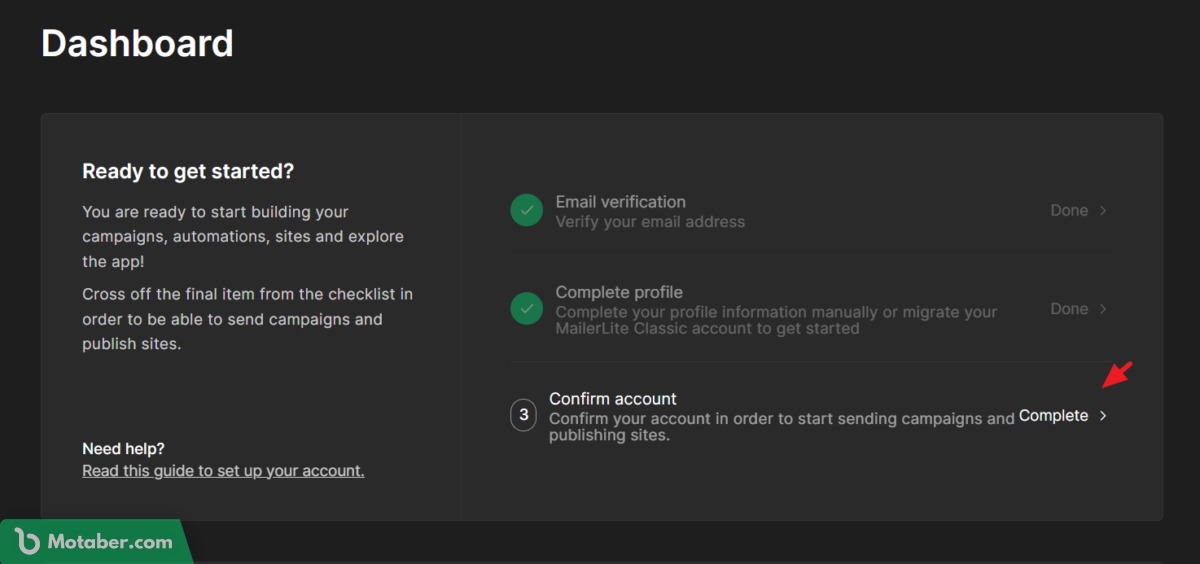
في هذه المرحلة سنبدأ بإعداد النشرة البريدية والموقع الذي سنستعمله لهذا الغرض.
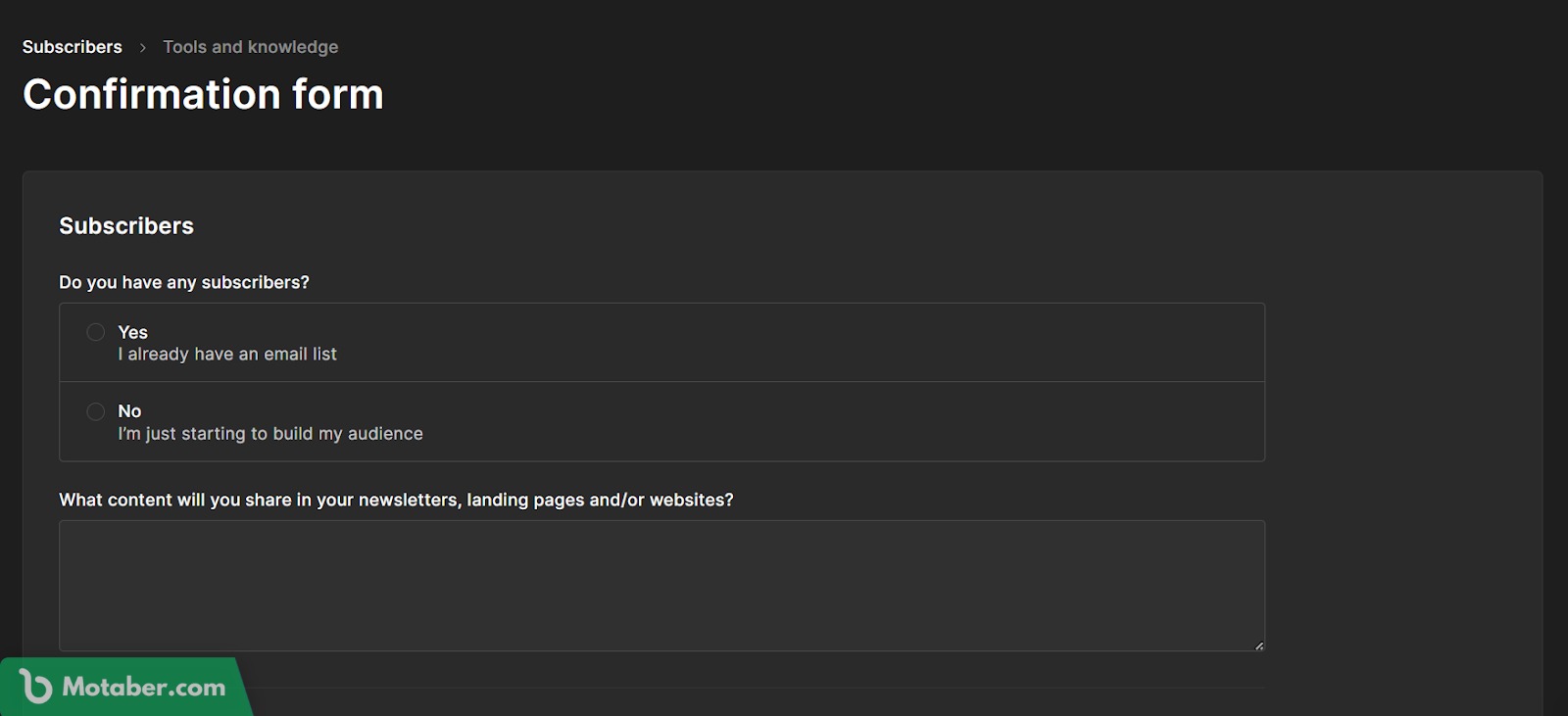
ما عليك فعله هنا هو تحديد ما إذا كنت تمتلك قائمة مشتركين أم لا. في حالتي، سأختار لا (الخيار الثاني). أما داخل الحقل، فهنا علينا توفير بعض المعلومات حول نوع المحتوى الذي سنشاركه على النشرات البريدية. هل سيكون صفحات هبوط أم صفحات منتجات أم متجر عادي.
3- ربط دومين متجرك بخدمات ميلر لايت
على نفس الصفحة، قم بالتمرير للأسفل لتعيين موقع/دومين سنستعمله لجمع البريد الإلكتروني الخاص بزوار المتجر والذي سنستعمله لاحقاً أيضاً لإرسال حملات التسويق عبر البريد الإلكتروني باسمه.
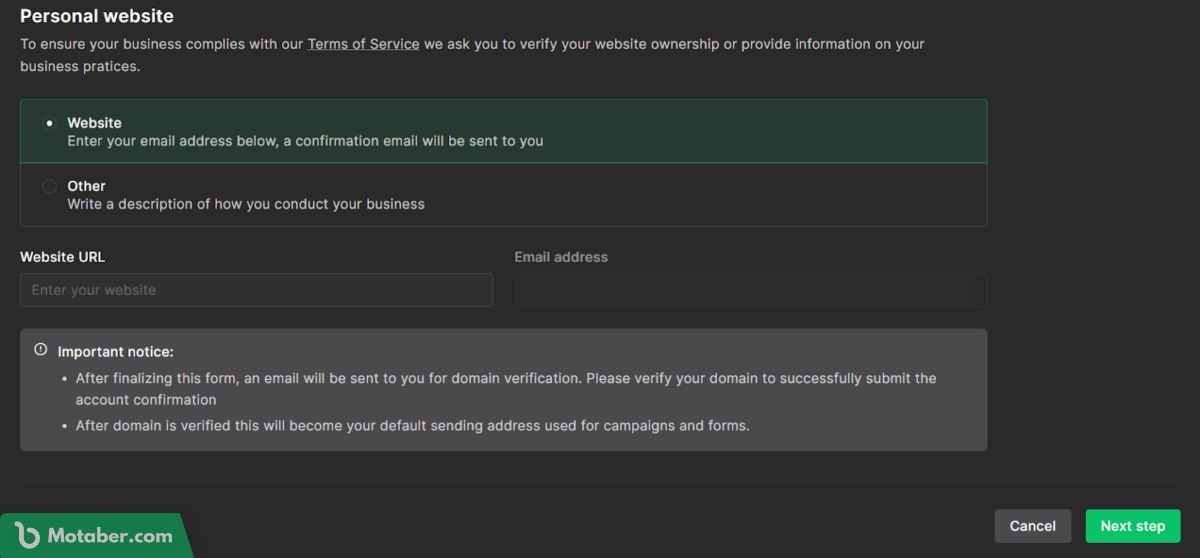
بعد ذلك، علينا إثبات ملكية الدومين حتى تتمكن من استعماله بدون أي مشاكل. توجه إلى الصفحة الرئيسية للوحة التحكم الخاصة بميلر لايت ثم انقر فوق Account settings وبعدها قم بالنقر فوق Domains ثم Authenticate كما أوضحت لك في الصورة أدناه.
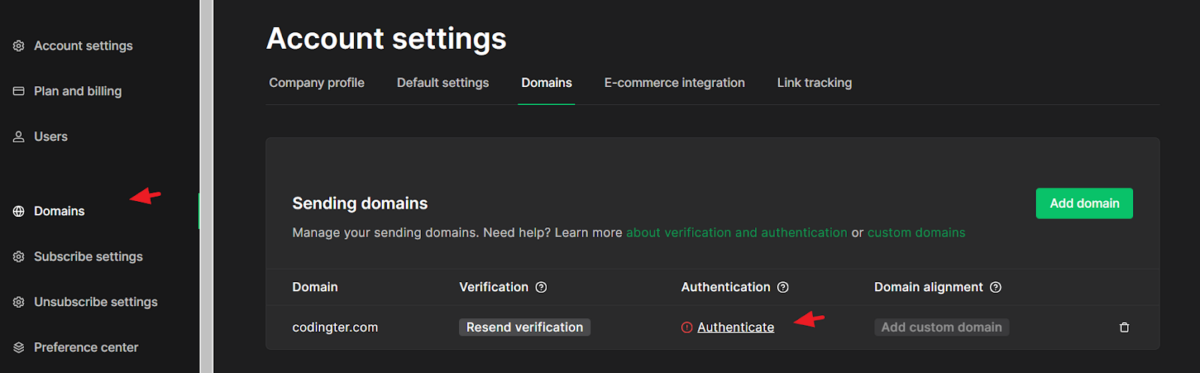
عند النقر على Authenticate، ستظهر لك نافذة منبثقة لإثبات امتلاكك لهذا الدومين. أنقرة على خيار Select your DNS provider لتحديد مُسجل النطاقات التي يستضيف الدومين الخاص بك ورأية تعليمات الربط.
الدومين الذي استعمله لغرض الشرح غير مدرج في القائمة، ولهذا سأختار Other .
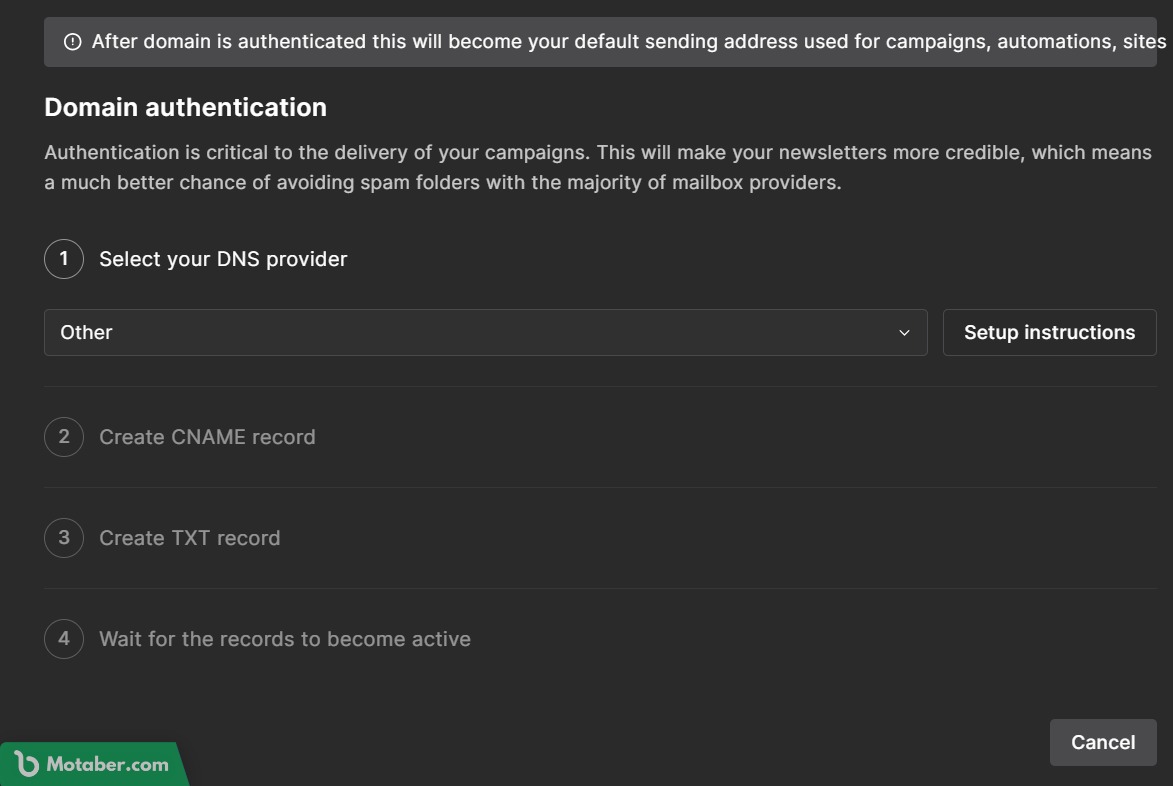
بمجرد اختيار مُسجل النطاقات ستظهر لك الرموز التي ستستعملها لإثبات الملكية.
بالنسبة لي هي على النحو التالي:
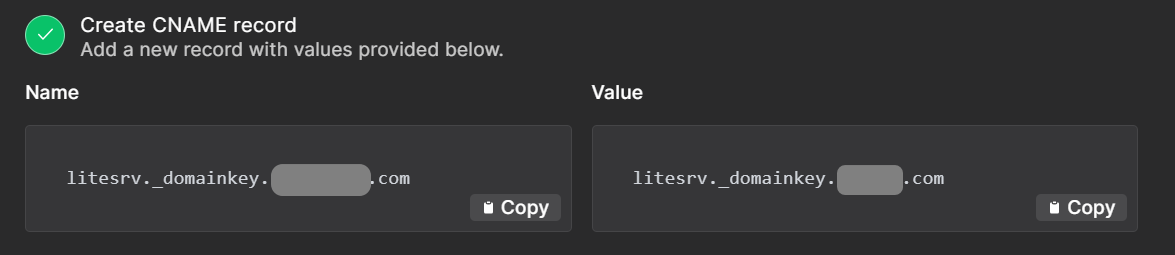
الخطوة الموالية هي تسجيل الدخول إلى موفر الخدمة ثم الانتقال إلى Domains وبعدها اختيار الدومين الذي حددته على ميلر لايت ثم انقر فوق DNS / Nameservers.
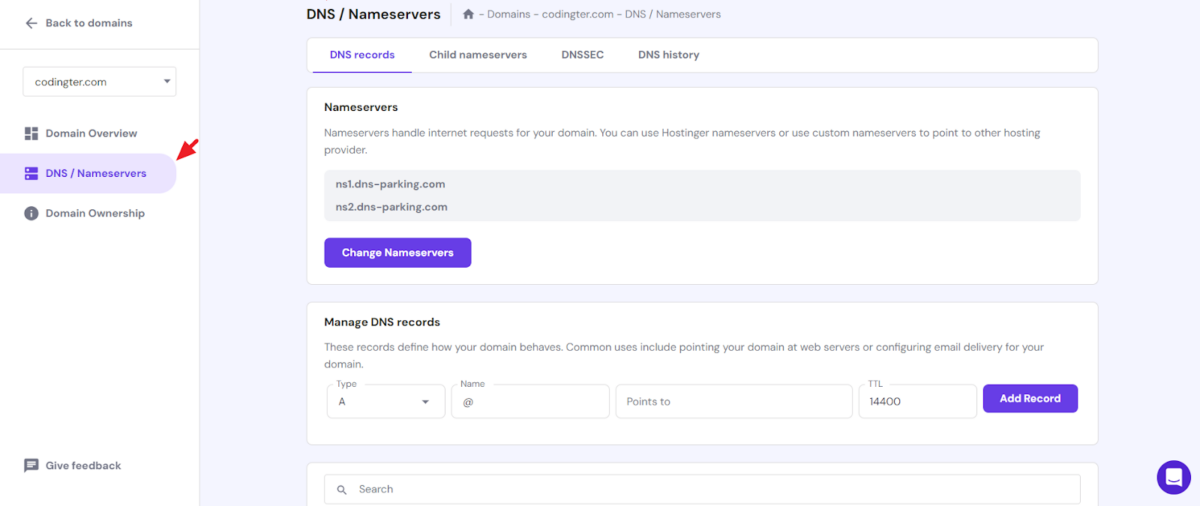
في مربع manage DNS records علينا تحديد وإدخال المعلومات التي حصلنا عليها من ميلر لايت سابقاً.

في أول خيار Type، علينا إختيار CNAME من القائمة المنسدلة ، أما في NAME فعلينا إدخال litesrv._domainkey.domain.com . وبالمثل في خيار Target علينا إدخال litesrv._domainkey.mlsend.com.
ملاحظة: عليك إدخال المعلومات الخاصة بك التي وفرتها لك ميلر لايت.
بعد ذلك، انقر فوق Add Record.
بعد ذلك، سنعود إلى ميلر لايت ثم انقر فوق Next .
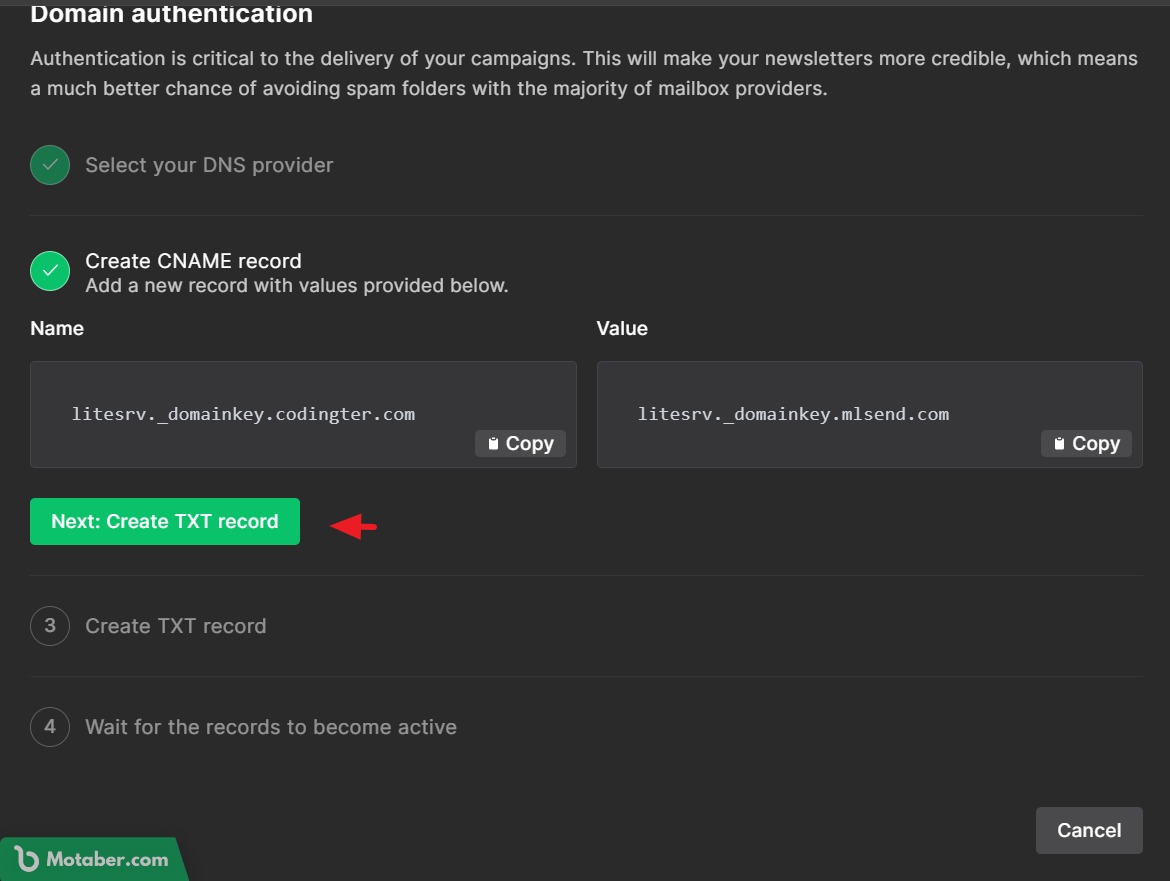
ستظهر لنا المعلومات التالية:
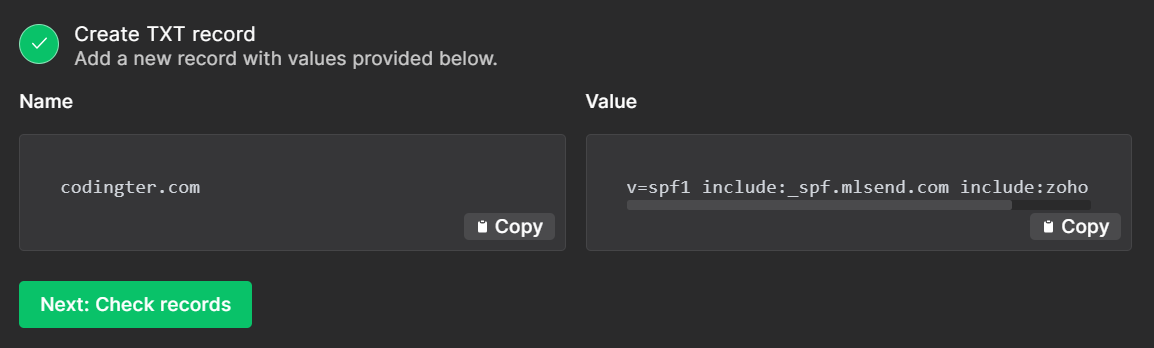
على نفس المنوال، نعود إلى صفحة DNS Records الخاصة بمزود خدمة الدومين وإضافة Record آخر نوعه TXT وندخل codingter.com كإسم له و v=spf1 include:_spf.mlsend.com include:zoho.com ~all كقيمة له.
طبعا سيكون لديك شيء مختلف عن هذا.

بعد إدخال الرموز قم بالنقر فوق Add Record.
مباشرة بعدها عد إلى ميلر لايت وانقر على Next : Check Records.
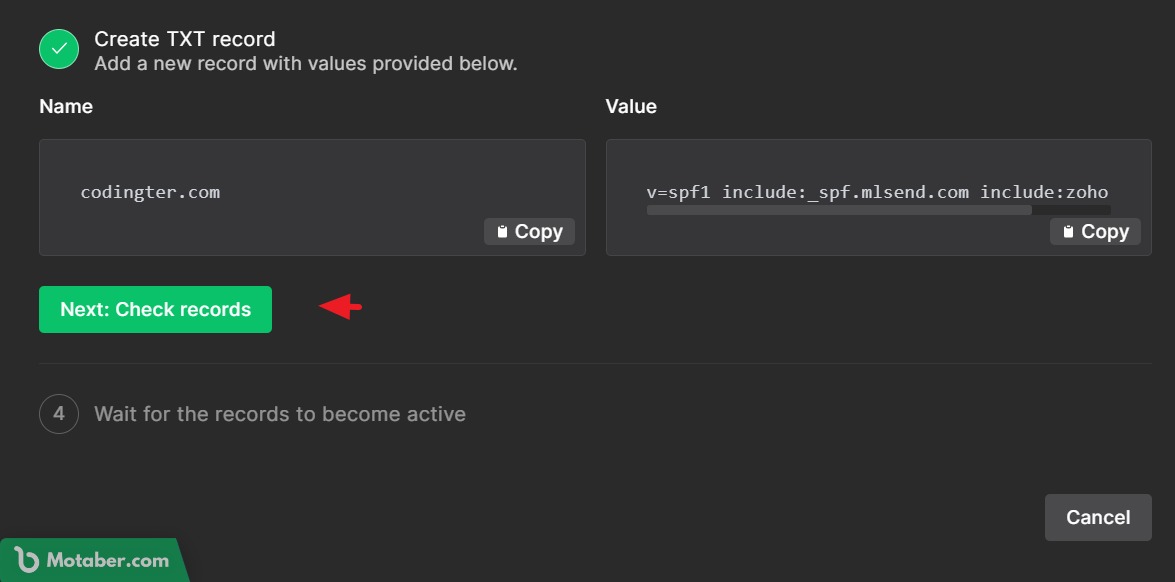
قد تأخذ عملية التحقق حوالي 24 ساعة. من حين لآخر قم بالعودة إلى هذه الصفحة والنقر فوق زر Check Records للتحقق.
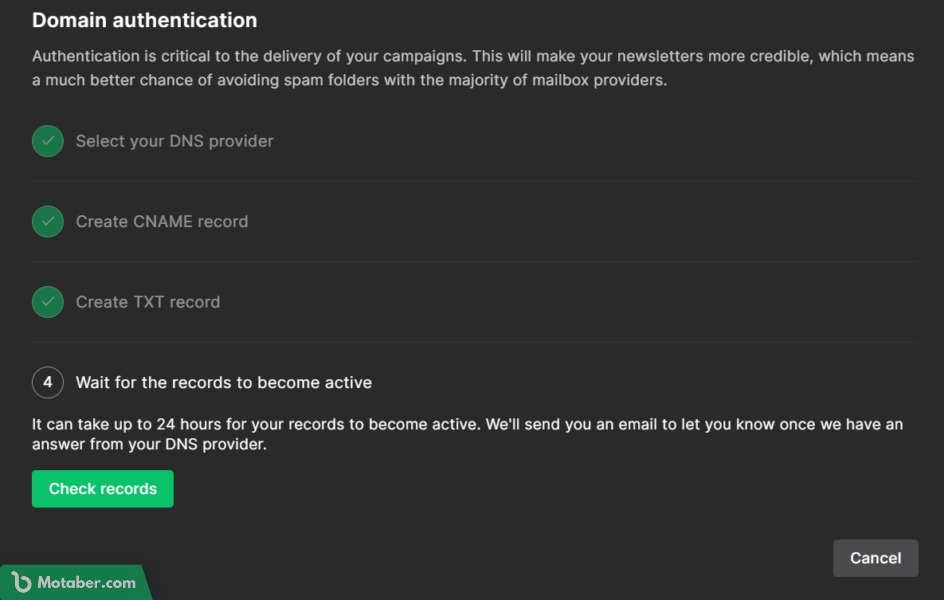
إذا أدخلت جميع المعلومات بالطريقة الصحيحة، ستتم عملية التحقق بسرعة.
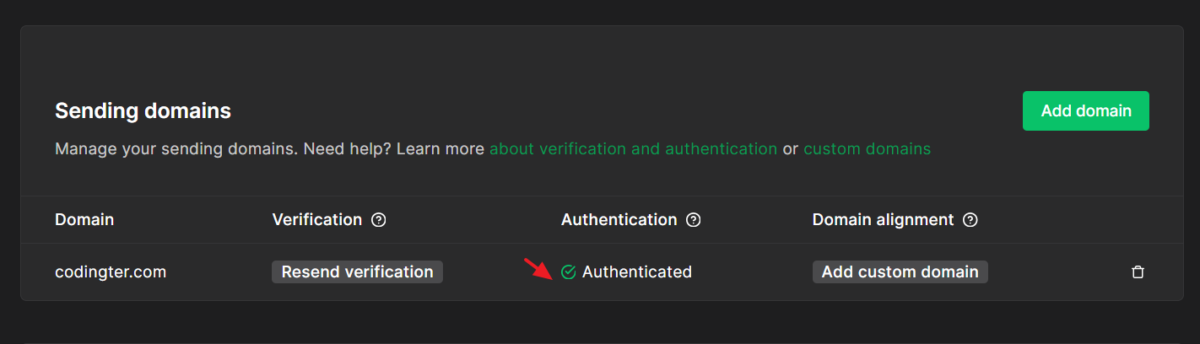
إذا استمر فشل التحقق، تأكد من ادخال المعلومات التي شرحناها سابقاً بالطريقة الصحيحة.
الخطوة الثانية: إنشاء وإعداد مربع الإشتراك على ميلر لايت
بعد أن قمنا بربط الدومين بخدمات ميلر لايت، فإن الخطوة التالية هي إنشاء نموذج اشتراك للنشرة البريدية من ميلر لايت للتمكن من استخدامه في الموقع والاعتماد عليه لاستقبال عمليات الاشتراك من عملاء المتجر.
1- إنشاء مربع الإشتراك على ميلر لايت
سنقوم بإنشاء مربع الاشتراك من لوحة تحكم ميلر لايت انقر فوق Froms من القائمة الجانبية.
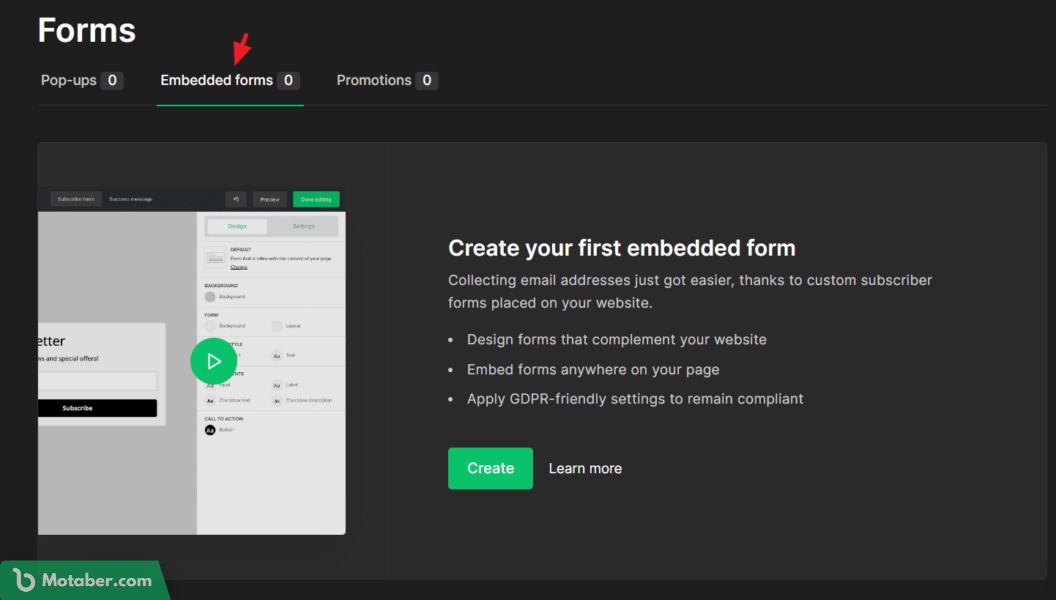
بعد ذلك، يتعين عليك اختيار نوع الفورم. هناك ثلاث أنواع رئيسة هي:
- Pop-ups : وهي مربعات الإشتراك التي تظهر على شكل نوافذ منبثقة
- Embedded forms : هي مربعات الاشتراك التي يتم تضمينها ضمن محتوى الموقع
- Promotions: وهي النوافذ المنبثقة التي يكون الغرض منها الترويج لمنتج أو خدمة او تقديم عرض.
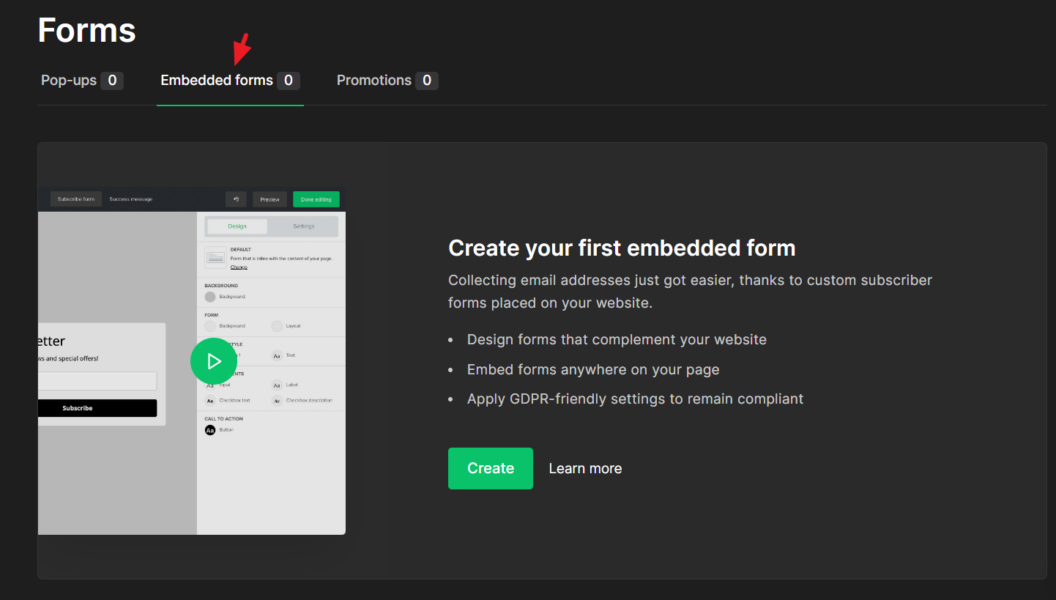
ما يعنينا في هذا الشرح هو Pop-ups او Embedded forms. في حالتي، سأختار Embedded forms. ثم بعد ذلك اضغط على Create.
في الصفحة الموالية قم بتعيين اسم لهذا الفورم ثم انقر فوق Save And Continue.
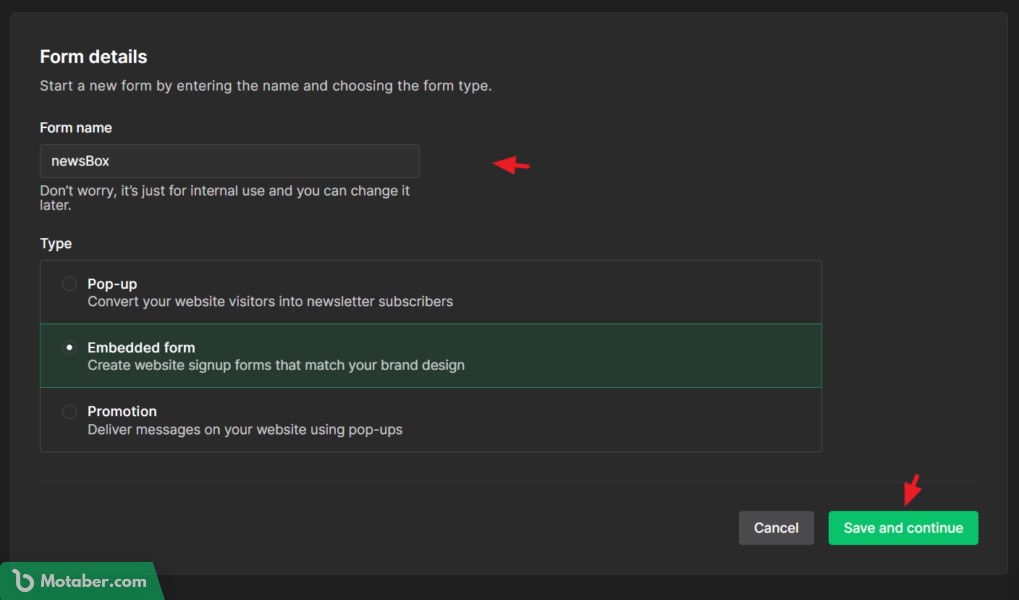
2- إنشاء مجموعة
بعد ذلك، يجب أن نقوم بتحديد المجموعة التي ينتمي إليها هذا الفورم. وبما أننا لا نمتلك أي مجموعة بعد، يجب إنشاء واحدة. انقر فوق Create Group لإنشاء مجموعة جديدة.
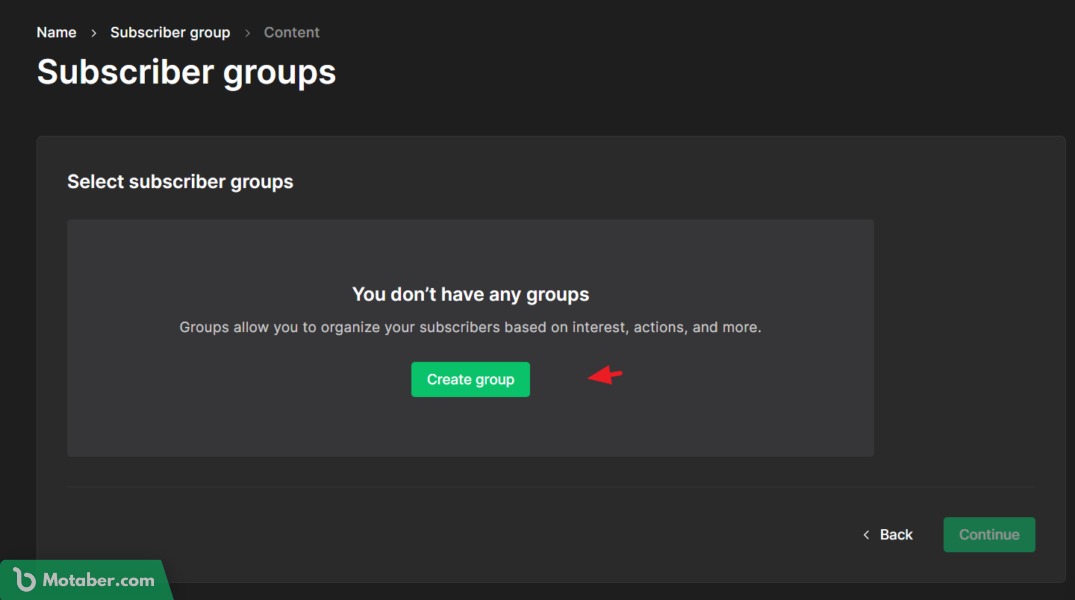
الآن، قم بتعيين اسم لهذه المجموعة ثم انقر فوق Create.
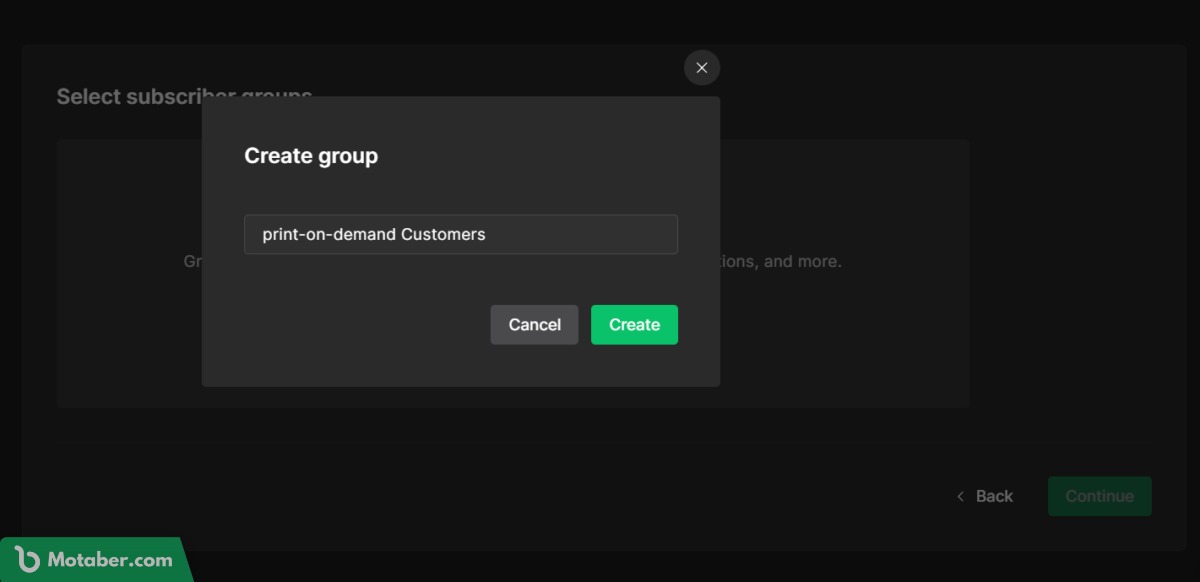
تساعد المجموعات على تفييئ عملائك إلى مجموعات، بحيث كل مجموعة مهتمة بخدمة أو منتج أو نوع محدد من المنتجات. كذلك، عند إنشاء فورم جديد لا بد من تحديد إلى مجموعة سيتم إضافة المشترك الجديد الذي استعمل هذا الفورم. وهذا ما سنحدده بعد ذلك.
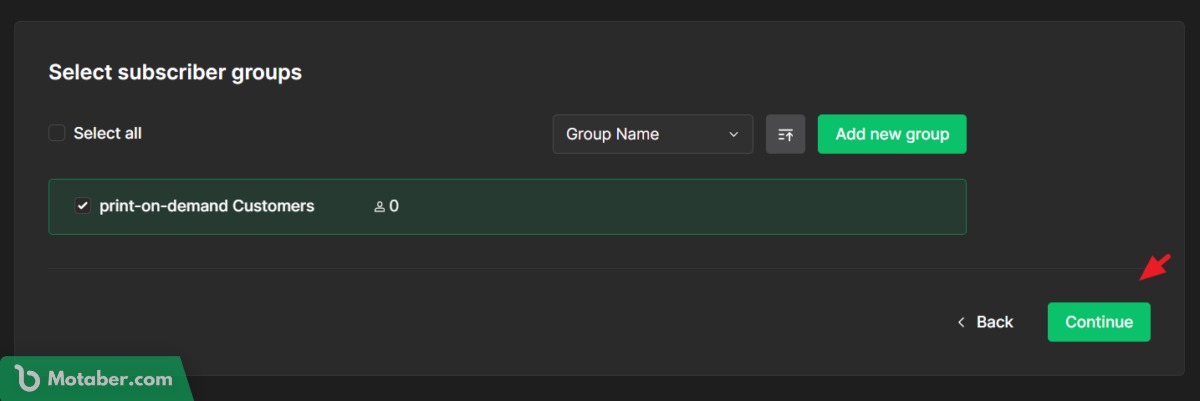
بعد النقر على Continue ستظهر لك الصفحة التالية المخصصة لإنشاء فورم مخصص حسب رغبتك.
3- تصميم مربع الإشتراك
بعد ذلك سنبدء بتصميم صندوق الاشتراك بشكل أكثر جاذبية.
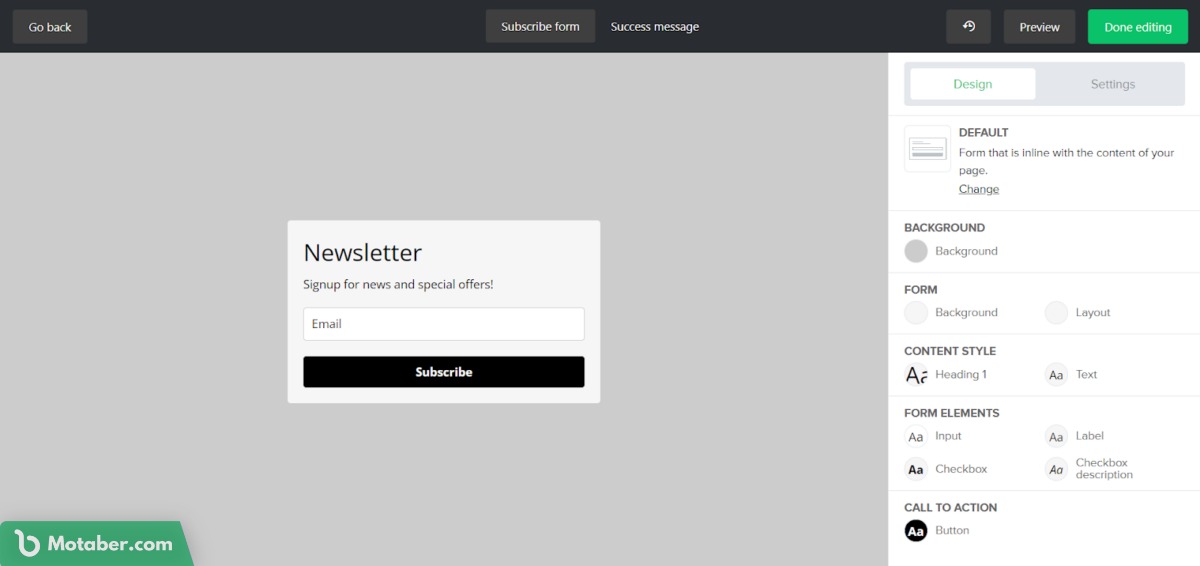
في هذه الصفحة يمكنك تغيير وتعديل تصميم صندوق الاشتراك ليتناسب وعلامتك التجارية. بحيث يمكنك تعيين الخط المناسب والألوان المناسب وحتى خلفية البوكس نفسه. وأيضاً، يمكنك القيام ببعض الإعدادات مثل ساسية الخصوصية و reCAPTCHA .
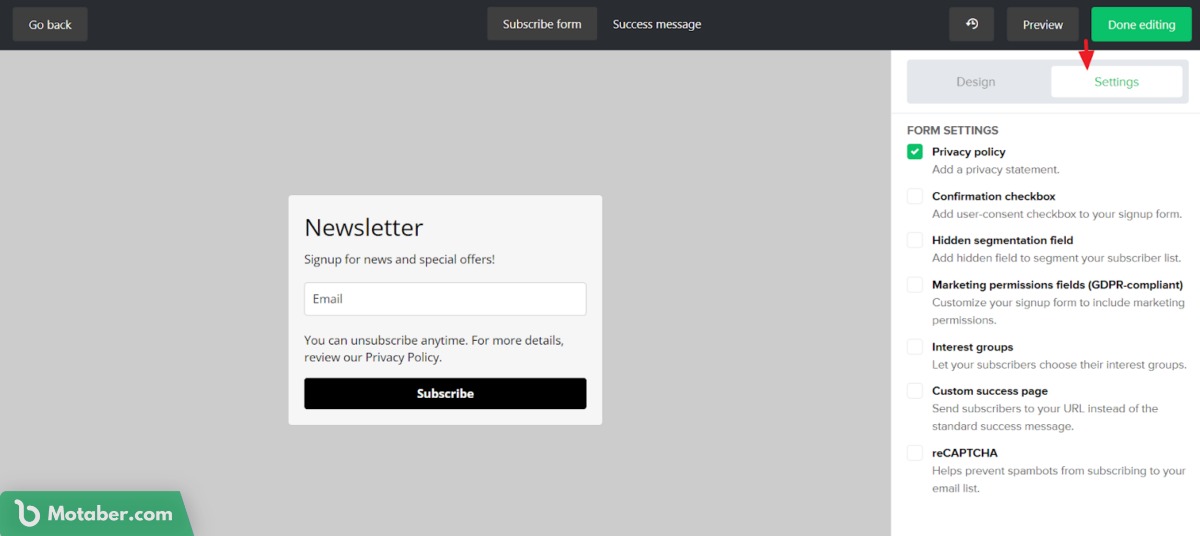
بعد الإنتهاء من تعديل التصميم الخاص بك، يمكنك النقر فوق زر Done editing في أعلى يمين الصفحة.
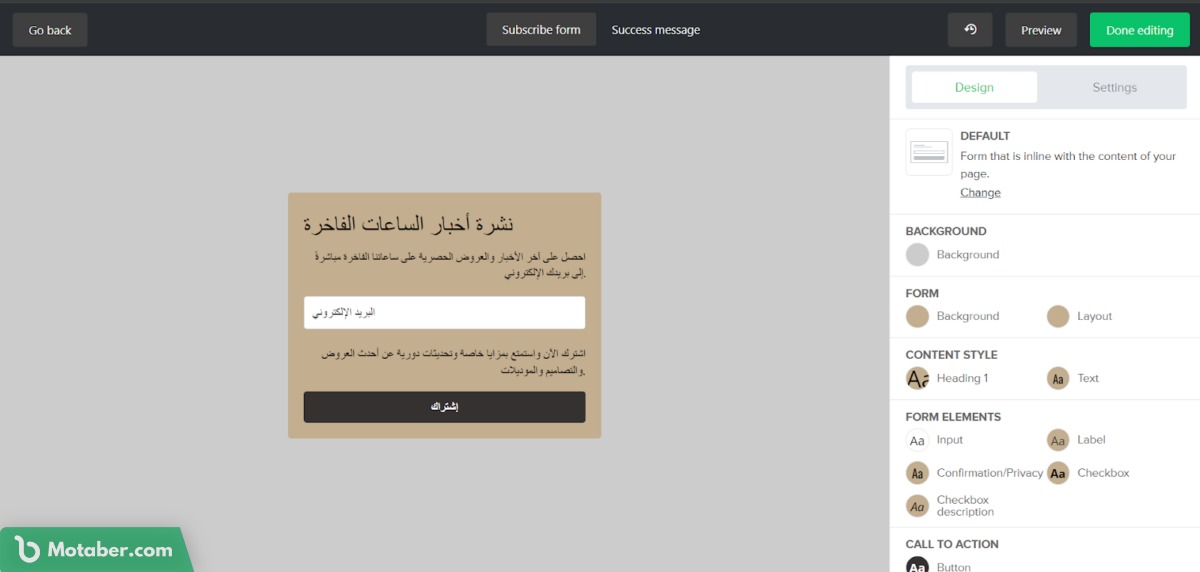
وفي الصفحة الموالية يمكنك رؤية جميع معلومات البوكس. أول شيء علينا القيام به هنا هو تفعيل خيار Double opt-in.
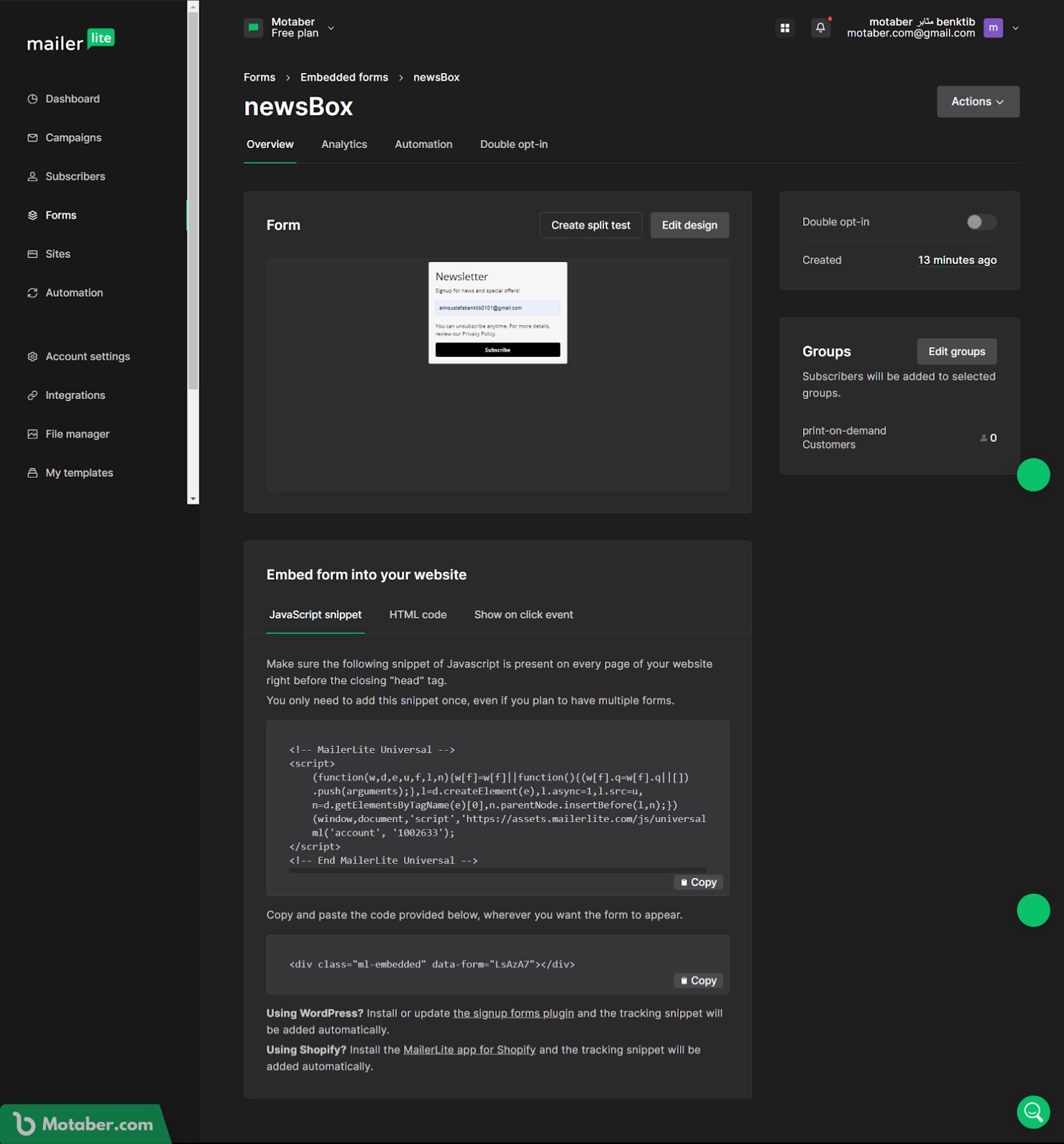
تعني Double opt-in أنه لن تتم إضافة أي بريد إلكتروني عبر هذا البوكس حتى يقوم صاحبه بإثبات ملكيته لهذا البريد عبر النقر على زر في رسالة بريد إلكتروني ترسل إليه من طرف ميلر لايت.
الخطوة الثالثة: ربط ميلر لايت بمتجرك و إضافة مربع الاشتراك
في الخطوة الثالثة، سنقوم بتضمين صندوق الاشتراك في القائمة البريدية الذي أنشاناه آنفًا داخل صفحات المتجر، الخطوات التالية سنقوم بها من خلال لوحة تحكم متجر ووكومرس.
1- ربط ميلر لايت بمتجرك
سنذهب الآن إلى لوحة تحكم ووردبريس الخاصة بمتجر ووكومرس، ونقوم بتثبيت إضافة MailerLite – Signup forms (official). وذلك بالضغط على زر التنصيب، ثم التفعيل
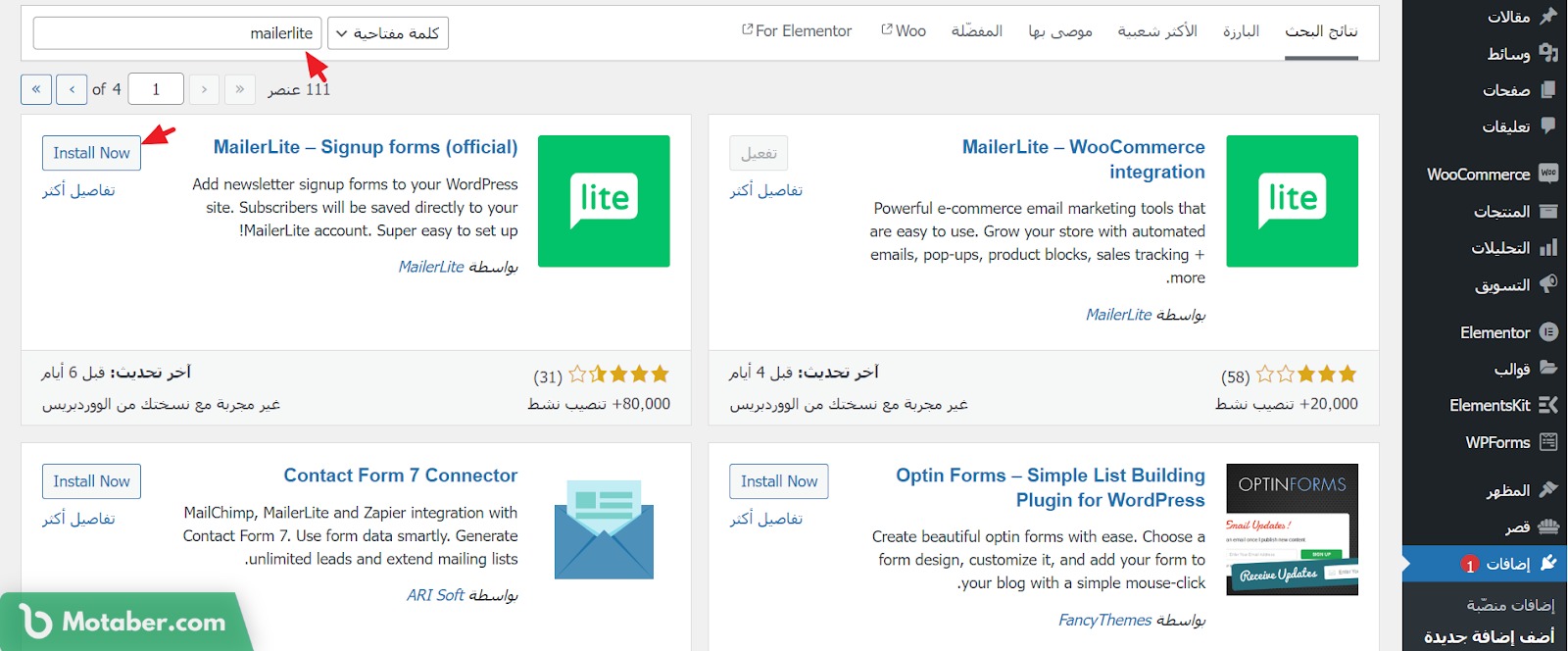
بعد تفعيل الإضافة، نحتاج إلى الرمز السري لعمل تكامل بين متجرك وميلر لايت. عد إلى لوحة تحكم ميلر لايت وانقر على integrations من القائمة الجانبية ثم على Use كما توضح الصورة التالية:
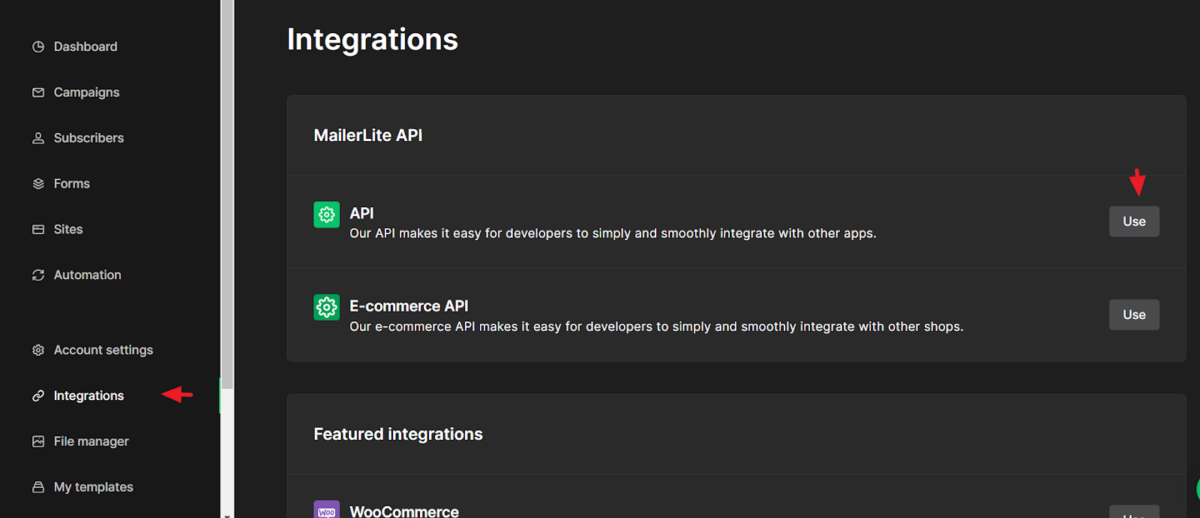
بعد ذلك، انقر على زر Generate new token لإنشاء رمز سري جديد .
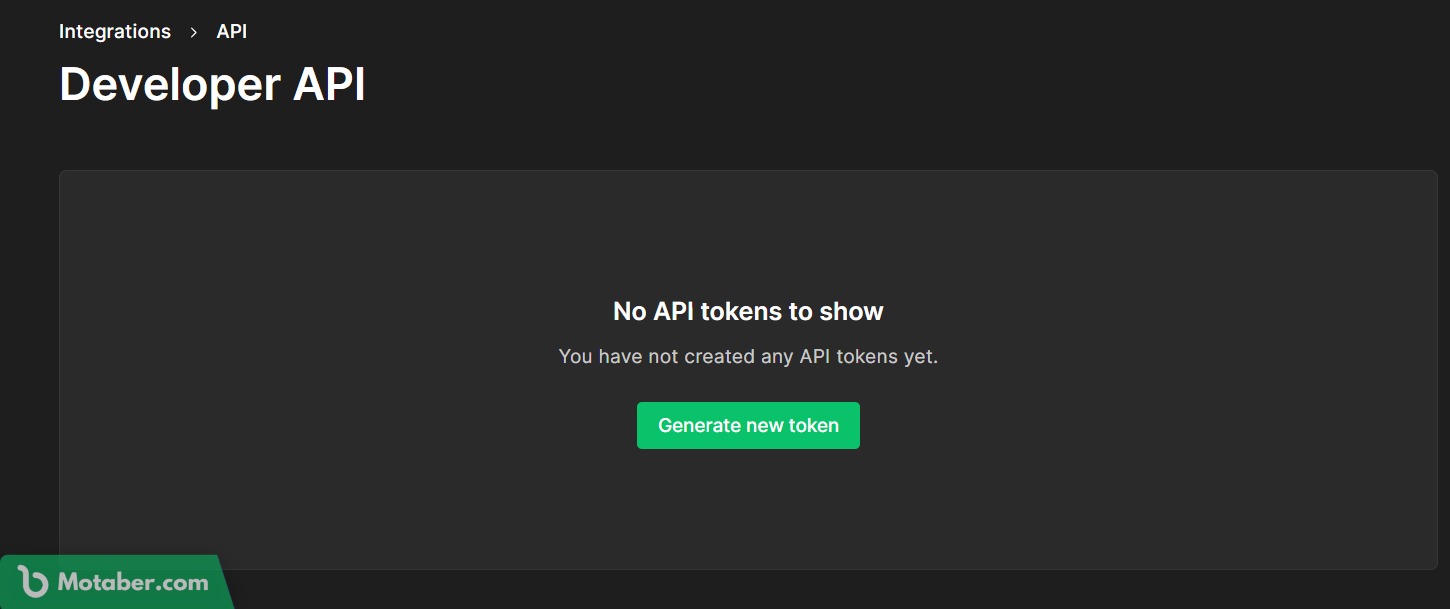
بعدها، عليك تعيين اسم لهذا الرمز السري والموافقة على سياسة الاستخدام. وبعدها أنقر فوق create token.
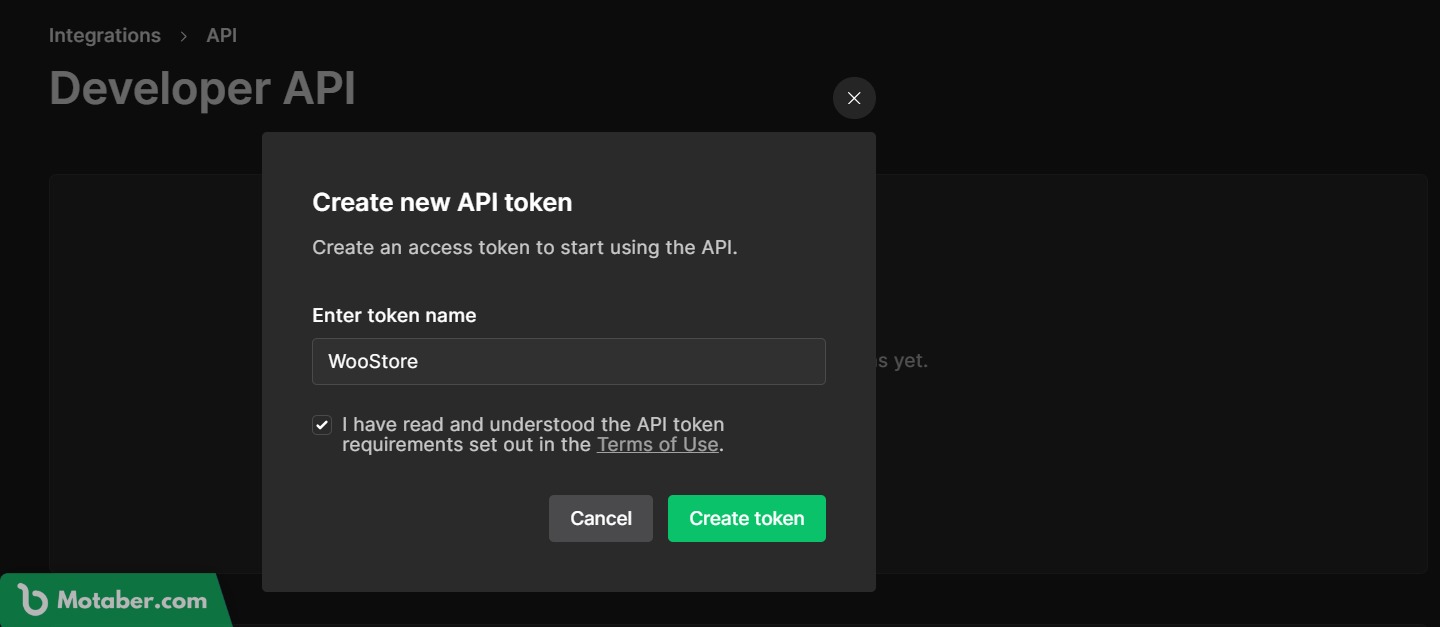
ضمن النافذة المنبثقة التالية، يمكنك نسخ الرمز السري وتحميله أيضاً. قم بنسخ الرمز وتحميله (احتفظ به في مكان آمن ضمن جهازك).
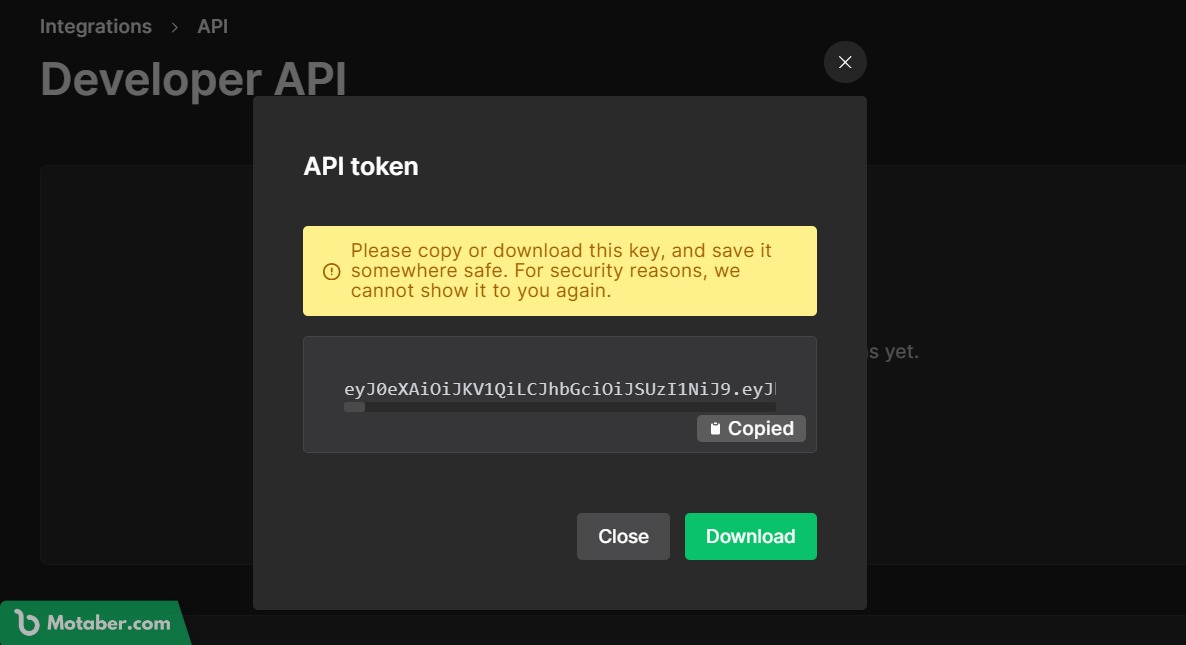
مباشرة بعد ذلك، يمكنك النقر على MailerLite من القائمة الجانبية في لوحة تحكم الووردبربس، ثم (Settings) للوصول إلى إعدادت الإضافة.
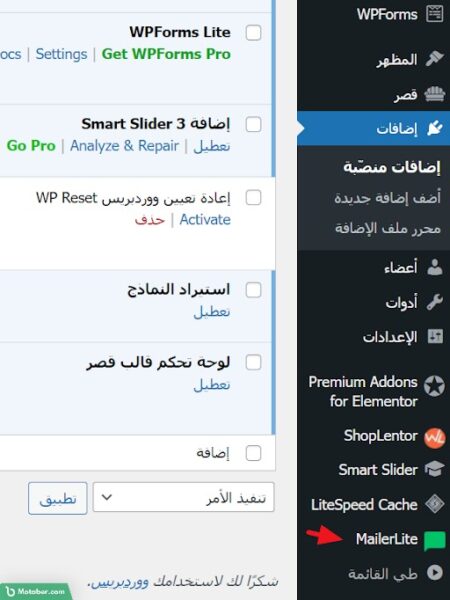
بعد ذلك، قم بإدخال الرمز السري في الحقل ثم انقر فوق save this key.
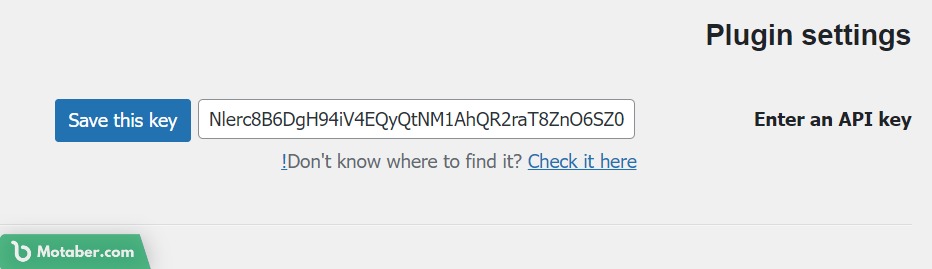
بعد ذلك، ستتم عملية الربط. تأكد أن خيار Double opt-in مفعل.
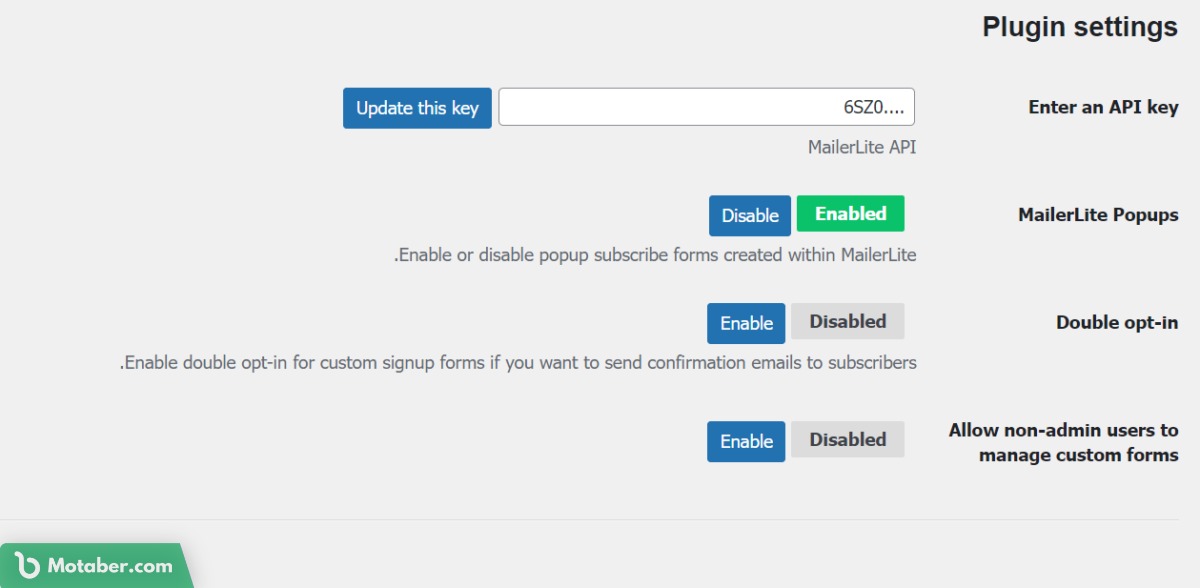
الخطوة الموالية، هي إدارج البوكس في الموقع.
2- إدراج مربع الاشتراك في متجرك
في هذه المرحلة، سنقوم بإدراج مربع الإشتراك في المتجر بحيث يستطيع زوار المتجر الاشتراك في قائمتك البريدية. من القائمة الجانبية، قم بالنقر على تبويب (Singup Forms) أسفل تبويب (MailerLite)
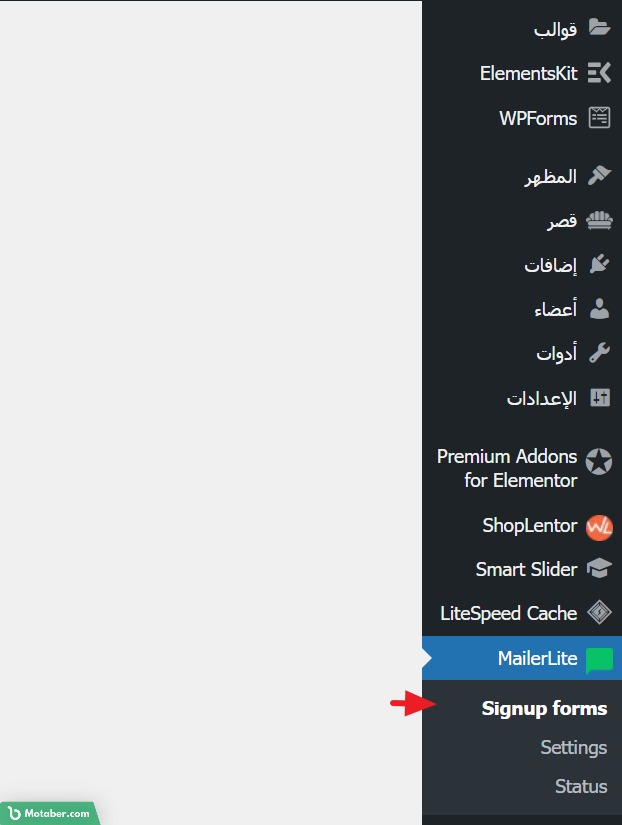
ثم انقر على Add signup form.
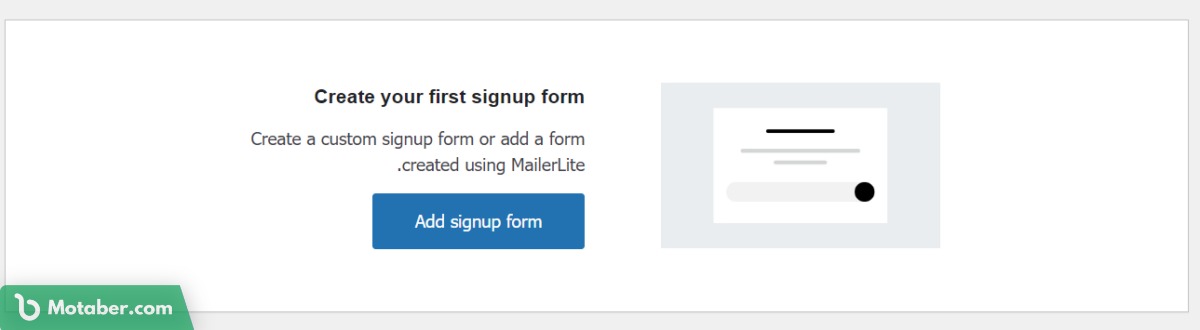
في الصفحة الموالية سنختار Embedded forms created in MailerLite ثم ننقر على create form.
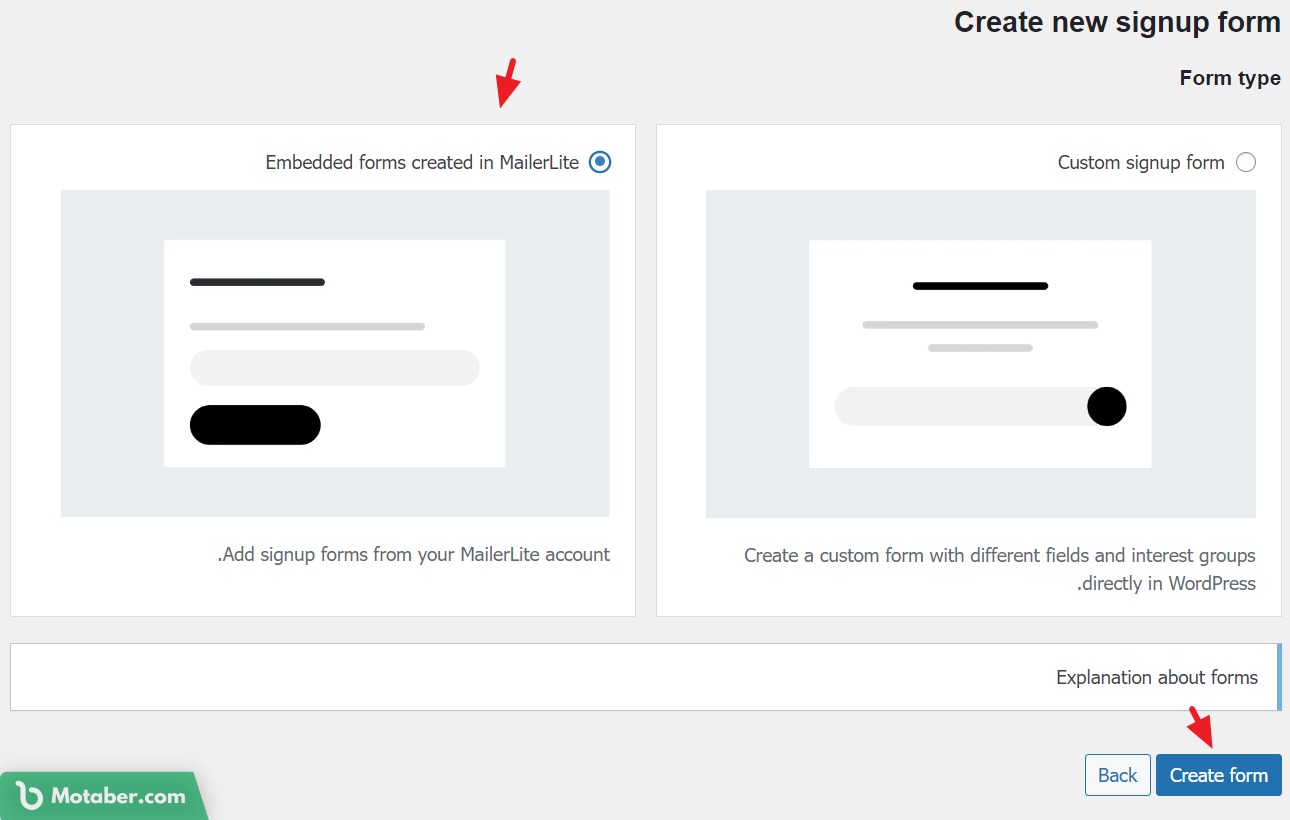
ثم اضغط على Save Form
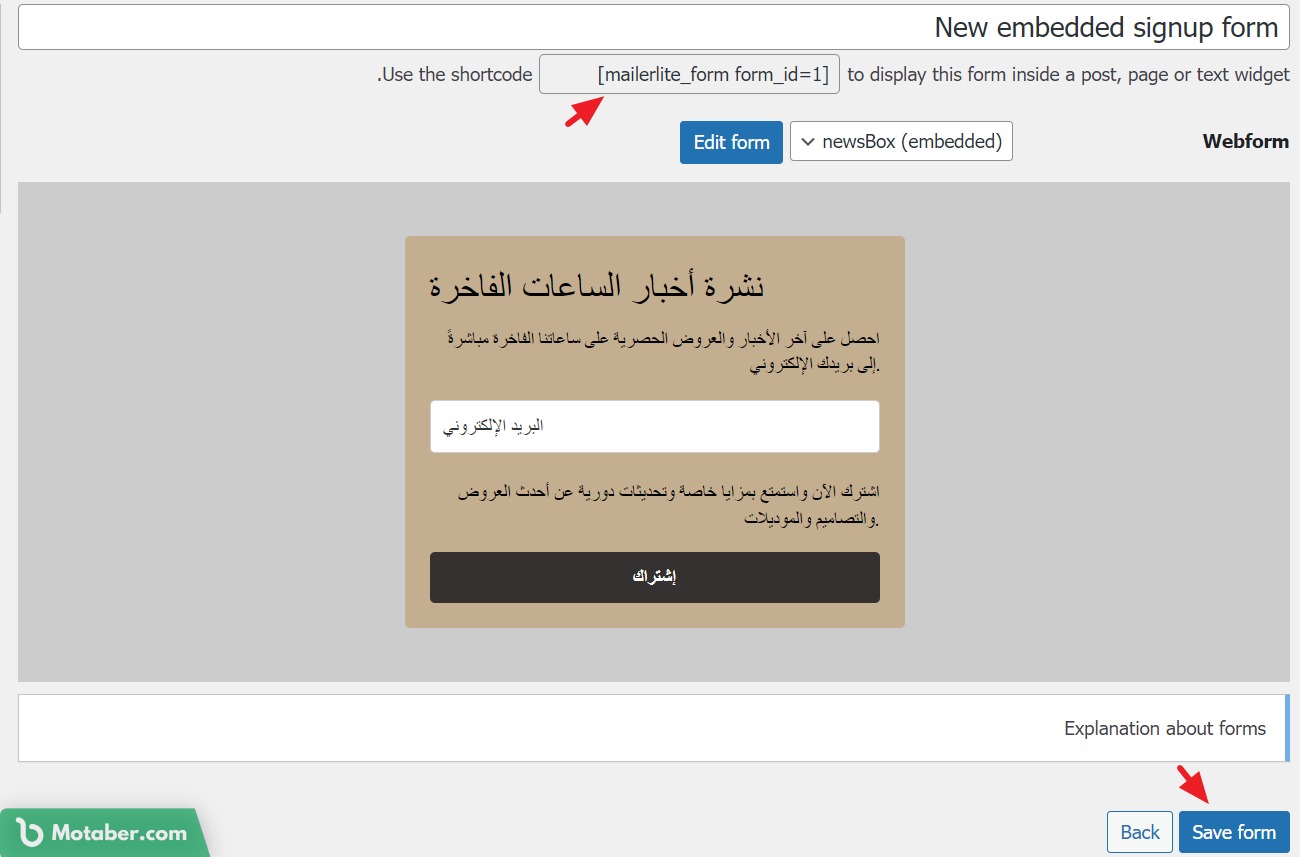
ستجد أنه يمكننا نسخ الكود القصير الخاص بهذا الصندوق بغرض نشره في أي مكان ضمن موقعنا، باستعمال الكود القصير داخل الصفحة المحددة أو في الشريط الجانبي أو في أي مكان.
كمثال على ذلك، لإدراج الصندوق في الشريط الجانبي، إنتقل إلى المظهر ثم الودجات من لوحة تحكم الووردبريس.
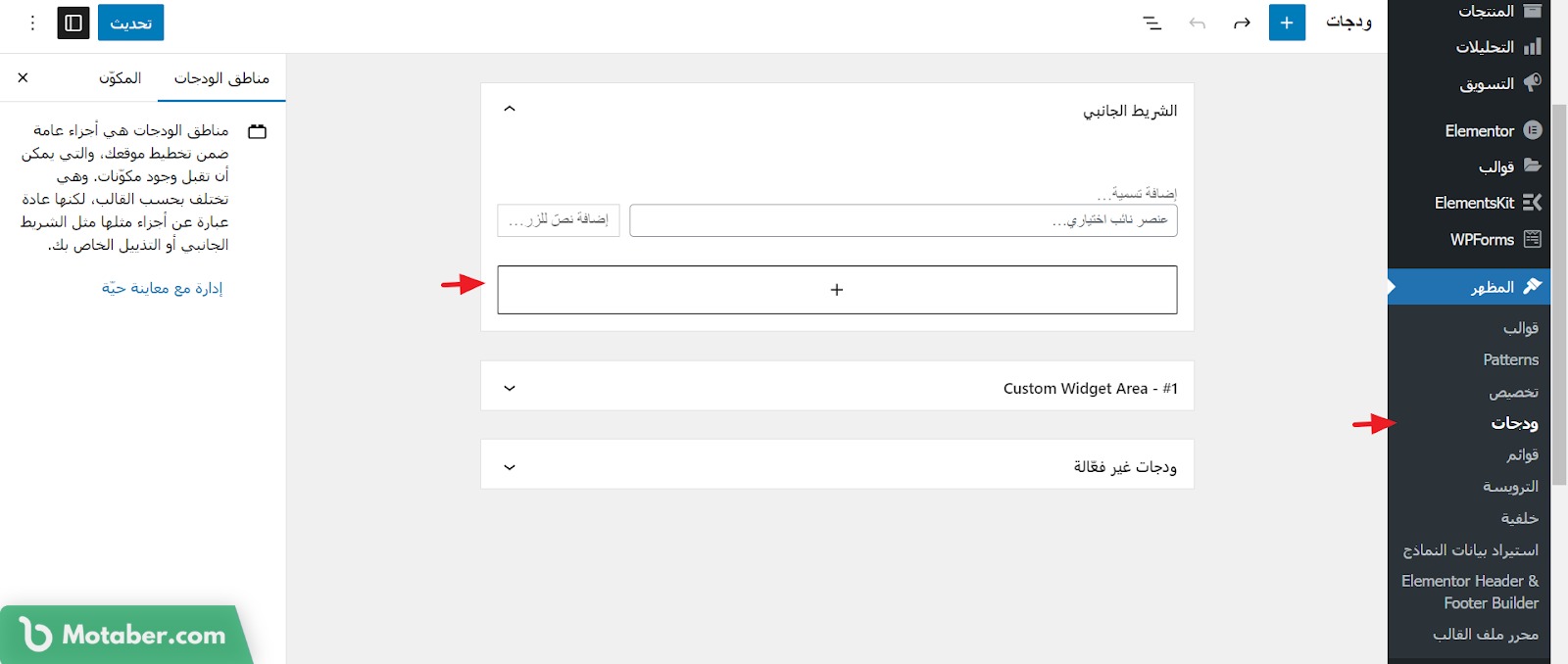
عند النقر على زر + الذي أشرت إليه في الصور أكتب Mailerlite في مربع البحث ثم أنقر فوق المكون الخاص بميلر لايت.
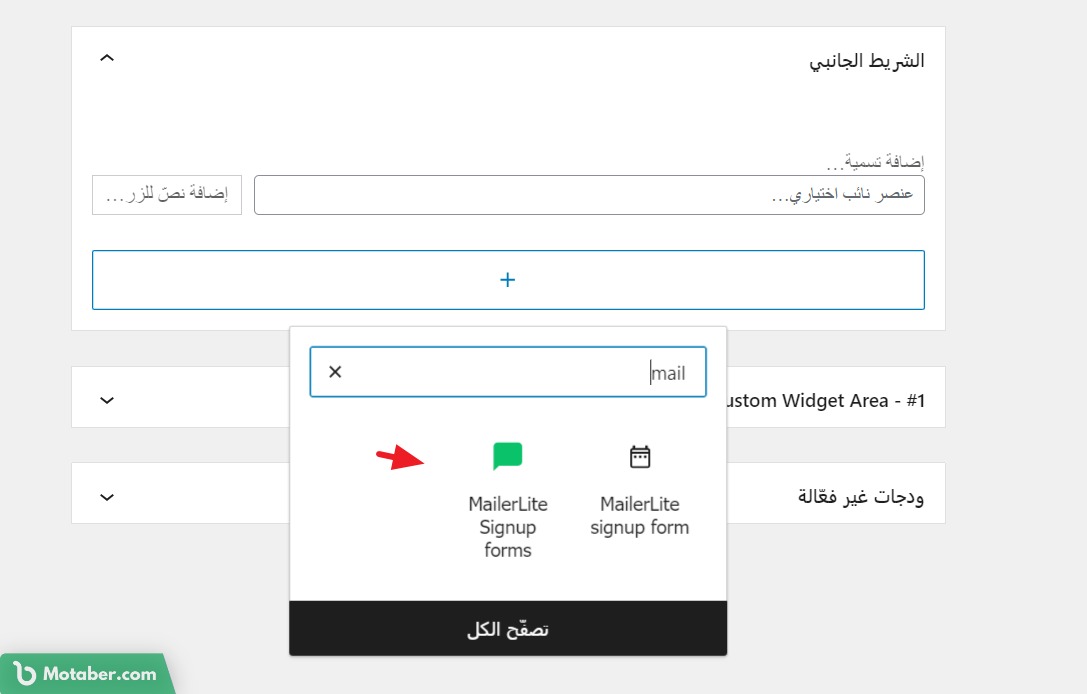
بعدها سيتم إدراج مكون ميلر لايت في الشريط الجانبي. قم باختيار النموذج الذي ترغب في إظهاره.
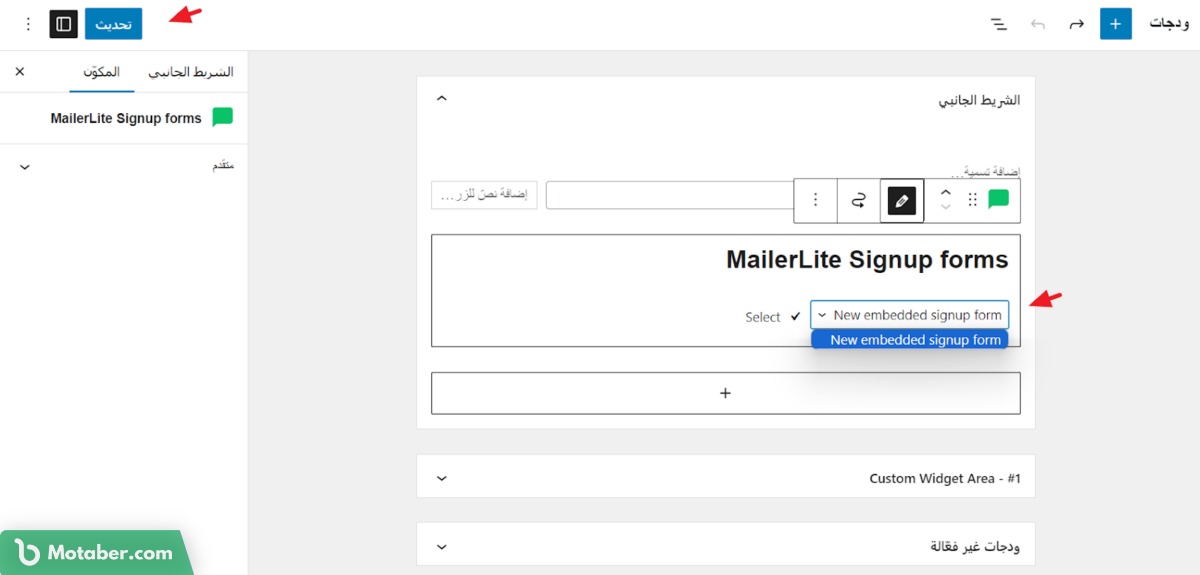
بعد اختيار النموذج قم بالنقر فوق تحديث لحفظ التغييرات التي قمنا بها.
بهذه الطريقة، يصبح مربع الإشتراك متاح على متجرك في الشريط الجانبي ويمكن للزوار الاشتراك. وسيتم تلقائيا إضافة بريدهم الإلكتروني إلى قائمة المشتركين.
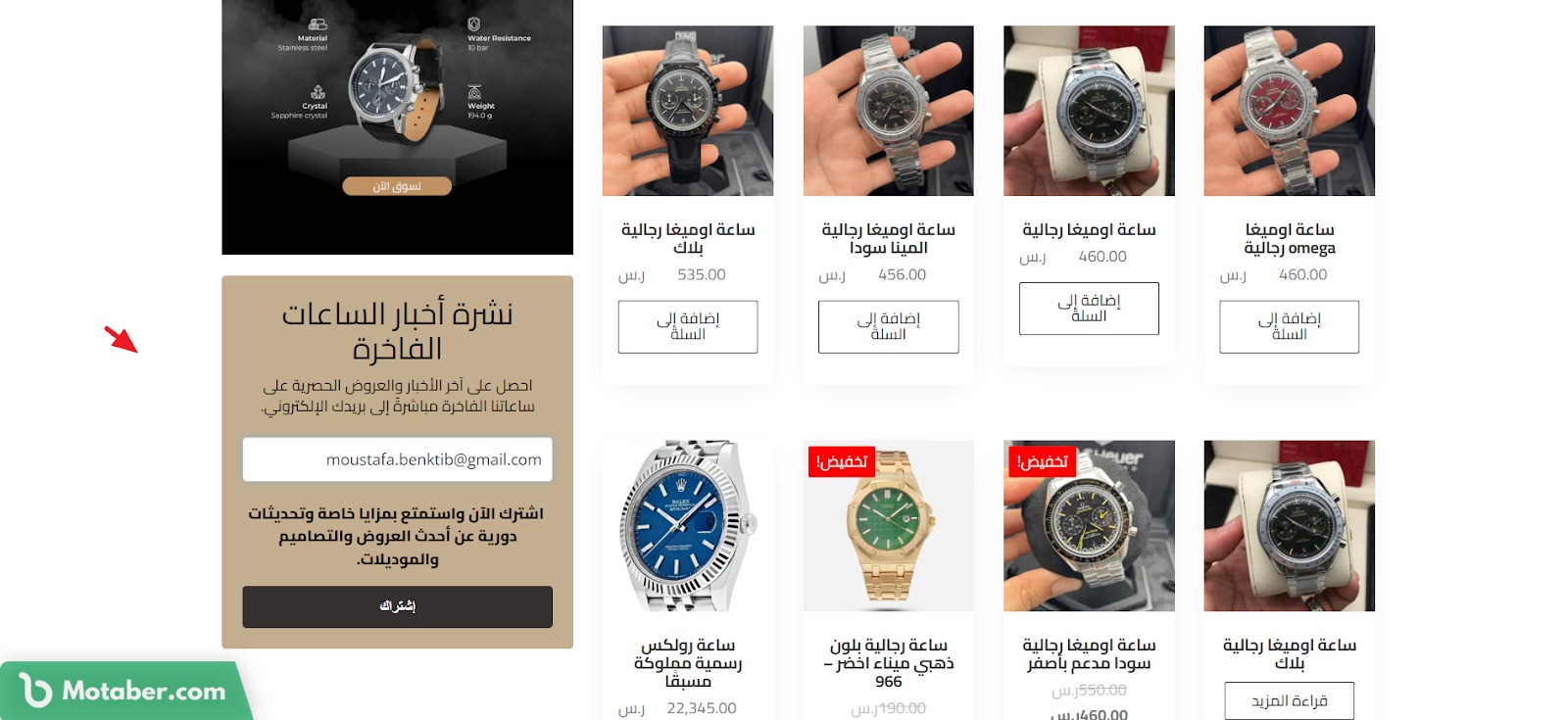
3-التحقق من عمل النشرة
للتحقق من أن النشرة تعمل بشكل جيد، يمكنك إدخال بريدك الإلكتروني والنقر فوق إشتراك.
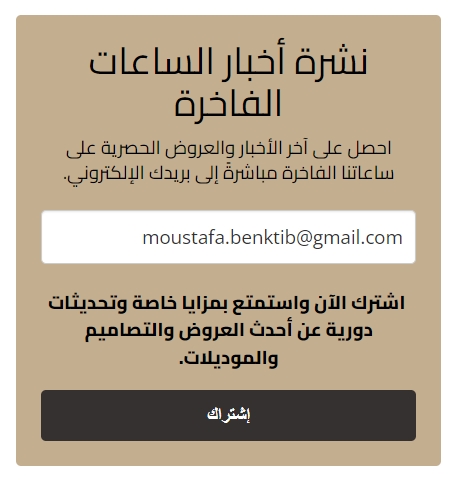
ستظهر لك رسالة بفشل أو نجاح العملية.
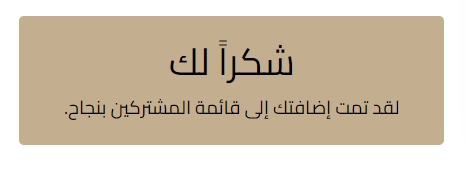
توجه الآن إلى لوحة تحكم ميلر لايت ثم انقر فوق Subscribers.
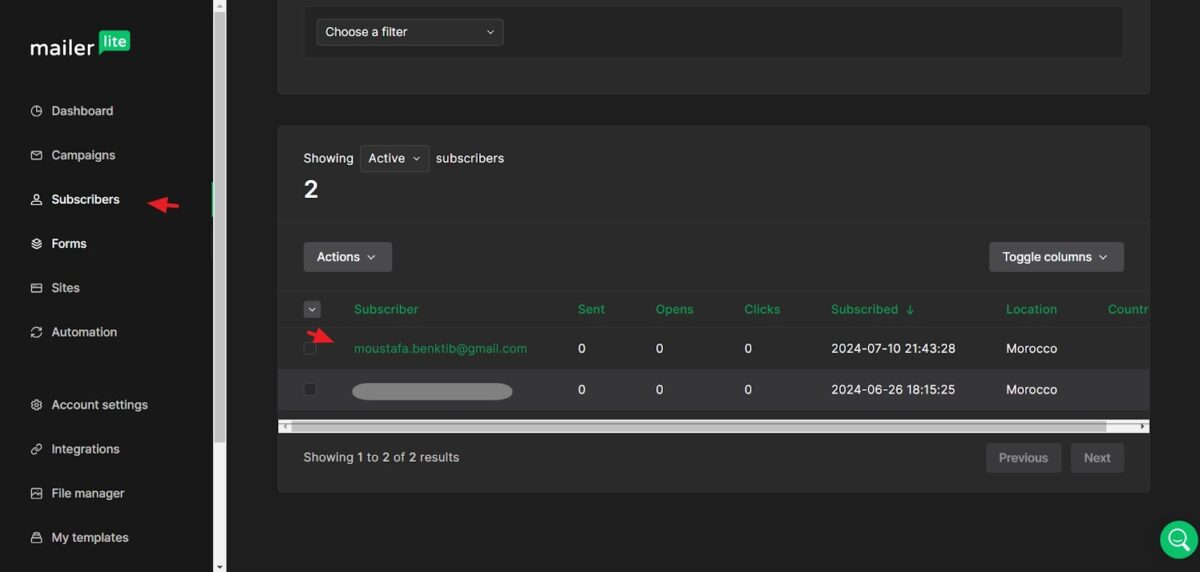
إذا وجدت أن البريد الإلكتروني الذي أدخلت موجود في القائمة فهذا يعني أن مبيع الإشتراك يعمل بنجاح.
4- ربط ميلر لايت بمتجر ووكومرس
في هذه المرحلة سنقوم بربط ميلر لايت مع متجرنا على ووكومرس. الغرض من ربط ميلر لايت بووكومرس هو اضافة جميع عملاء المتجر الحاليين والمستقبليين إلى قائمة النشرة البريدية الخاصة بك على ميلر لايت تلقائيا.
وأول خطوة هنا، هي تثبيث وتفعيل إضافة MailerLite – WooCommerce integration.
توجه إلى لوحة تحكم الووردبريس، ثم انقر على إضافات ثم أضف إضافة جديدة. وبعدها اكتب MailerLite – WooCommerce integration في مربع البحث، ثم نقوم بتنصيب وتفعيل الإضافة بالطريقة المعروفة:
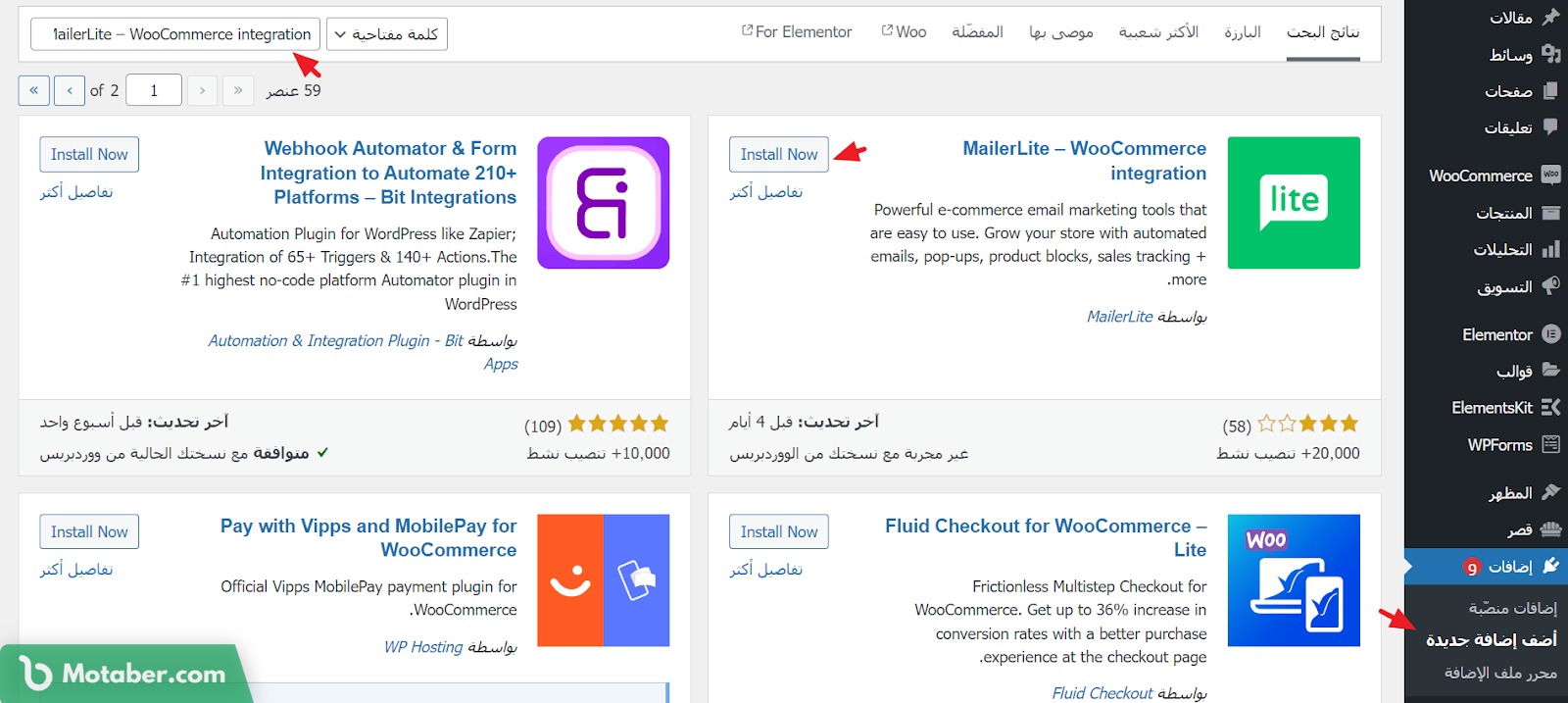
ثم في لوحة تحكم ووردبريس قم اختيار woocommerce من القائمة الجانبية ثم mailerlite.
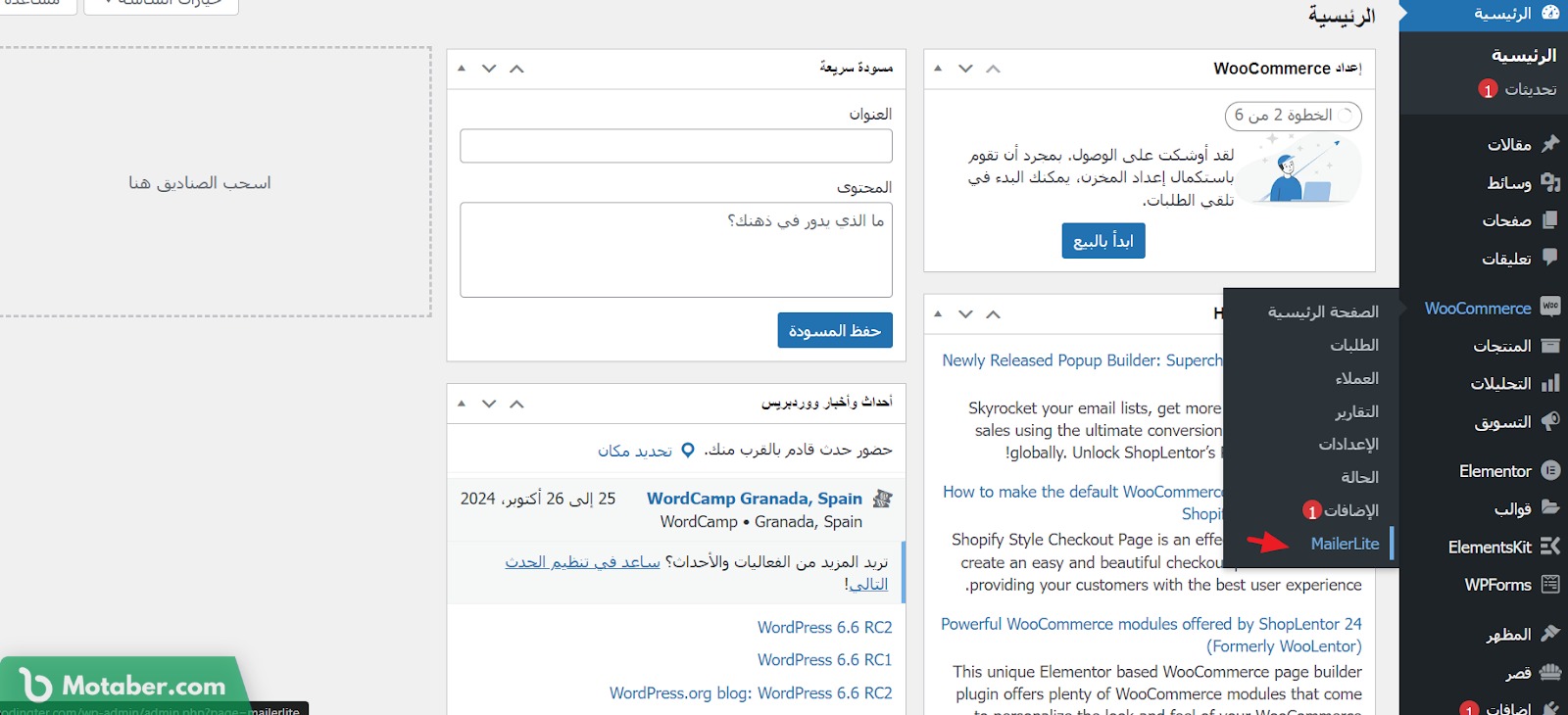
في الصفحة الموالية، قم بإدخال الرمز السري الذي حصلنا عليه من ميلر لايت وقمنا بتحميله في الحقل الموضح ثم انقر فوق زر connect account .
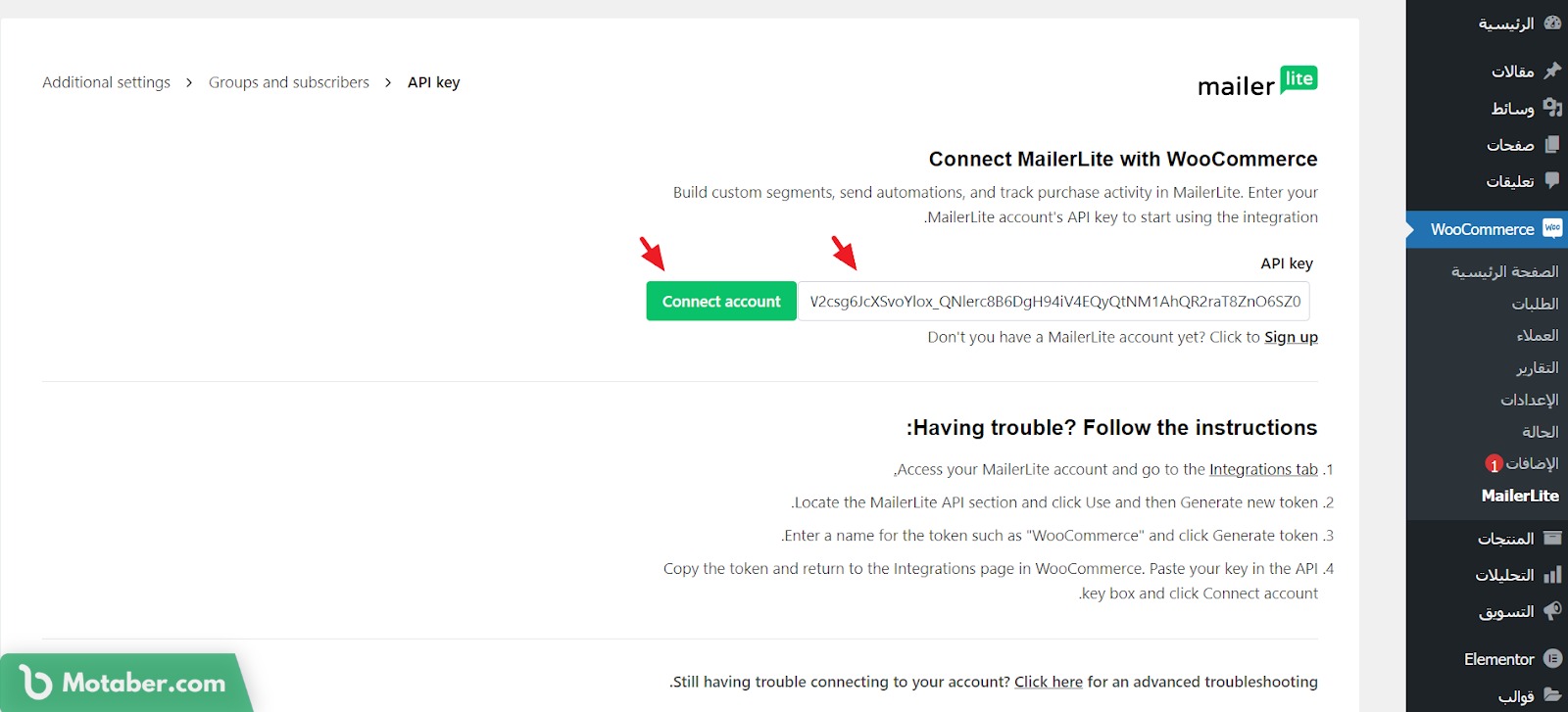
إذا أتممت الأمور بالشكل الصحيح، ستتم عملية التكامل بشكل ناجح وسيُطلب منك اختيار مجموعة. في حالتي، قمت بإنشاء مجموعة باسم print-on-demand Customers لدى سأختارها. يمكنك اختيار نفس المجموعة أو إنشاء مجموعة جديدة على ميلر لايت.
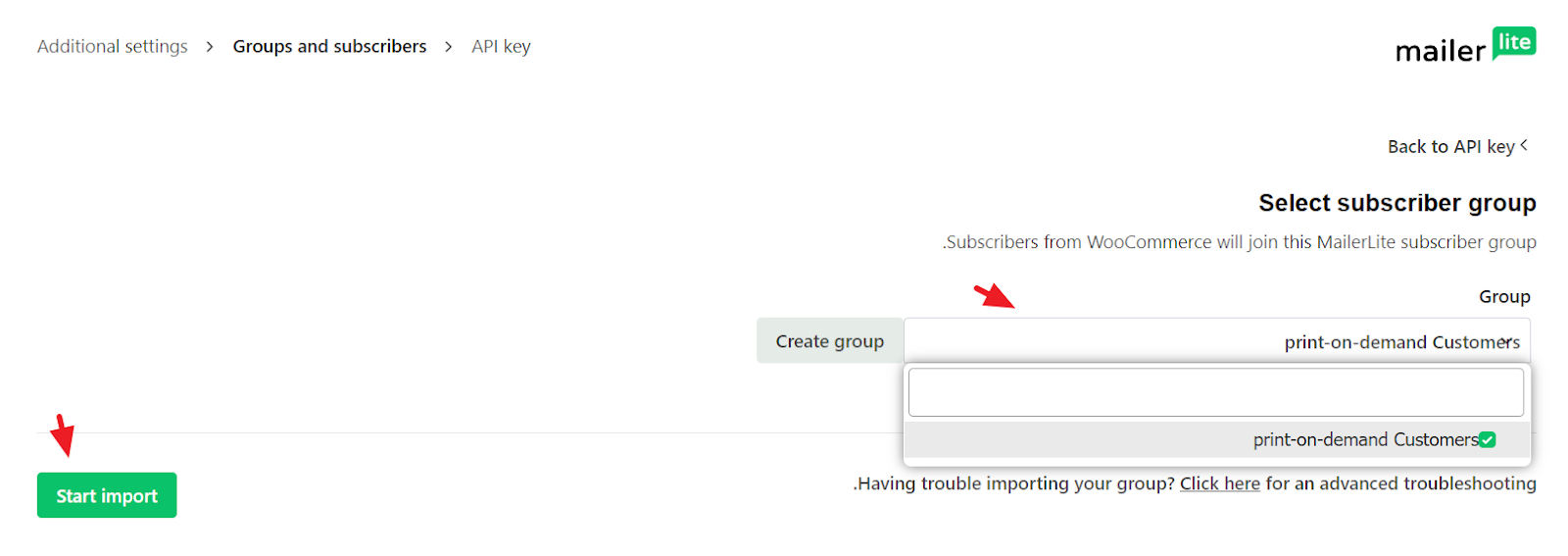
الخطوة الرابعة: إعداد وإطلاق حملة تسويق بريد إلكتروني
1- إضافة بريد إلكتروني لمرسل النشرات على ميلر لايت
لإرسال حملات التسويق عبر البريد الإلكتروني لا بد من توفر بريد إلكتروني احترافي بامتداد دومين متجرك مثل sales@codingter.com و .newsletter@codingter.com
لهذا الغرض، انتقل إلى Account setting من لوحة تحكم ميلر لايت.
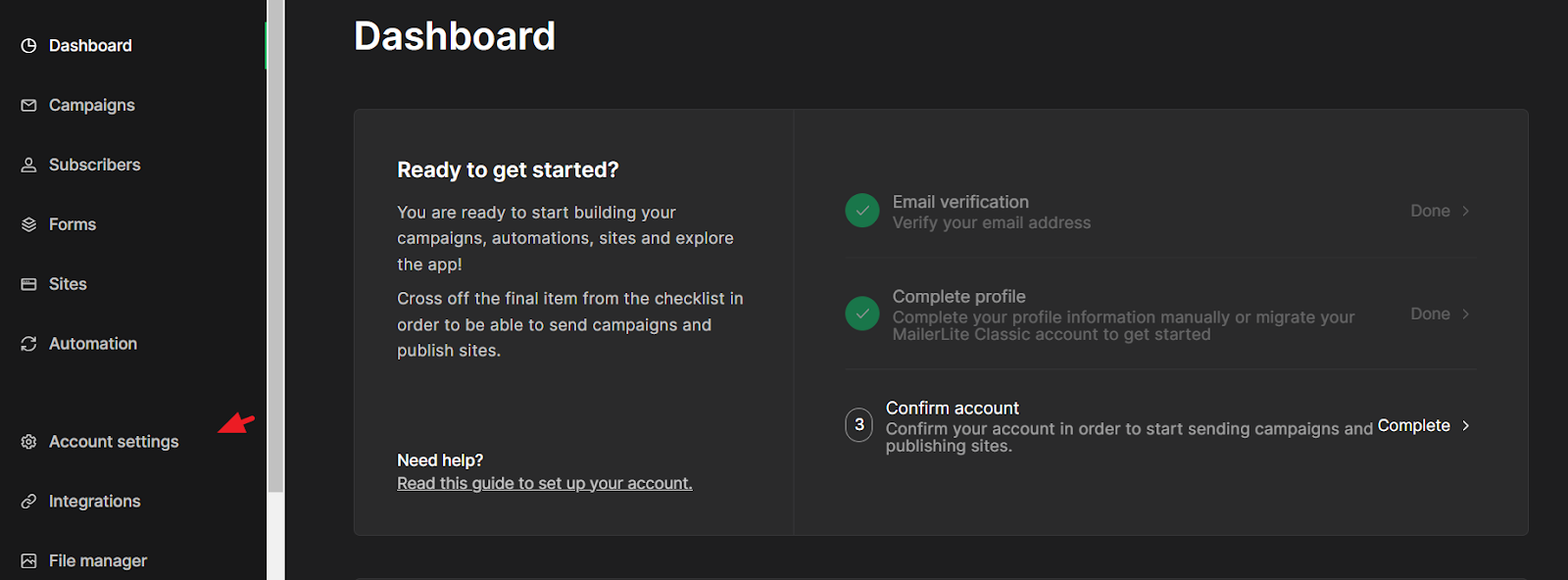
ثم بعد ذلك، انتقل إلى Domains ثم domains من القائمة الأفقية، ثم أنقر على Resend verification.
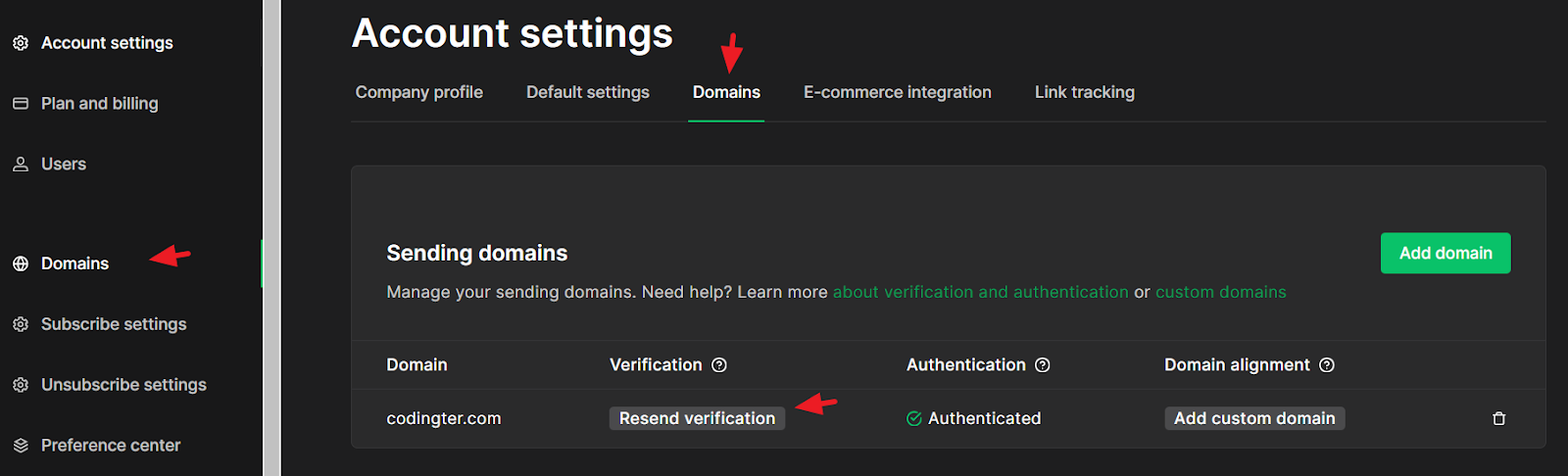
ستظهر لك نافذة منبثقة قم بإدخال البريد الإلكتروني للحساب الذي سترسل به النشرات البريدية لاحقا.
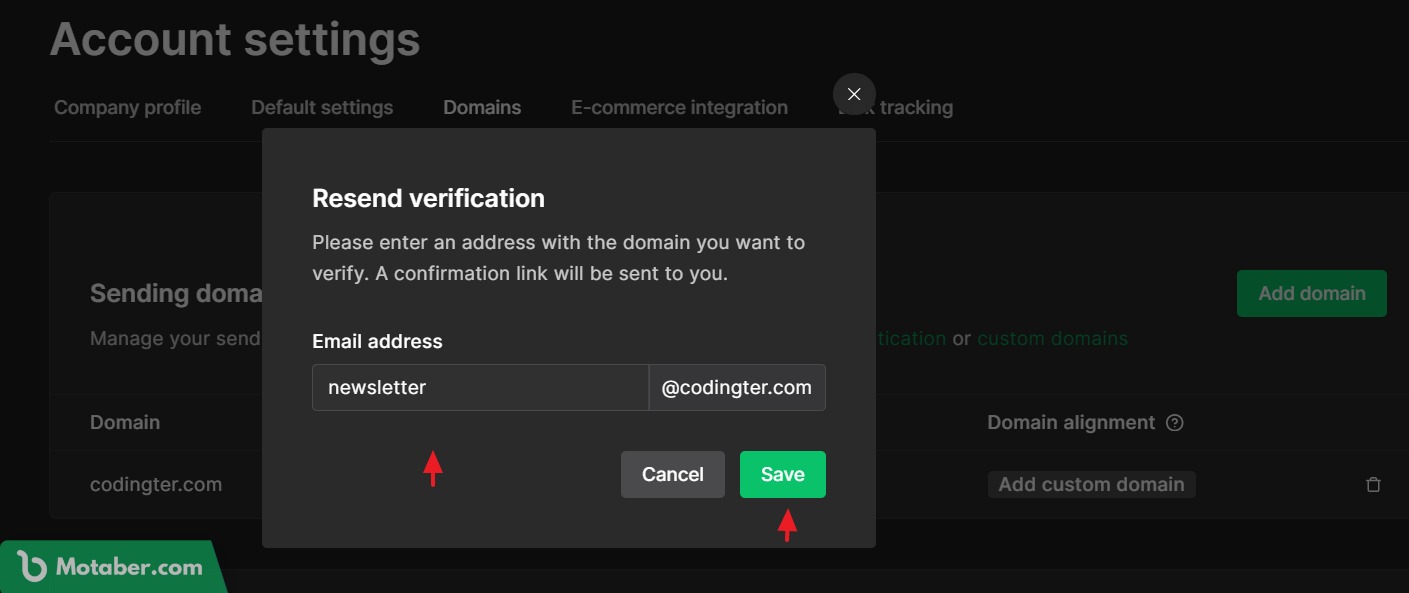
ملاحظة: البريد الإلكتروني هذا، لا بد من أن يكون مسجل لديك على مستضيف الإيميلات الخاص بك. أنا أستعمل Zoho Mail كمستضيف للإيميلات الخاصة بي. ثم انقر فوق save لحفظ البريد الإلكتروني.
الآن، توجه إلى مستضيف الإيميلات وستجد رسالة تفعيل البريد الإلكتروني الذي أدخلناه.
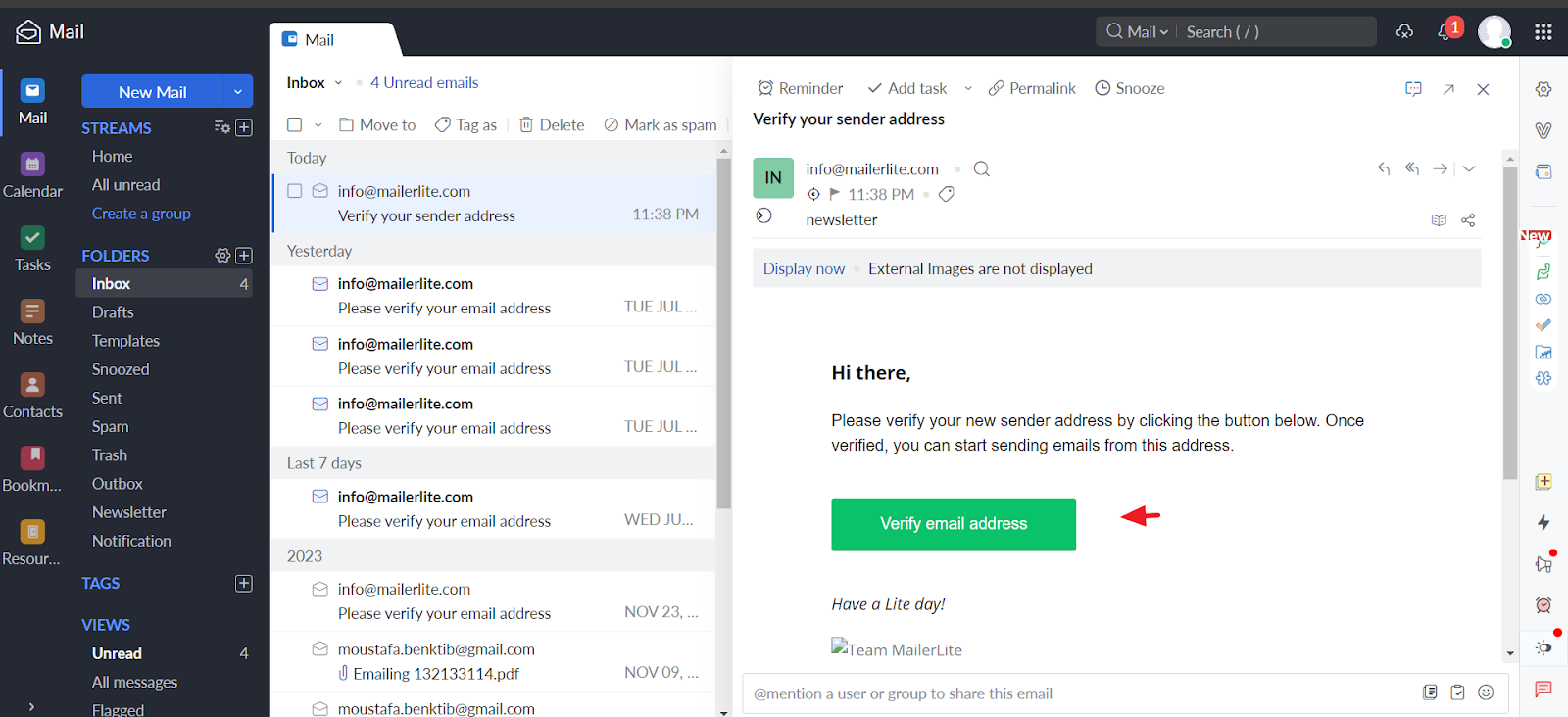
أنقر على Verify email address. الآن، إذا عدت إلى صفحة التحقق ستجد ان خامة الـ verification معلمة بالأخر ومكتوب أسفلها verified.
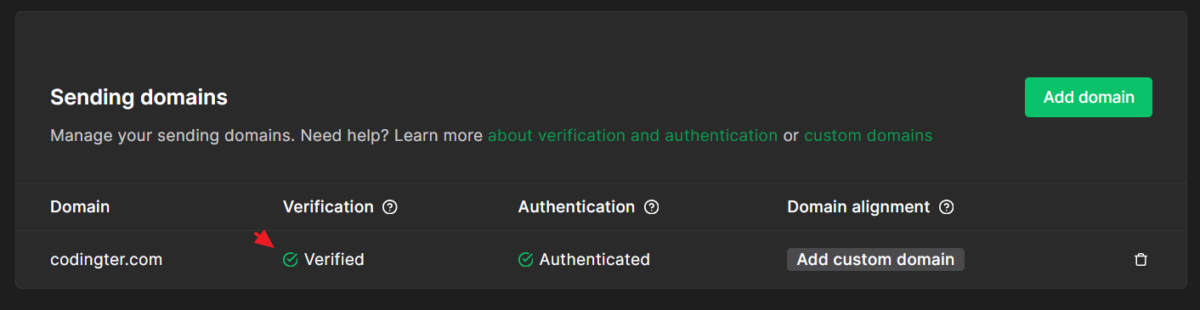
2- إنشاء حملة تسويق بريد إلكتروني
بعد أن أدرجت مربع الاشتراك في المتجر ستحتاج إلى بعض الوقت للحصول على عدد لا بأس به من المشتركين.
لتتبع المشتريكين يمكنك الانتقال إلى لوحة تحكم ميلر لايت والنقر فوق subscrivers من القائمة العمودية على يسار الشاشة.
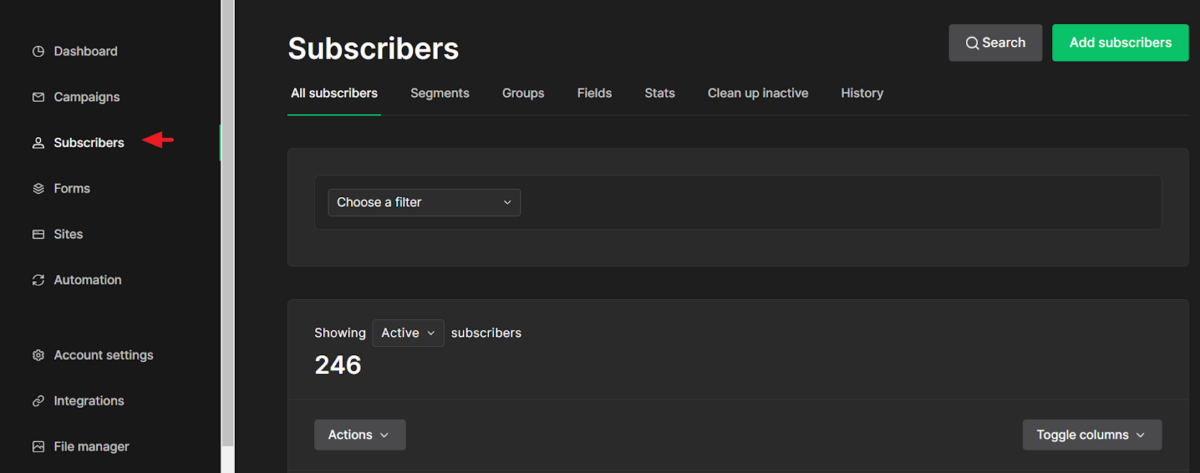
عندما ترى أن الوقت مناسب لإنشاء أول حملة إعلانية لك يمكنك التوجه إلى لوحة تحكم ميلر لايت والنقر فوق Campaigns ثم انقر فوق Create.
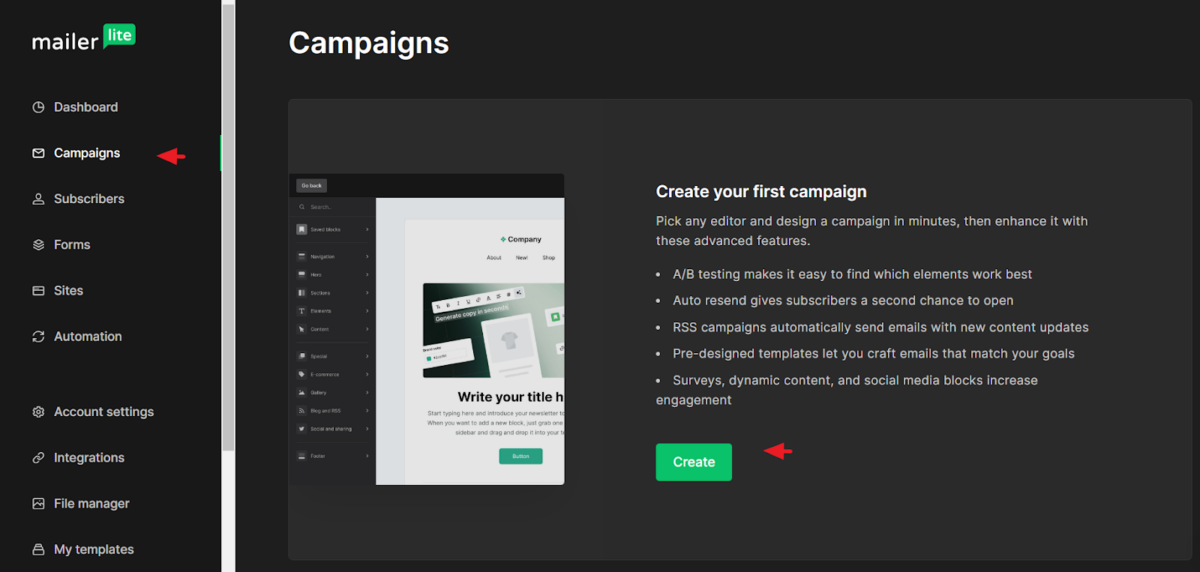
في الصفحة الموالية، عليك تحديد نوع الحملة التي ترغب في إنشائها. أنا سأختار Regular campaign لإنشاء حملة تسويق عادية.
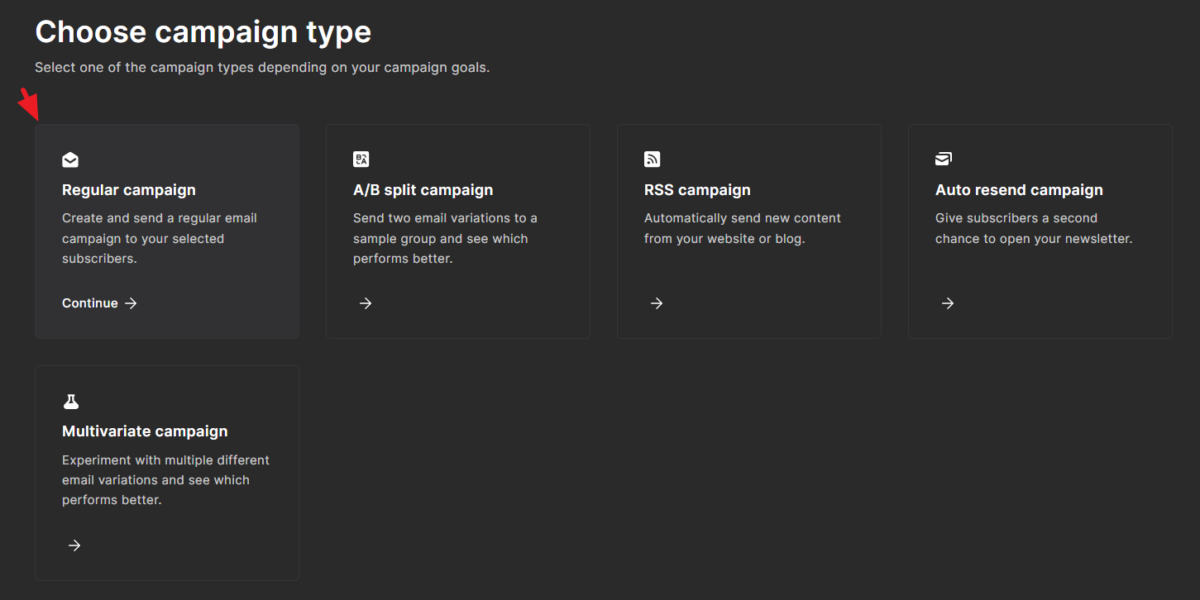
بعد ذلك، يتعين عليك إدخال تفاصيل الحملة الاعلانية.
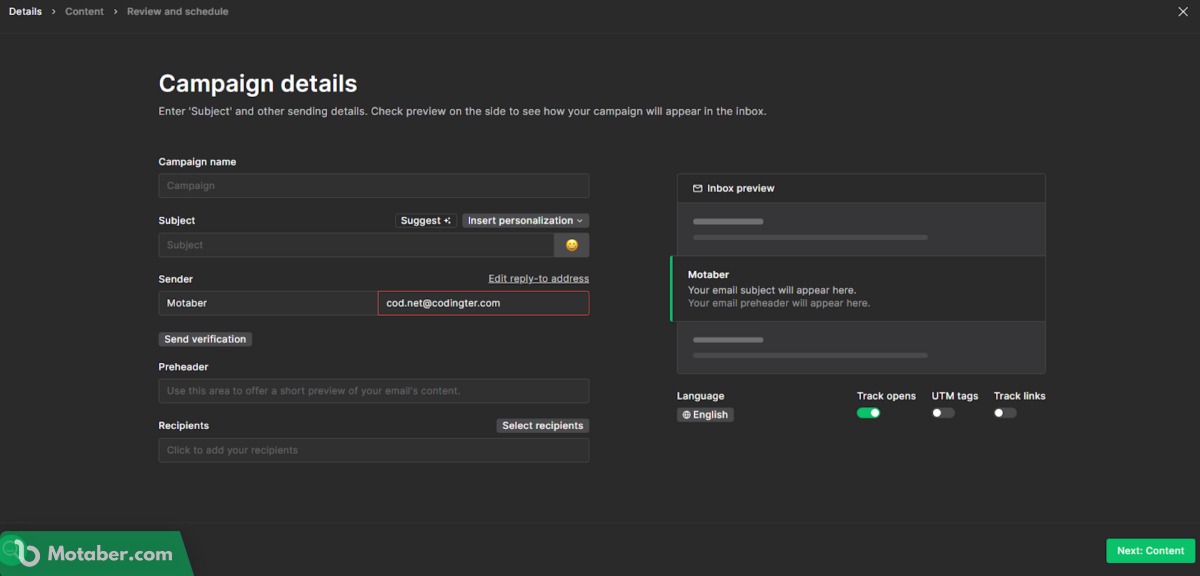
- Campaign name: وهو اسم الحملة الإعلانية.
- Subject: موضوع الحملة الإعلانية
- Sender: اسم مرسل الحملة . جنبه اسم مرسل الحمل، ستجد حقل به البريد الإلكتروني لمُرسل الحملة (هو البريد الإلكتروني الذي قمنا بتفعله سابقا) يمكنك استعماله أو إضافة بريد إلكتروني آخر بنفس الطريق التي شرحناها في الخطوة السابقة.
- Preheader: عنوان قصير يعبر عن الحملة.
- Recipients : هي قائمة المشتركين الذين تريد أن ترسل لهم النشرة.
قم بالنقر على حقل Recipients ستظهر لك نافذة منبثقة. يمكنك اختيار الكل All أو التمرير للأسفل لتحديد المجموعة التي تريد أن ترسل لها النشرة.
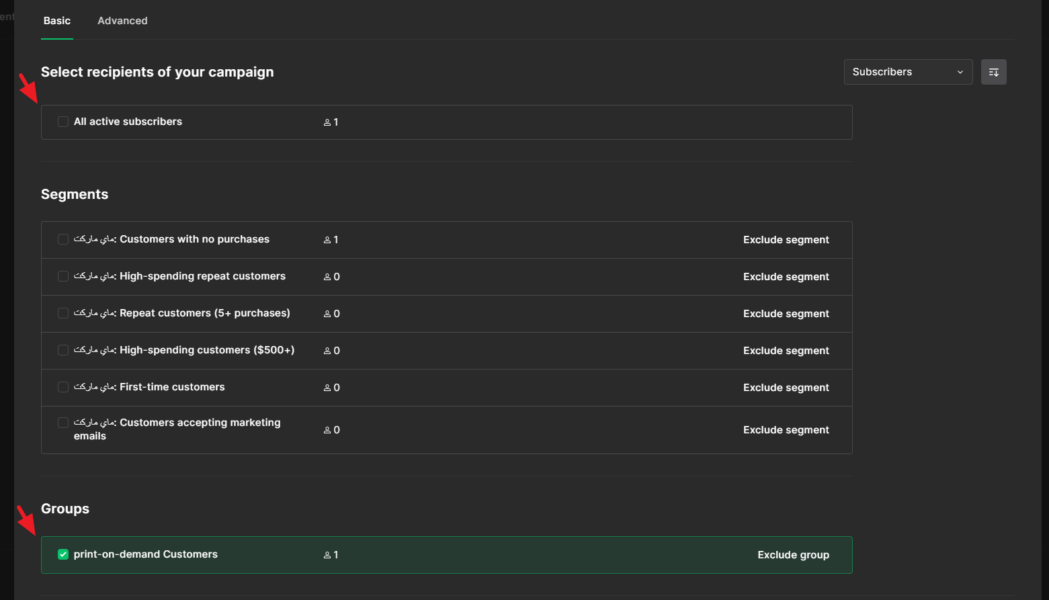
قم باختيار المجموع ثم انقر فوق select.
كما تلاحظ، على نفس الصفحة يمكنك معاينة النتيجة وتغيير اللغة.
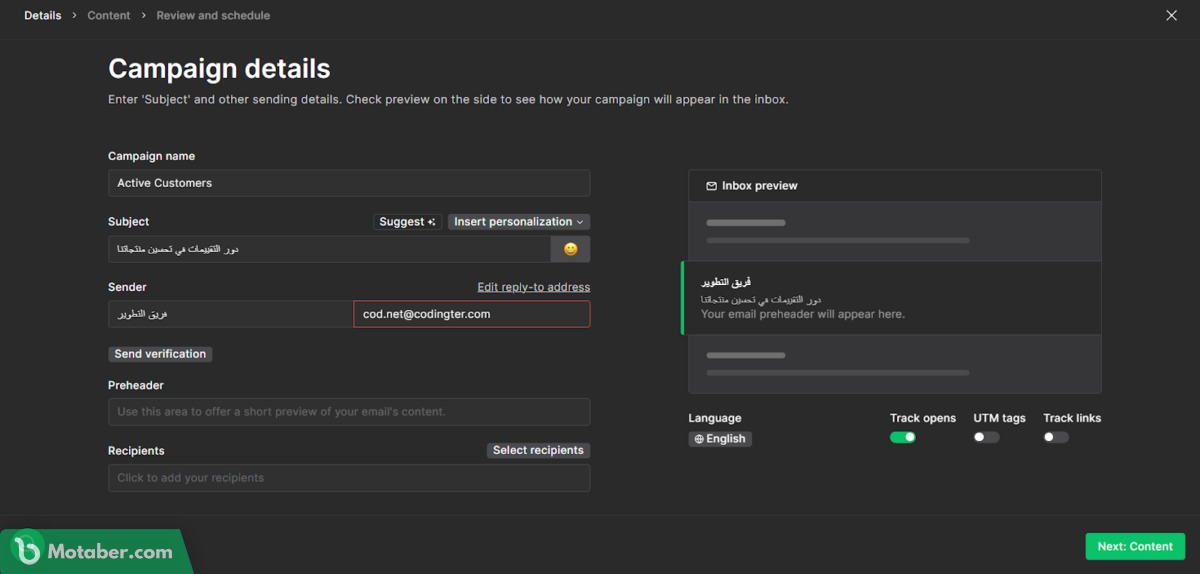
عند الانتهاء من تعيين تفاصيل الحملة انقر فوق Next: content.
في الصفحة الموالية، يمكنك الاختيار الطريقة المناسب لإنشاء مضمون النشرة البريدية. سأختار Drag And Drop لسهولتها.
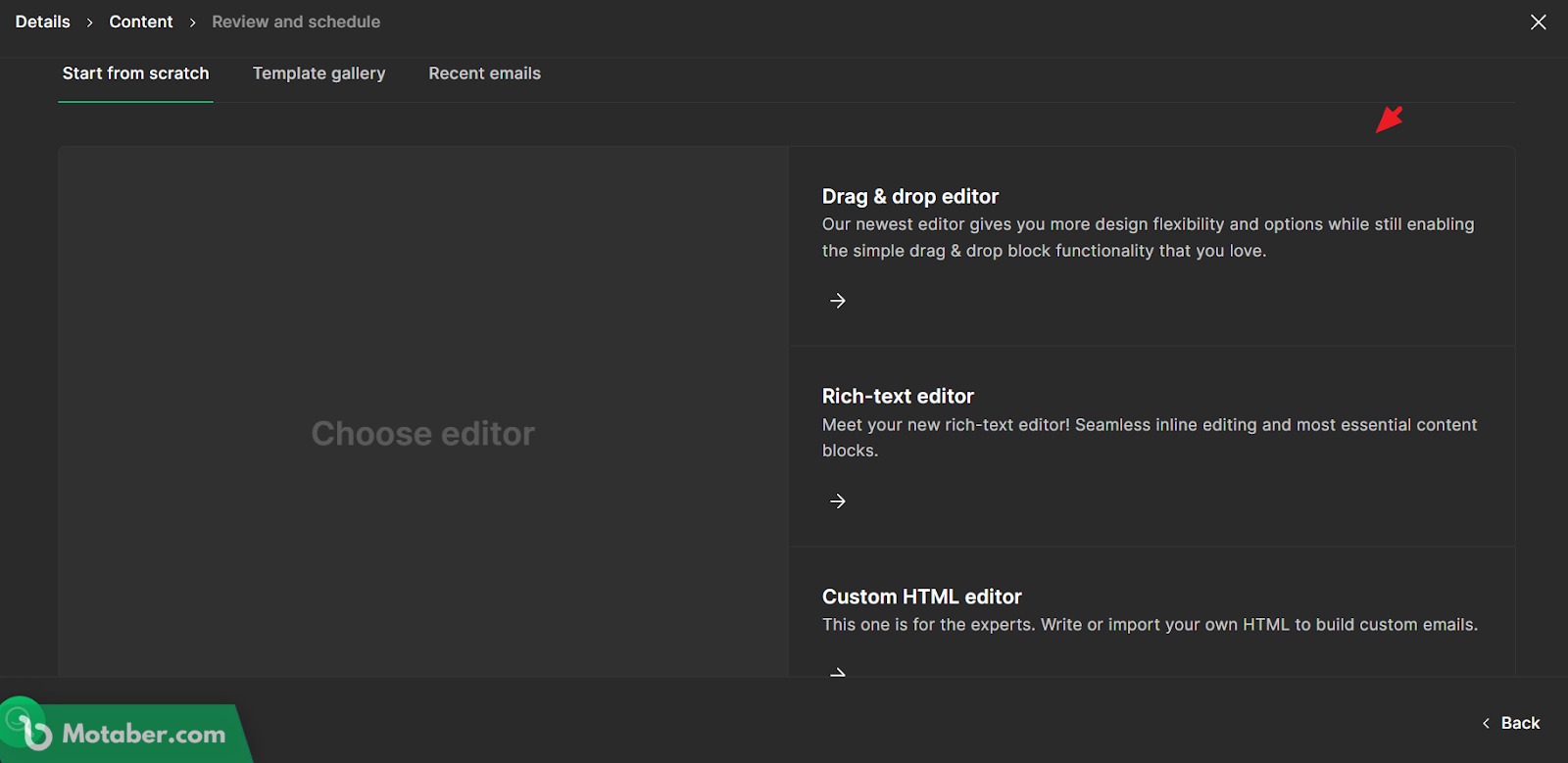
لاحظ أنه يمكنك الاعتماد على نماذج من المعرض معدة مسبقا. بعد اختيار الطريقة المناسبة، قم بتصميم النشرة كما تحب وترغب.
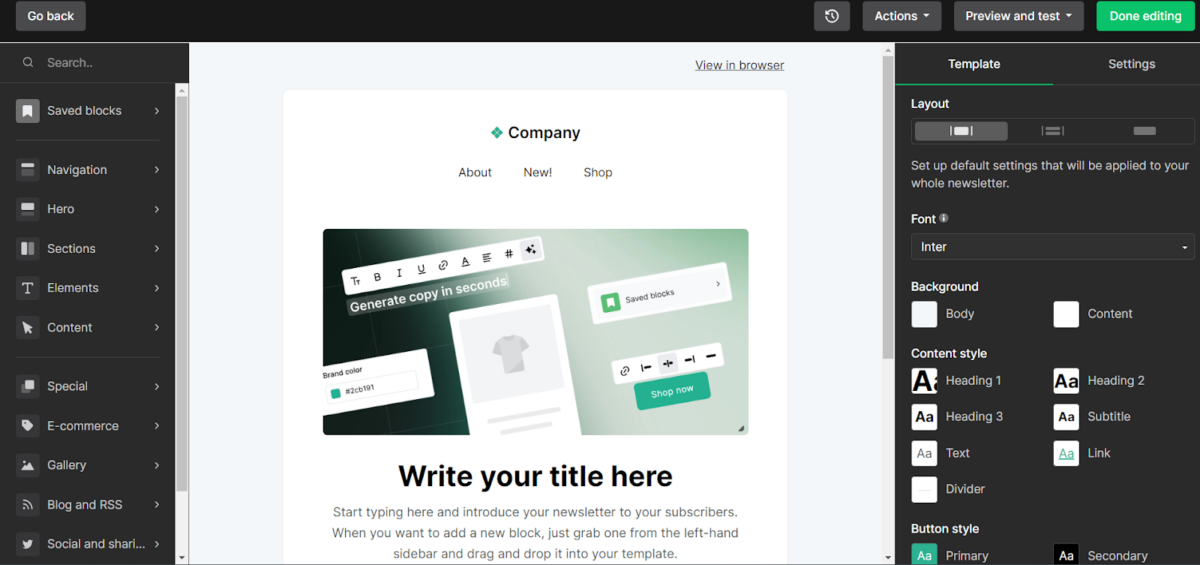
خذ بعض الوقت لفهم طريقة عمل مصمم النشرات الخاص بمير لايت. لا تبخل في الاعتماد على مسوق دو خبرة لتصميم نشرة احترافية لك. أفضل طريقة للوصول إلى خبراء خلال من خلال مستقل وخمسات.
بعد الانتهاء من التعديلات، انقر على زر preview and test لمعاينة النشرة أو إرسال نسخة منها إلى بريدك للنظر فيها.
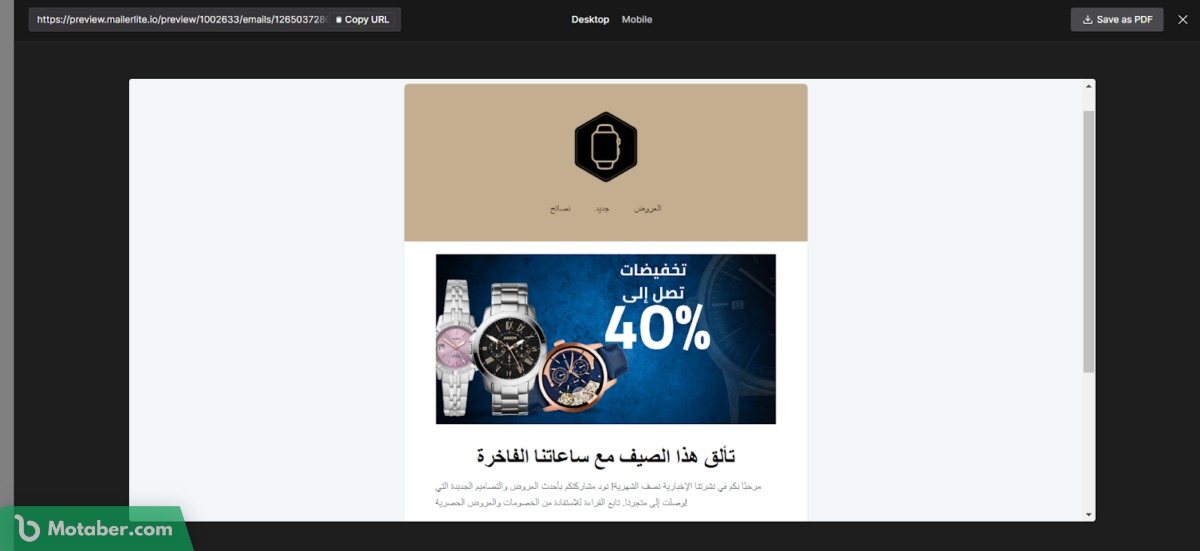
كما تلاحظ من الخيارات أعلى الشاشة، يمكنك الاحتفاظ بالنشرة كملف PDF أو معاينة على الهاتف والحاسوب أو حتى مشاركتها باستعمال الرابط.
قم باغلاق النافذة من أعلى يمين الشاشة ووصال التعديلات إلى أن تصل إلى الحالى المناسبة. ثم أنقر فوق زر Done Editing.
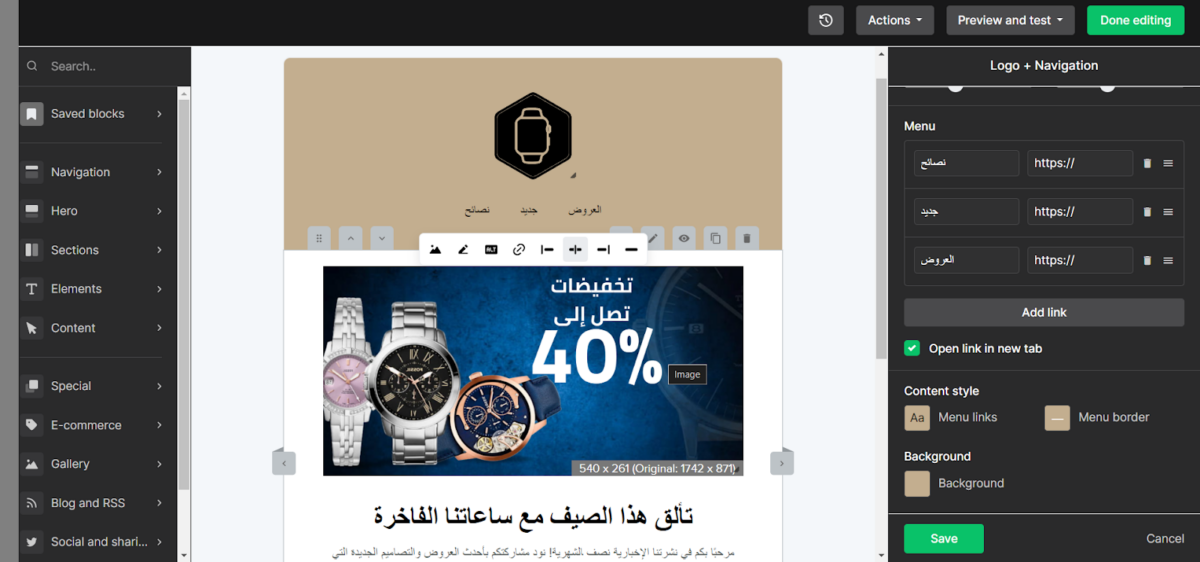
بعد ذلك، تأكد من تفاصيل الحملة وانقر فوق Send.
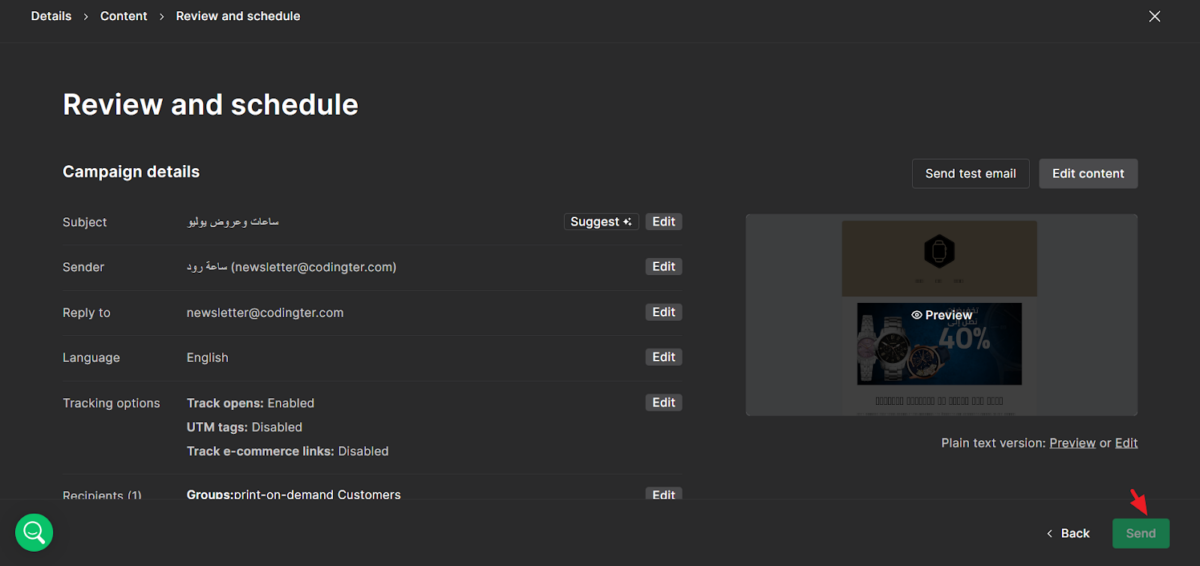
وبهذا تكون قد نشرت أو حملة تسويقية لك عبر البريد الإلكتروني.





