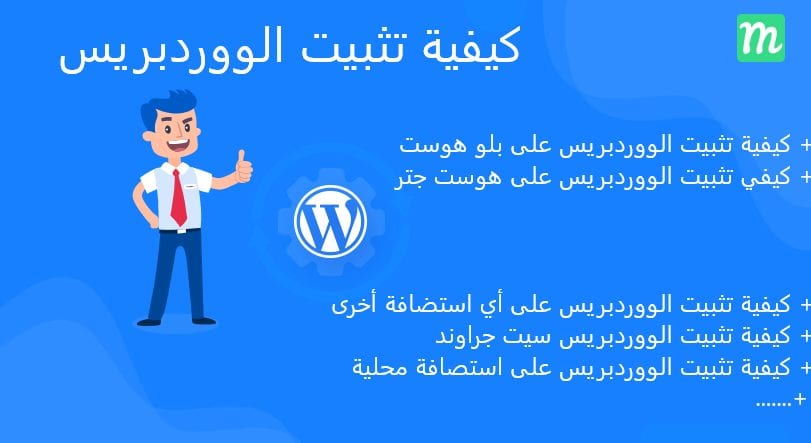إن عملية إنشاء موقع ووردبريس على سيرفر تحتاج الى تثبيت وتنصيب الووردبريس ووضع ملفاته داخل ملفات الإستضافة، في هذا المقال سأكون مرشدك لكي تتعلم كيفية تثبيت الووردبريس على الاستضافة الخاصة بك، سواء كانت بلوهوست او هوستجيتر او استضافة محلية.
يُعرف الووردبريس على أنه أسهل وأفضل منصة لإدارة مواقع الويب وهو الأكثر شيوعًا في العالم. تعمل على أكثر من %34 من جميع المواقع على شبكة الإنترنت.
السبب الرئيسي لذلك هو أن الووردبريس سهل التثبيت مما يجعل من السهل على أي شخص إنشاء مدونة أو موقع ويب ،في معضم الحالات سكون تثبـــيت الووردبريس سهل ويسير على كل شخص .
تسمح كل شركات استضافة الويب، خدمة تثبيــت الووردبريس بنقرات قليلة.
في معظم الحالات ، يعد تثبـــيت الووردبريس عملية بسيطة تستغرق أقل من خمس دقائق لإكمالها.
في هذا البرنامج التعليمي ، هدفنا هو تقديم برنامج تعليمي كامل نشرح جميع الطرق لثبيت للوودبريس للمبتدئين والمستخدمين المتقدمين على حد سواء.
للمبتدئين ، سوف نوضح لك كيفية تثبيت الووردبريس على جميع منصات الاستضافة المعروفة باستخدام البرامج النصية للتثبيت بنقرة واحدة مثل Fantastico و Softaculous و QuickInstall.
سنشرح أيضًا كيفية تثبيت الووردبريس يدويًا باستخدام FTP للمستخدمين المتوسطين لدينا.
أخيرًا ، بالنسبة للمطور والمصممين المبتدئين ، سنعرض لك كيفية تثبيت الووردبريس على جهاز كمبيوتر محلي (Windows و Mac و Linux).
أنا متأكد من أنك مهيأ لتجربة الووردبريس بشكل أكثر حدة من أي وقت مضى ….
فهرس
ماذا عليك فعله قبل تثبيت الووردبريس ؟
قبل تثبيت الووردبريس ، ستحتاج أولاً إلى اسم نطاق وشركة استضافة ويب جيدة ولها ميزات رائعة.
نوصي بشدة باستخدام Bluehost نظرًا لأنها ستمنحك نطاق مجاني و %60 على خطة الاستضافة (خاصة على موقعنا).
السبب في أننا نوصي Bluehost لأنها واحدة من أكبر شركات الاستضافة في العالم. كما أنها موفر استضافة موصى به رسميًا من الووردبريس.
كيفية تثبيت الووردبريس على Bluehost
Bluehost هو مزود استضافة الموصى به رسميًا من ووردبريس وواحد من أكبر شركات الاستضافة في العالم. إنهم يعرفون WordPress من الداخل إلى الخارج ولديهم عملية تثبــيت الووردبــريس الأكثر شهولة.
يقوم Bluehost تلقائيًا بتثبيت الووردبريس على اسم نطاقك عند التسجيل. بمجرد تسجيل الدخول إلى حساب Bluehost الخاص بك ، ستجد موقع الووردبريس الخاص بك ضمن علامة التبويب “مواقعي My Sites” ، انظر الصورة التالية.
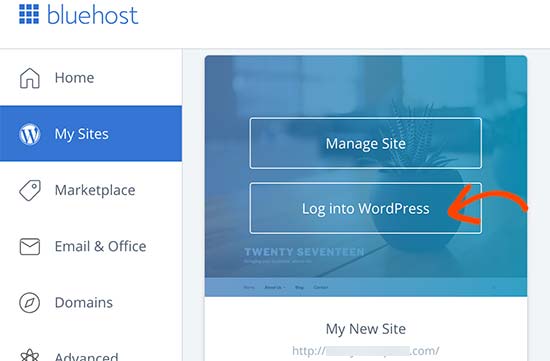
يمكنك ببساطة النقر فوق الزر “تسجيل الدخول إلى WordPress” ، وسوف يأخذك مباشرة إلى منطقة مشرف الووردبريس/لوحة التحكم.
باستثناء خطتهم “الأساسية” ، يتيح لك Bluehost أيضًا تثبيت الووردبريس على مواقع غير محدودة مع جميع خطط الاستضافة الخاصة بهم.
ما عليك سوى النقر فوق الزر “إنشاء موقع Create site” ضمن علامة التبويب “مواقعي My sites” للبدء.
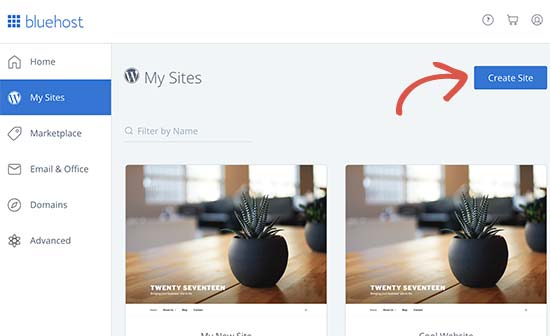
سيؤدي ذلك إلى تشغيل معالج تثبيت الووردبريس الموجّه من Bluehost. أولاً ، سيطلب منك تقديم عنوان موقع وشعار لموقعك.
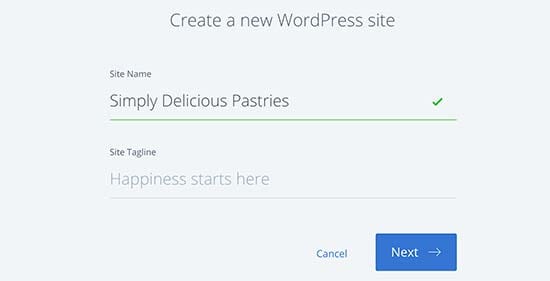
انقر على زر “next” للمتابعة.
بعد ذلك ، سيُطلب منك تحديد اسم دومين ومسار لموقع الويب الخاص بك. إذا كنت قد اشتريت بالفعل دومين ، فيمكنك تحديده من القائمة المنسدلة. يمكنك دائمًا شراء وإضافة أسماء نطاقات/دومينات جديدة إلى حسابك من خلال زيارة صفحة “domains” من لوحة معلومات الاستضافة.
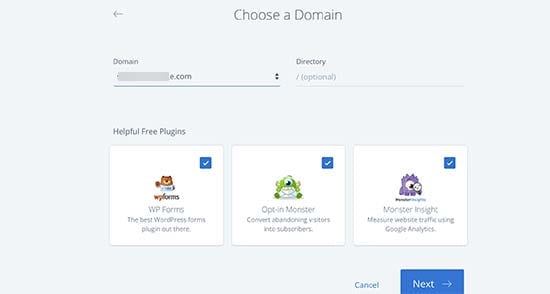
بعد تحديد الدومين/النطاق الخاص بك ، يمكنك ترك مسارالتثبيت فارغًا والسماح لـ Bluehost باختياره لك. سيُظهر برنامج التثبيت أيضًا بعض الإضافات الأساسية التي يمكنك تثبيتها ، يمكنك تثبيتها الآن أو لاحقاً.
يمكنك الآن النقر فوق الزر “التالي next” للمتابعة.
سيقوم المُثبت بإعداد موقع الووردبريس الخاص بك ، والذي قد يستغرق بضع لحظات. بعد ذلك ، سترى رسالة نجاح مع تفاصيل موقع الووردبريس الخاص بك.
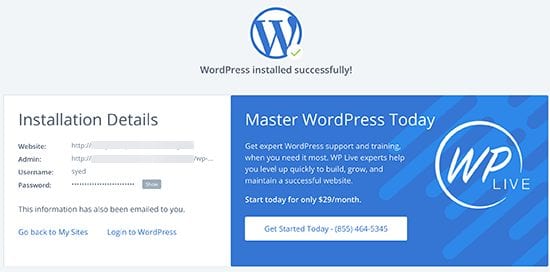
سوف تتلقى أيضا هذه التفاصيل عبر البريد الإلكتروني. يمكنك الآن النقر فوق تسجيل الدخول إلى الووردبريس login to wordpress للدخول إلى منطقة إدارة موقعك الجديد.
تهانينا ، لقد قمت بـتثبيت الووردبريس على حساب استضافة Bluehost الخاص بك. لم يكن ذلك سيئًا جدًا.
كيفية تثبيت الووردبريس على HostGator
HostGator هو موفر استضافة معروف موجهة للمبتدئين. كما أنها تجعل من السهل جدًا تثبـيت الـووردبريس ببضع نقرات.
أولاً ، يلزمك تسجيل الدخول إلى لوحة معلومات لحساب استضافة HostGator المدعومة من CPanel. من هنا ، تحتاج إلى النقر على أيقونة “QuickInstall” ضمن قسم “software” أو أكتب Quick install في مربع البحت.
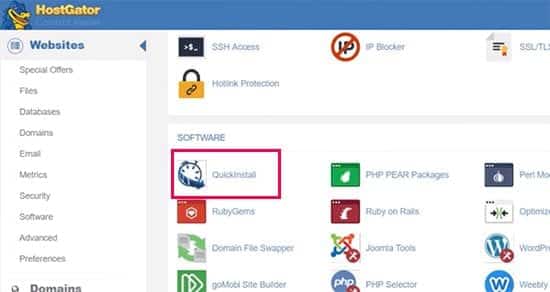
في الشاشة التالية ، تحتاج إلى النقر فوق “WordPress” لتشغيل معالج التثبيت لتبدأ عملية الإعداد تثبيت الووردبريس.
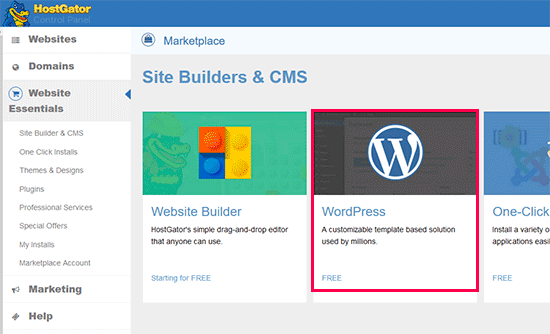
الآن ، سيُطلب منك تحديد اسم الدومين الذي تريد تثبيت الووردبريس عليه وإدخال مسار المجلد الذي تريده أن يحتوي على مقلفات الووردبريس.
يريد معظم المبتدئين تثبيت الووردبريس في جذر اسم النطاق الخاص بهم (على سبيل المثال ، https://motaber.com). في هذه الحالة ، تحتاج إلى ترك حقل المسار فارغًا.
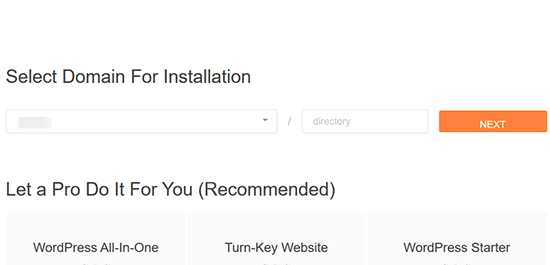
انقر على الزر التالي للمتابعة.
سيطلب منك برنامج التثبيت الآن إدخال تفاصيل موقع الووردبريس.
ستحتاج إلى تقديم عنوان الموقع واسم المشرف والاسم الأول واسم العائلة وعنوان البريد الإلكتروني للمشرف.
تأكد من أن لديك حق الوصول إلى عنوان البريد الإلكتروني هذا لأن هذا هو المكان الذي ستحصل عليه على إعادة تعيين كلمة مرور البريد الإلكتروني فيالووردبريس.
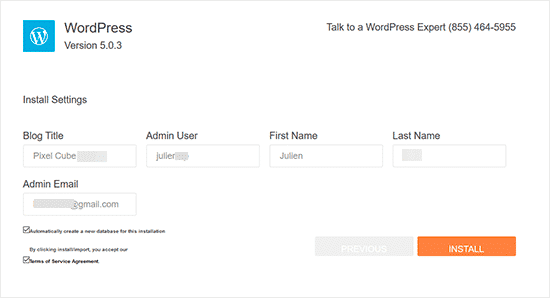
بعد إدخال جميع المعلومات ، انقر فوق الزر “تثبيت” للمتابعة.
سيتم تشغيل المثبت الآن في الخلفية لتثبيت الووردبريس لك. بمجرد الانتهاء ، سترى رسالة نجاح بها اسم المستخدم وكلمة المرور للمشرف ، هذه المعلومات ستجدها في رسالة على بريدك الإليكتروني.
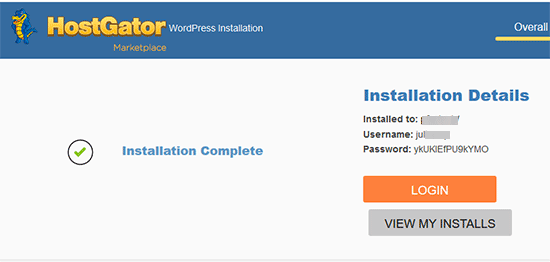
يمكنك الآن النقر فوق الزر “تسجيل الدخول login” للوصول إلى لوحة التحكم الخاصة بموقعك.
تهانينا ، لقد قمت بـتثبيت الووردبريس بنجاح على حساب HostGator الخاص بك.
كيفية تثبيت الووردبريس على SiteGround
SiteGround هو خيار شائع بين المبتدئين . وهي معروفة بدعمها المتميز وخطط الاستضافة للووردبريس محسّنة للغاية .
يوفر SiteGround طريقة سريعة لتثبيت الووردبريس وخالية من أي تعقيدات مع جميع خططهم. يمكنك تثبيـــت الووردبريس مباشرة من لوحة تحكم الاستضافة.
سنعرض لك طريقتين مختلفتين لتثبيت الـــووردبريس على SiteGround. يمكنك اختيارالطريقة التي تناسبك.
الطريقية الأولى : تثبيت الووردبريس على SiteGround كمستخدم جديد
إذا قمت للتو بالاشتراك مع SiteGround ، فسيتم استقبالك من خلال نافذة منبثقة ترحيبية عند تسجيل الدخول للمرة الاولى . سوف تُسأل عما إذا كنت تريد إنشاء موقع الويب الخاص بك الآن.
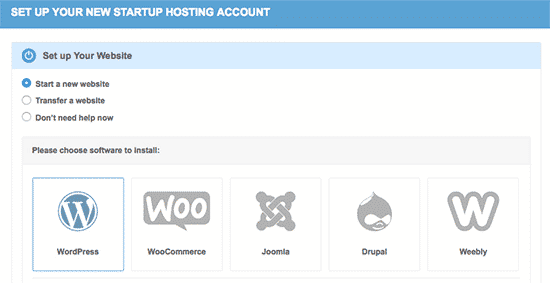
يلزمك تحديد “بدء موقع ويب جديد start new website” ثم النقر فوق ووردبريس.
بعد ذلك ، سيُطلب منك غدخال معلومات التثبيت. يلزمك تقديم عنوان بريد إلكتروني واسم مستخدم وكلمة مرور للمشرف .
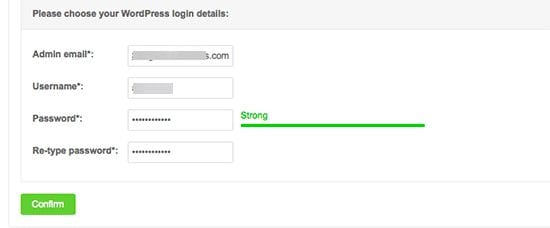
انقر فوق الزر “تأكيد confirm” للمتابعة.
في الصفحة التالية ، سترى تفاصيل اختيارك. يمكنك أيضًا تحديد تحسينات إضافية على موقع الويب ، لكننا سنتخطاها الآن ، ويمكنك إضافتها لاحقًا إذا لزم الأمر.
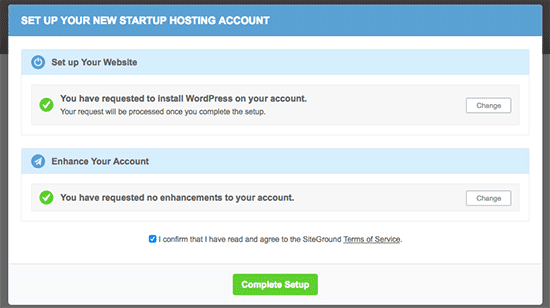
بعد ذلك ، قم بالنقر على زر إكمال الإعداد ” complete setp” . سيقوم البرنامد الآن بتثـبيت الووردبريس على موقعك وسترى رسالة نجاح عند الانتهاء.
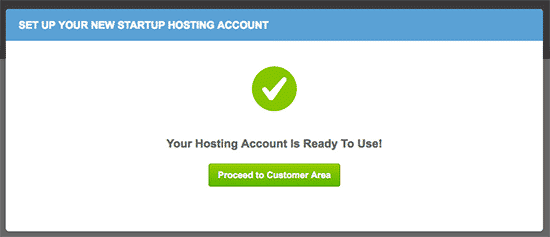
يمكنك الآن النقر فوق زر “المتابعة إلى منطقة الزبون proceed to customer area“. من هنا ، ستجد موقعm الجديد ضمن علامة التبويب “حساباتي my accounts“….
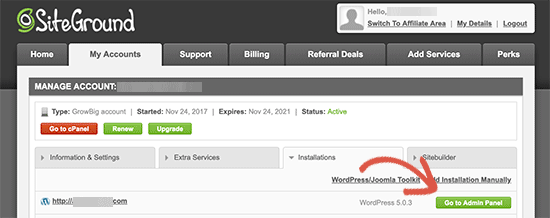
يمكنك النقر فوق الزر الموضح في الصورة “زيارة لوحة التحكم go to admin panel ” للدخول إلى لوحة التحكم الخاصة بموقعك للبدأ في تخصيصه.
تهانينا! لقد نجحت في تثبــيت الووردبريس على حسابك الجديد في SiteGround.الطريقية الثامية :
الطريقة الثانية : تثبيت الووردبريس على SiteGround كزبون سابق
ستيح لك SiteGround أسهل الطرق لـتثبــيت الووردبريس من حساب الاستضافة الخاص بك في أي وقت. ما عليك سوى تسجيل الدخول إلى حساب الاستضافة الخاص بك وزيارة لوحة التحكم cPanel.
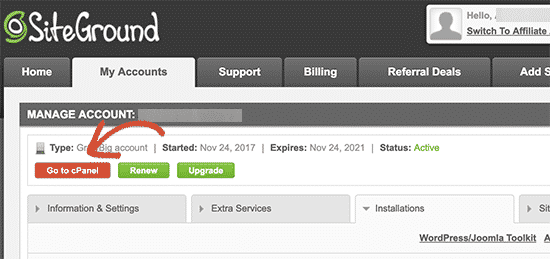
عند الضغط على زر “go to cpanel” ، سيتم توجيهك إلى لوحة التحكم cPanel ، والتي تعد في الأساس واجهة معدة لإدارة حساب الاستضافة الخاص بك .
من هنا ، تحتاج إلى التمرير لأسفل ، إلى قسم “التثبيت التلقائي auto installers” والنقر على ووردبريس WordPress.
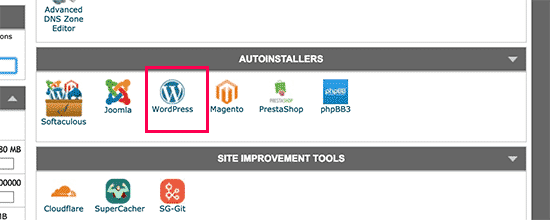
سيؤدي هذا إلى تشغيل البرنامج التثبيت التلقائي مع تحديد الووردبريس مسبقًا. تحتاج إلى النقر فوق زر التثبيت ثم تحديد بروتوكول http أو https واسم موقع الويب.
الآن إذا قمت بتمكين شهادة طبقة المقابس الآمنة (SSL ) على اسم النطاق ، فيمكنك تحديد https كبروتوكول ، وإلا حدد http .
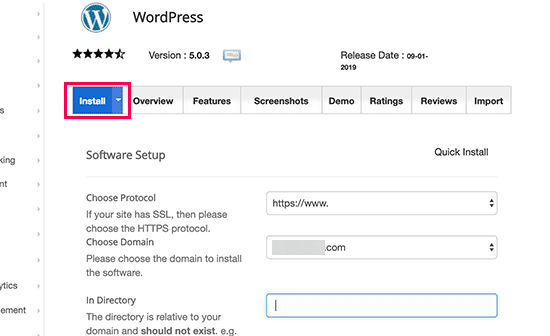
في الأسفل ، تحتاج إلى إدخال عنوان موقعك واسم مستخدم المشرف وكلمة المرور وعنوان البريد الإلكتروني.
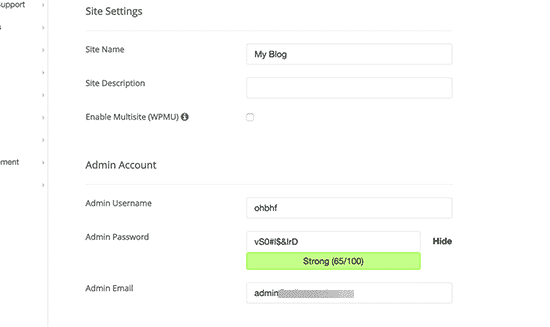
سترى أيضًا خيارات أخرى لتحديد اللغة وتثبيتالإضافات والمزيد. يمكنك تغيير هذه الخيارات أو تركها دون تحديد ، يمكنك تغيير ذلك لاحقا.
أخيرًا ، سترى خيار WordPress Starter. قد ترغب في تحديد هذا الخيار ، لأنه سيرشدك خلال خطوات ما بعد التثبيت لإعداد موقعك ، يمكنك تحديد خيار classic editor منت ترغب في استعمال المحرر التقليدي للوردبريس ، أو عدم تحديده لاستعمال المحرر جوتنبرج.
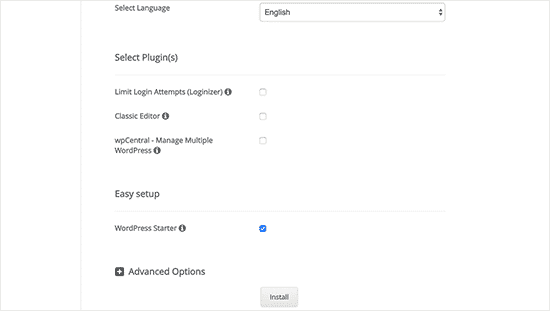
الآن ، انقر فوق الزر “تثبيت install” للمتابعة.
سيتم بدا عملية التثبيت الآن في الخلفية وتنزيل ملفات الووردبريس على موقعك . بمجرد الانتهاء ، سترى رسالة نجاح مع رابط لمنطقة المشرف على موقع الووردبريس الخاص بك.
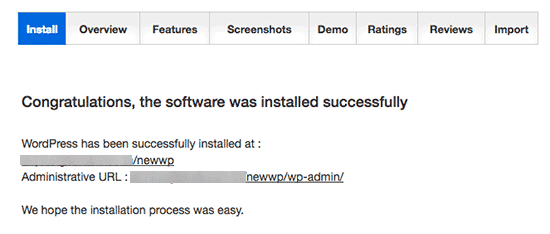
سيؤدي النقر فوق رابط منطقة المسؤول إلى نقلك إلى موقع الويب الخاص بك وبدأ عملية إعداد الموقع. سيساعدك هذا المعالج خطوة بخطوة في بدء استخدام الووردبريس. انقر فوق الزر “ابدأ الآن start now” للمتابعة.
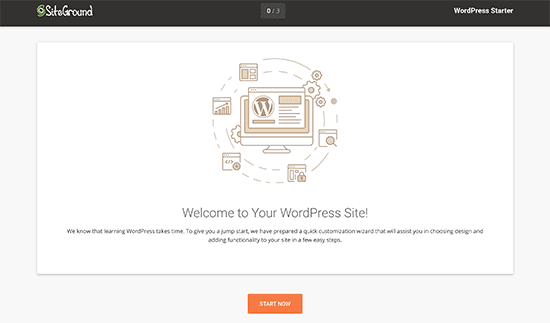
أولاً ، سيطلب منك برنامج التثبيت اختيار تصميم لموقعك . وسوف تظهر لك قوالب ووردبريس جاهزة مصنفة حسب التخصات ، يمكنك تحيد أحد هذه القوالب . تذكر أنه يمكنك تغيير ذلك لاحقاً .
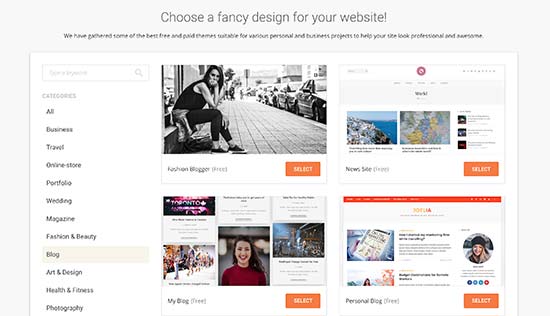
نوصي باختيار تصميم بسيط يشبه ما تفكر فيه. تذكر أن كل قالب تأتي مع خيارات التخصيص ويمكنك تغيير شكلها حسب ذوقك .
بعد ذلك ، سيُطلب منك تحديد الإضافات التي تريد إضافتها إلى موقع الويب الخاص بك. سيختار “ contact forms” تلقائيًا لأن كل موقع ويب يحتاج إلى نموذج اتصال.
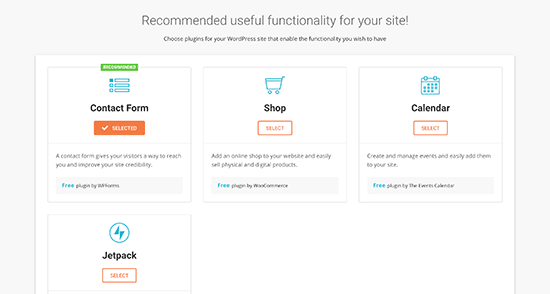
اختياريًا ، يمكنك اختيار متجر (لإنشاء متجر إليكتروني ) أو التقويم أو JetPack.
انقر على الزر ” التالي next “ للمتابعة.
الآن سيُطلب منك تحديد خيارات التسويق للترويج لموقعك الإلكتروني الجديد. سيُظهر لك MonsterInsights لـ Google Analytics و Yoast SEO و OptinMonster لتحسين موقعك .
نوصي باختيار الثلاثة جميعًا حيث سيساعدك ذلك على تطوير موقع الويب الخاص بك وتحسينه بشكل كبير.
بعد ذلك ، أُنقر فوق الزر “إكمال complete” وسيقوم برنامج التثبيت بإكمال التثبيت لك. سترى بعدها رسالة نجاح التثبيت تحتوي على رابط للولوج إلى لوحة تحكم الووردبريس الخاصة بموقعك الجديد.
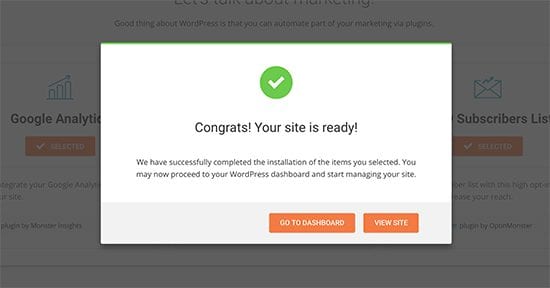
سترى الآن لوحة تحكم الووردبريس مع روابط مخصصة لإنشاء محتوى وتخصيص التصميم وبدء العمل على موقع الويب الخاص بك.
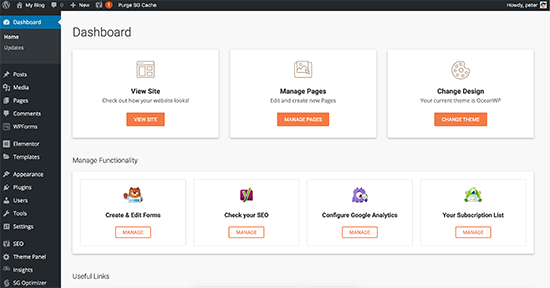
هذا كل شئ. لقد قمت بتثبيت الووردبريس بنجاح على حساب استضافة SiteGround الخاص بك.
كيفية تثبيت الووردبريس على WP Engine
يعد WP Engine أفضل مزود لاستضافة الووردبريس (متخصص في استضافة المواقع التي تعمل على ووردبريس فقط). حساب الاستضافة المخصص يعتمد على جودة الخدمات والدعم من موفر هذه الإستضافة ، وكل ذلك متوفر في WP Engine .
في WP Engine يهتمون بإدارة وتثبيت تحديثات موقع الووردبريس وتحسين الأداء ، بينما أنت تركز على تنمية أعمالك.
بصفتها شركة استضافة ووردبريس مُدارة ، تقوم WP Engine تلقائيًا بتثبيت الووردبريس عند التسجيل. بناءً على خطة الاستضافة الخاصة بك ، يمكنك أيضًا إنشاء مواقع ويب إضافية كلما احتجت إليها.
ببساطة ، قم بتسجيل الدخول إلى لوحة التحكم WP Engine الخاصة بك وقم بزيارة صفحة “المواقع sites”. سترى قائمة بجميع مواقع الووردبريس الخاصة بك. انقر فوق الزر “إنشاء موقع create site” لإضافة موقع ووردبريس.
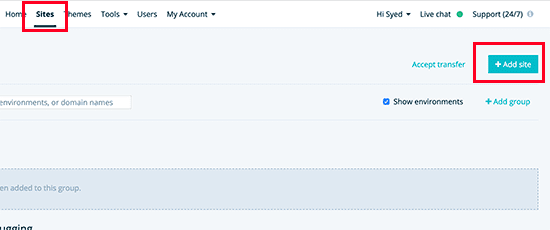
في الصفحة التالية ، سيُطلب منك تقديم اسم لحزمة الموقع. أدخل اسمًا يساعدك على تحديد موقع الويب هذا بسهولة ، ثم انقر فوق الزر “Create Environment” هذا الإسم سيكون مرئياً لك فقط.
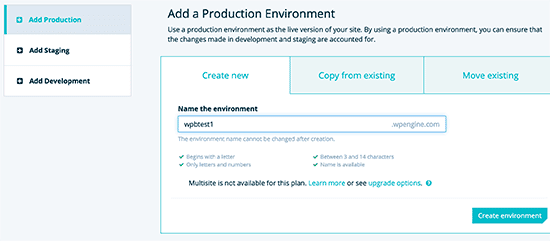
سيقوم WP Engine الآن بتثبيت حزمة الووردبريس الخاصة بك. سوف يستغرق إنتشار تغييرات DNS بعض الوقت.
بعد ذلك ، ستتمكن من الوصول إلى منطقة المسؤول بالنقر فوق الرابط الموجود في الشريط الجانبي. ستتمكن أيضًا من رؤية معلومات تسجيل الدخول الخاصة بك على نفس الصفحة.
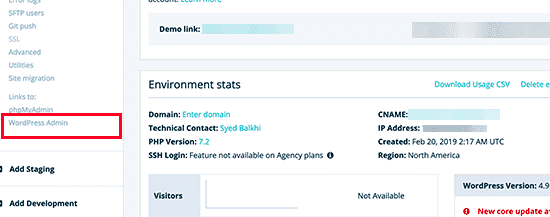
لإضافة دومين/نطاق إلى موقع الويب الخاص بك ، تحتاج إلى النقر على رابط إضافة دومين add domain. نظرًا لأن WP Engine ليس مسجل للنطاقات ، فسوف تحتاج إلى توجيه إعدادات DNS الخاصة بنطاقك إلى WP Engine.
للقيام بذلك ، ستحتاج إلى عنوان IP لموقعك و CNAME. يمكنك العثور على هذه المعلومات في صفحة overview نظرة عامة حول موقعك.
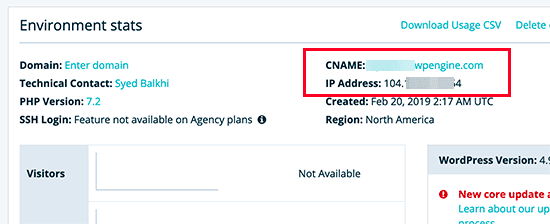
الآن سوف نوضح لك كيفية إدخال هذه المعلومات في Domain.com. الإعدادات الأساسية هي نفسها لجميع المسجلين في المجال ، تحتاج فقط إلى العثور على إعدادات DNS.
قم بتسجيل الدخول إلى لوحة معلومات حساب Domain.com وانقر على إعدادات DNS و Nameserver لاسم النطاق الخاص بك.
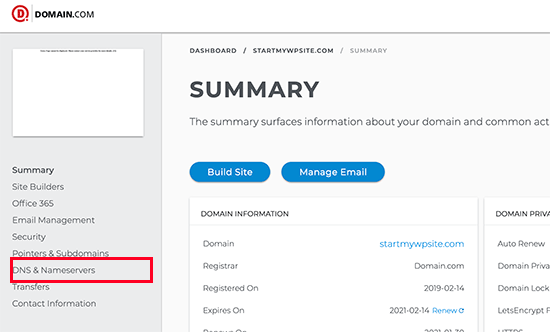
في الصفحة التالية ، أولاً ، تحتاج إلى تغيير سجل A record للعلامة التي إسمها @ . انقر فوق الزر “تعديل edit” لتغيير إعداداته.
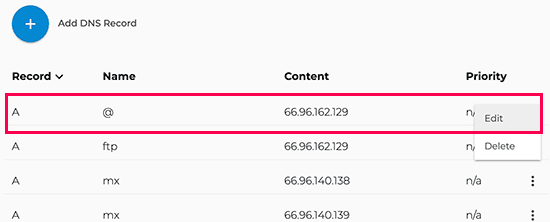
بعد ذلك ، تحتاج إلى إدخال عنوان IP المقدم من WP Engine كقيمة لهذا السجل ، ثم انقر فوق زر تحديث Update DNS.
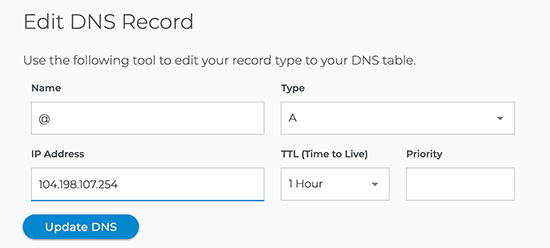
بعد ذلك ، تحتاج إلى معرفة ما إذا كان لديك سجل CNAME Record باسم www أم لا. إذا كان لديك ، فستحتاج إلى تعديل سجل CNAME Record هذا. خلاف ذلك ، تابع وانقر على زر “إضافة سجل Add DNS Record “.
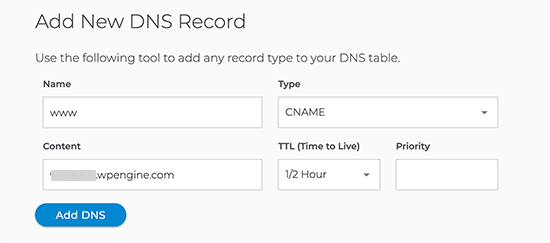
أضف النطاق الفرعي CNAME الذي توفره WPEngine في حقل القيمة ، ثم انقر فوق الزر “إضافة DNS“.
هذا كل شيء إلى هنا تكون قد قمت بتوجيه اسم نطاقك بنجاح إلى موقع الووردبريس الخاص بك المستضاف على WP Engine.
كيفية تثبيت الووردبريس من cPanel
Cpanel هو برنامج شائع يستخدمه العديد من شركات استضافة الويب. يوفر لأصحاب المواقع واجهة ويب بسيطة مجهزة لإدارة حساب الاستضافة.
Cpanel هي زاجهة مستخدم واحدة تتيح لك الوصول إلى العديد من برامج الويب والخدمات وكذلك توفر خوارزميات تلقائية تساعدك في تثبيت الووردبريس على مواقعك.
تقوم الشركات المضيفة بتحديد برنامج التثبيت التلقائي الذي تريد استخدامه. عموما ، Softaculous ، QuickInstall ، و Fantastico هي الخيارات الأكثر شعبية.
سوف نوضح لك كيفية تثبيت الووردبريس باستخدام جميع أدوات التثبيت التلقائي الثلاثة. يمكنك اتباع التعليمات ، بناءً على برنامج التثبيت الذي تراه على لوحة معلومات cPanel.
كيفية تثبيت الووردبريس باستخدام Softaculous
Softaculous هو برنامج أو سكريبت للتثبيت التلقائي شائع. يتيح لك تثبيت تطبيقات الويب الشائعة بسهولة مثل الووردبريس بنقرات قليلة. تستخدمه شركات الاستضافة مثل SiteGround و InMotion Hosting في لوحة التحكم الخاصة بها.
ما عليك سوى تسجيل الدخول إلى حساب cPanel وابحث عن أيقونة برنامج تثبيت Softaculous أو WordPress. ستجدها تحت قسم التثبيت التلقائي.
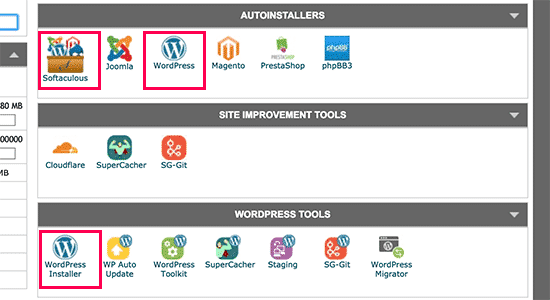
يؤدي النقر فوق أي من هذه الأيقونات إلى تشغيل برنامج Softaculous للتثبيت التلقائي للووردبريس. أولاً ، سترى نظرة عامة حول الووردبريس. تحتاج إلى النقر فوق علامة التبويب “تثبيتinstall” للمتابعة.
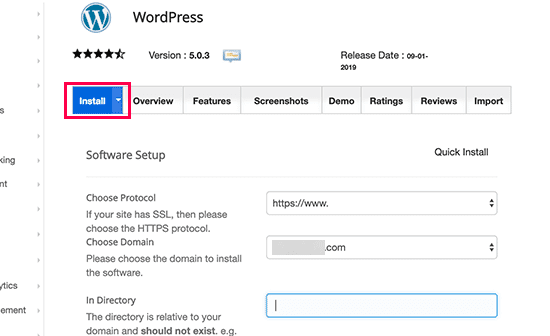
سوف تطلب منك Softaculous الآن المكان الذي تريد تثبيت الووردبريس عليه. تحتاج إلى اختيار //:http أو http: // www. كبروتوكول.
إذا كان موقعك يحتوي على SSL و HTTPS ، فيمكنك تحديد //:https أو https: // www. كبروتوكول.
بعد ذلك ، تحتاج إلى اختيار اسم النطاق الذي تريد تثبيتالووردبريس عليه. يريد معظم المستخدمين تثبيتالووردبريس في الدليل الجذر لنطاقهم ، مثل example.com. في هذه الحالة ، تحتاج إلى التأكد من أن ملف أو مكان التثبيت فارغ.
مرر لأسفل قليلاً ، وسترى قسم إعدادات الموقع.
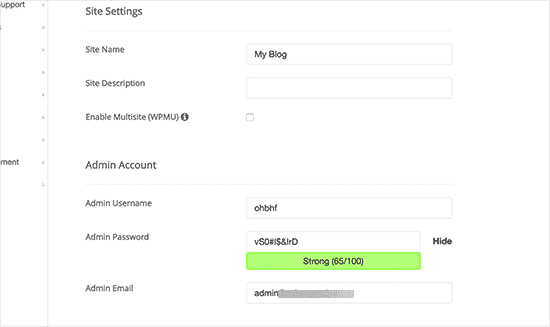
ضمن هذا القسم ، عليك أولاً تقديم عنوان ووصف لموقع الووردبريس الخاص بك. لا تقلق ، يمكنك بسهولة تغييرها من منطقة مسؤول الووردبريس بعد التثبيت.
بعد ذلك ، تحتاج إلى اختيار اسم مستخدم المشرف وكلمة المرور وعنوان البريد الإلكتروني. سوف تقوم Softaculous بملء حقول اسم المستخدم وكلمة المرور تلقائيًا لك. سوف تستخدم كلمة ليس لها معني لملئ إسم المستخدم وكلمة مرور قوية.
يمكنك تغييرها إذا كنت تريد بحيث يسهل عليك تذكرها. ومع ذلك ، ننصحك بشدة على استخدام كلمة مرور قوية دائمًا.
تأكد من إدخال عنوان البريد الإلكتروني الصحيح في حقل البريد الإلكتروني للمشرف. هذا هو البريد الذي سيرسل إليه الووردبريس الإخطارات ورابط إعادة تعيين كلمة المرور إذا نسيت كلمة المرور.
بقية الخيارات على الشاشة اختيارية. يمكنك الآن النقر فوق زر التثبيت لتشغيل المُثبت وبدأ عملية التثبيت.
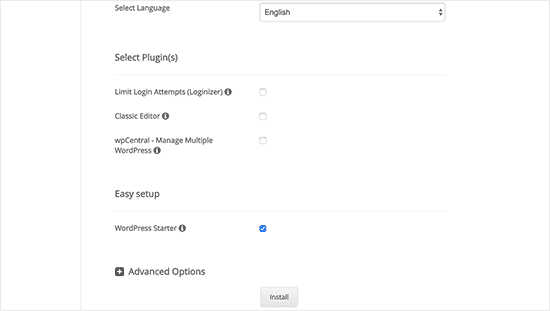
سوف تقوم Softaculous بتشغيل برنامج التثبيت باستخدام الإعدادات التي قدمتها.سوف تستغرق عملية التثبيت بضع دقائق. لا تغلق النافذة حتى يصل شريط التقدم إلى %100 ، وإلا فقد يؤثر ذلك سلباً على عملية تثــبيت الووردبريس .
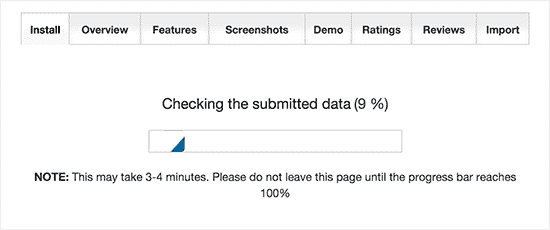
سترى رسالة نجاح بعد انتهاء التثبيت. ستظهر لك أيضًا روابط إلى موقع الويب الخاص بك ومنطقة مسؤول الووردبريس الخاصة بك.
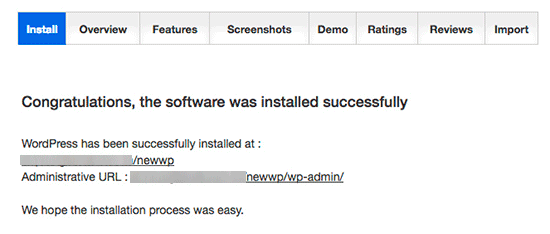
كيفية تثبيت الووردبريس باستخدام QuickInstall
QuickInstall هو برنامج تثبيت تلقائي مشهور يستخدمه العديد من شركات الاستضافة مثل HostGator وغيرها. سنستخدم لوحة تحكم cGanel الخاصة بـ HostGator في لقطات الشاشة هنا ، ولكن لن يكون الأمر مختلفًا إذا كنت تستخدم مضيفًا آخر لديه QuickInstall.
أولاً ، يلزمك تسجيل الدخول إلى لوحة تحكم cPanel الخاصة بحسابك. قم بالتمرير للأسفل إلى قسم البرامج ، ثم انقر فوق أيقونة QuickInstall، أو يمكنك بسهولة كتابة quickinstall في مربع البحث كما تظهر الصورة التالية.
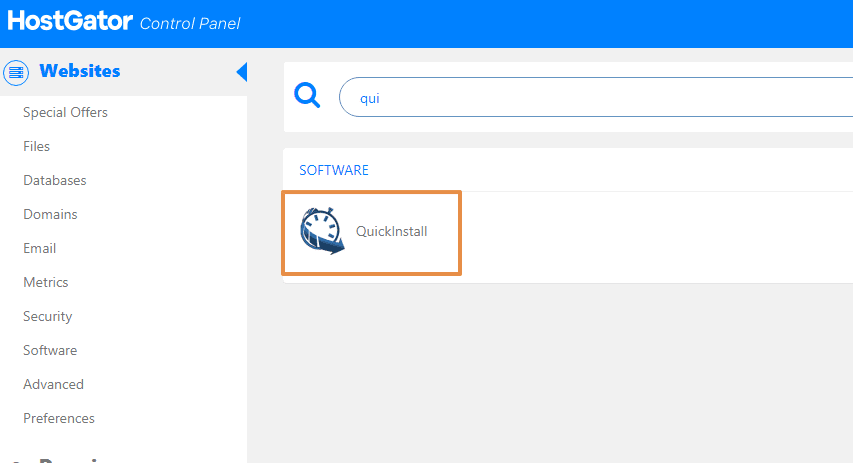
سينقلك هذا إلى صفحة المُثبتات بنقرة واحدة على QuickInstall. سترى أنه يوفر عمليات تثبيت لمعظم تطبيقات الويب الشائعة بما في ذلك الووردبريس. تحتاج إلى النقر فوق الووردبريس لبدء عملية تثبيت الووردبريس.
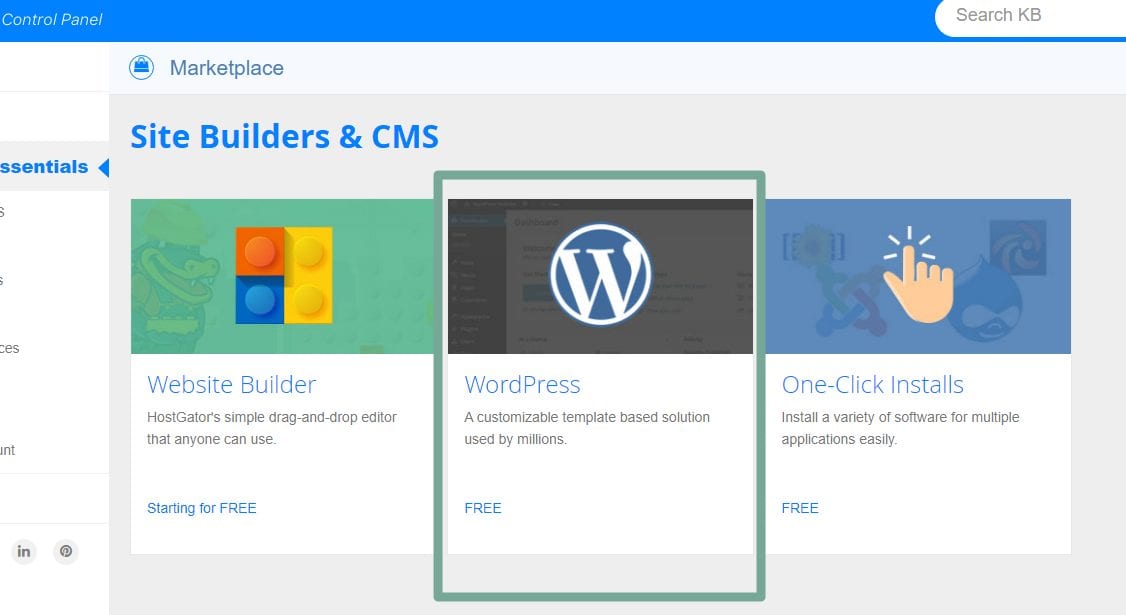
سيُظهر لك برنامج التثبيت الآن نظرة عامة على الووردبريس. سيُطلب منك تحديد اسم المجال الخاص بك من القائمة المنسدلة.
يختار معظم المبتدئين تثبيت الووردبريس على جذر موقع الويب الخاص بهم ، على سبيل المثال ، motaber.com. في هذه الحالة ، تحتاج إلى ترك حقل الدليل فارغًا، ثم أنقر فوق التالي next.
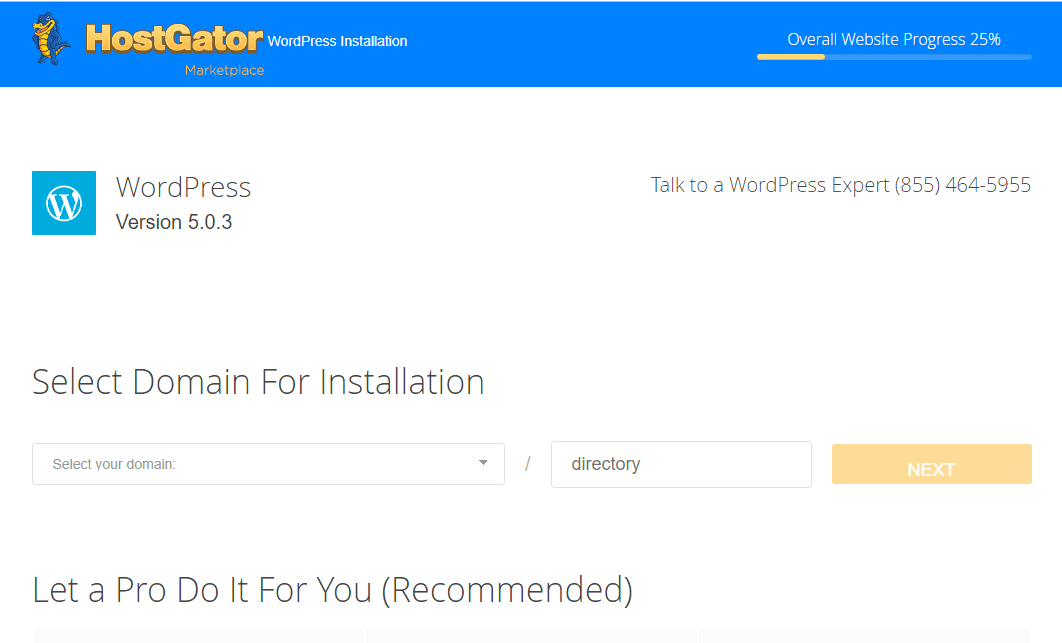
سيطلب منك برنامج التثبيت الآن إدخال تفاصيل الووردبريس مثل اسم المستخدم وعنوان البريد الإلكتروني وعنوان الموقع.
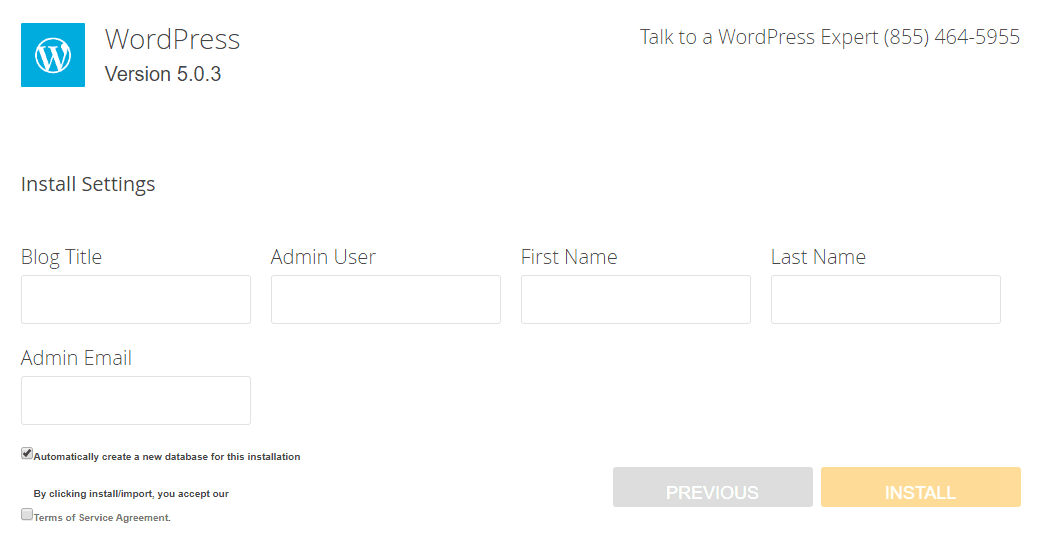
بعد ملء جميع المعلومات ، انقر على زر التثبيت.
سيقوم QuickInstall الآن بتثبيت الووردبريس. بعد ذلك ، سترى رسالة نجاح تحتوي على تفاصيل تسجيل الدخول مثل اسم المستخدم وكلمة المرور، ستتلق رسالة بريد إليكتروني تحتوي على هذه المعلومات أيضاً.
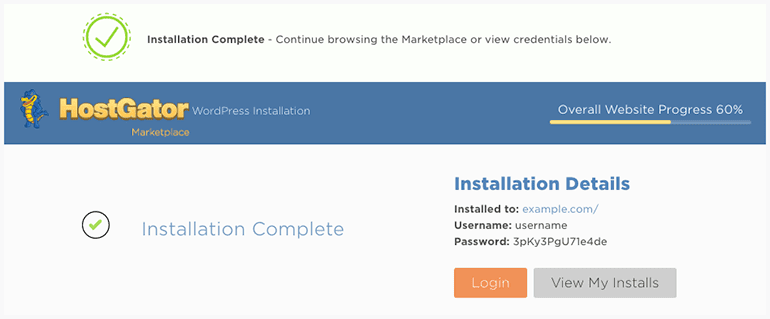
يمكنك الآن النقر فوق الزر “تسجيل الدخول” للوصول إلى لوحة تحكم المشرف على موقع الويب الخاص بك باستخدام اسم المستخدم وكلمة المرور.
هذا كل شئ. لقد قمت بتثبيت الووردبريس بنجاح باستخدام QuickInstall على الاستضافة المفضلة لديك.
كيفية تثبيت ووردبريس يدويا باستخدام بروتوكول نقل الملفات FTP أو FileManager.
تقدم معظم شركات استضافةالووردبريس برنامج التثبيت التلقائي أو البرامج النصية مثل Softaculous للتثبيت التلقائي للووردبريس ، يعني أنك لا تحتاج حتى إلى تثبيت الووردبــريس عليها يدويًا.
ومع ذلك ، إذا كنت بحاجة إلى تثبــيت الووردبريس يدويًا لأي سبب من الأسباب ، سيستغرق الأمر أقل من عشر دقائق لجعل موقع الويب الخاص بك “مباشر”.
لمعرفة كيفية تثبيت الــووردبريس يدويًا ، سنقوم بتنفيذ الإجراءات الخمسة التالية:
- تنزيل ملفات WordPress من الموقع الرسمي
- تحميل ملفات الووردبريس باستخدام بروتوكول نقل الملفات أو
- تحميل ملفات الووردبريس باستخدام مدير الملفات FileManager
- إنشاء قاعدة بيانات MySQL و مستخدم لقاعدة البيانات هذه
- بدأ عملية التثبيت
- تنزيل ملفات WordPress
لبدء عملية التثبيت ، تحتاج إلى تنزيل الووردبريس من صفحة التنزيل الرسمية.
نوصيك دائمًا بتنزيل أحدث إصدار من الووردبريس من مصدره الرسمي فقط .
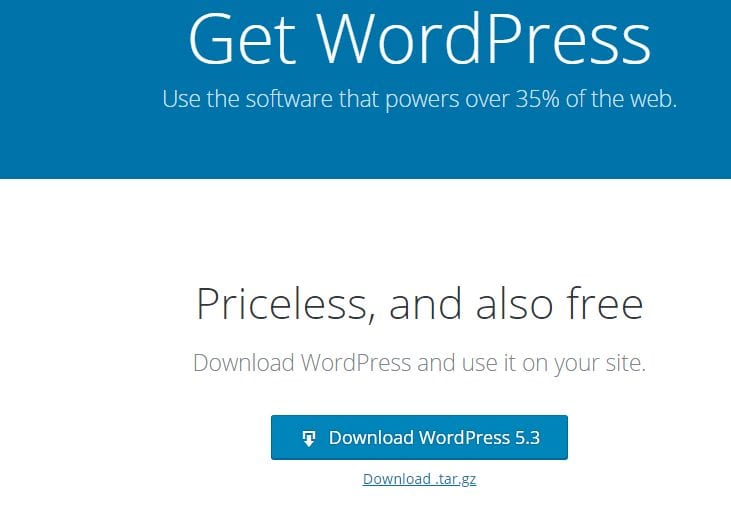
انقر فوق الزر “تنزيل الووردبريس” ، كما هو موضح في لقطة الشاشة أعلاه ، سيتم تنزيل حزمة التثبيت وحفظها على جهاز الكمبيوتر الخاص بك.
رفع ملفات الووردبريس إلى الخادم باستخدام FTP FileZilla
انتقل الآن إلى مجلد التنزيل ، وانقر فوق الملف المضغوط الذي قمت بتنزيله وفك ضغطه (أو استخراجه) إلى مجلد جديد.
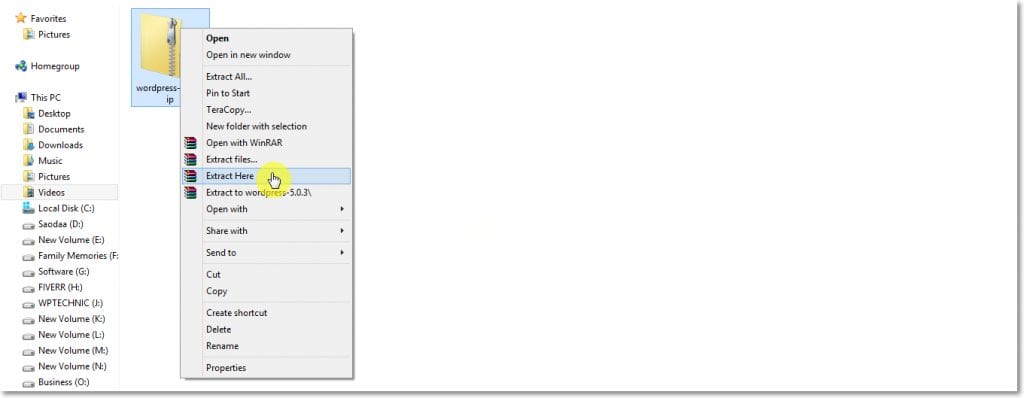
الآن ، تحتاج إلى رفع جميع ملفات مجلد الووردبريس هذا إلى استضافة الويب الخاصة بك باستخدام عميل FTP أو مباشرة في cPanel باستخدام مدير الملفات File-manager.
لرفع ملفات الووردبريس إلى خادم الويب الخاص بك ، يمكنك تنزيل وتثبيت أي عميل FTP مثل FileZilla أو Cyberduck لجهاز الكمبيوتر الخاص بك. نحن نستخدم FileZilla في هذه الحالة.
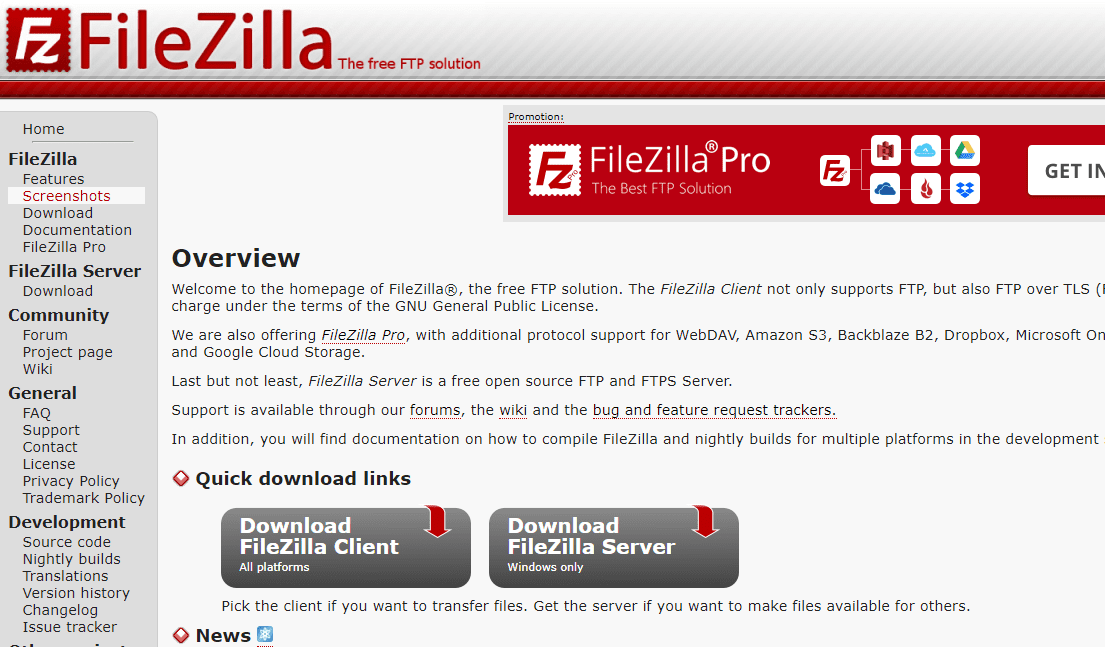
لاستخدام عميل FTP وتوصيله بخادم الويب الخاص بك ، فأنت بحاجة إلى معلومات تسجيل الدخول معتمدة.
لمعرفة كيفية الحصول على معلومات حساب FTP من الاستضافة وكيفية توصيل عميل FTP بخادم الاستضافة ، اقرأ دليلنا حول كيفية رفع الملفات إلى خادم الويب .
الآن ، افتح عميل FTP وأدخل اسم المضيف الخاص بك واسم مستخدم FTP وكلمة مرور FTP والمنفذ للاتصال بموقع الويب الخاص بك.
يمكنك إدخال اسم النطاق الخاص بك أو عنوان IP الخاص به في حقل اسم المضيف ، والمنفذ هو 21.
ومع ذلك ، قد تختلف هذه المعلومات ، إذا لم تنج في الإتصال بالخادم يمكنك الحصول على جميع المعلومات الصحيحة من مزود الاستضافة.
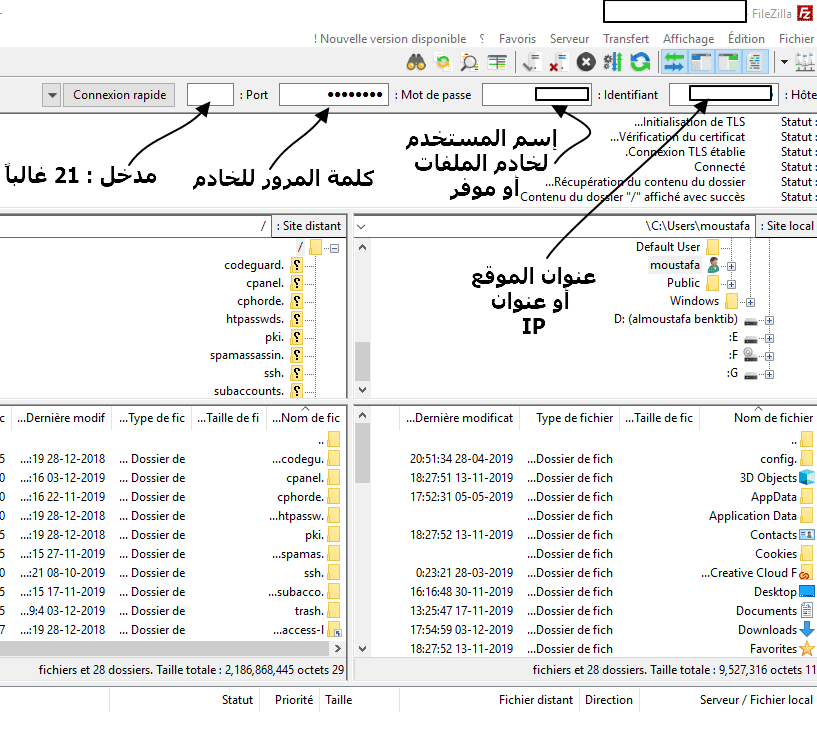
إذا كان كل شيء جيد إلى حد الآن ، فانقر على زر “الاتصال السريعquick connect” وسوف تكون متصلاً باستضافتك.
سترى قائمة من الملفات والمجلدات على الجانب الأيسر/الأيمن من نافذة عميل FTP المعنونة بـ Remote site. تلك هي ملفات الاستضافة/الخادم الويب الخاصة بك.
الآن في عمود “Remote site” ، انتقل إلى مجلد المسار public_html لتثـبيت الووردبريس على نطاقك الجذر مثل yourdomain.com. إذا كنت ترغب في تثــبيت الووردبريس على دليل آخر غير public_html ، فقم بتحميل الملفات هناك.
الآن ، من الجانب الأيمن/الأيسر ، انتقل إلى مجلد التنزيل ، وانقر فوق مجلد الووردبريس. حدد جميع الملفات من المجلد الذي قمت باستخراجه من قبل. انقر بزر الماوس الأيمن عليها وحدد رفعUpload كما توضح الصورة التالية.
ملاحظة :
يتغير مكان عمود ملفات الحاسوب وملفات السيرفر حسب لغة حاسوبك أو حسب لغة تثبيت fileZilla
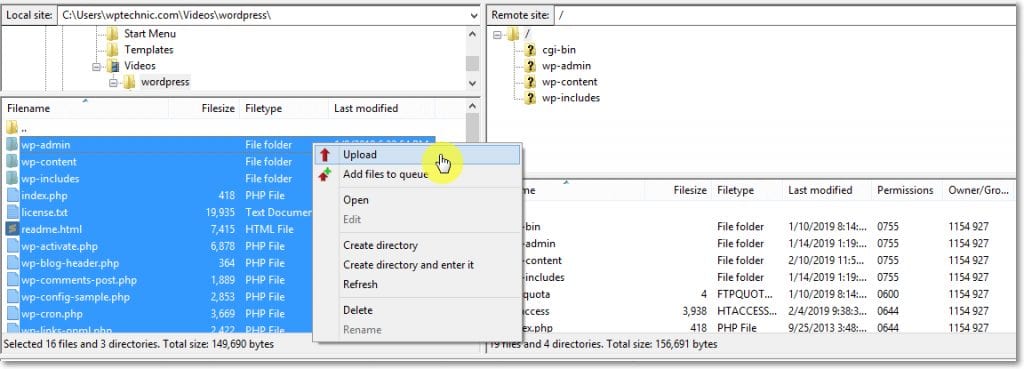
هذا كل شيء ، لقد انتهيت من جزء FTP.
كيفية رفع الملفات ملفاتإلى الخادم باستعمال مدير الملفات FileManager
بخلاف استخدام FTP لتحميل ملفات الووردبريس ، يمكنك أيضًا تحميلها باستخدام خيار مدير الملفات FileManager في cPanel أو مرادفها في الإستضافة الخاصة بك.
قم بتسجيل الدخول إلى لوحة التحكم CPanel وانقر على خيار “File Manager”.
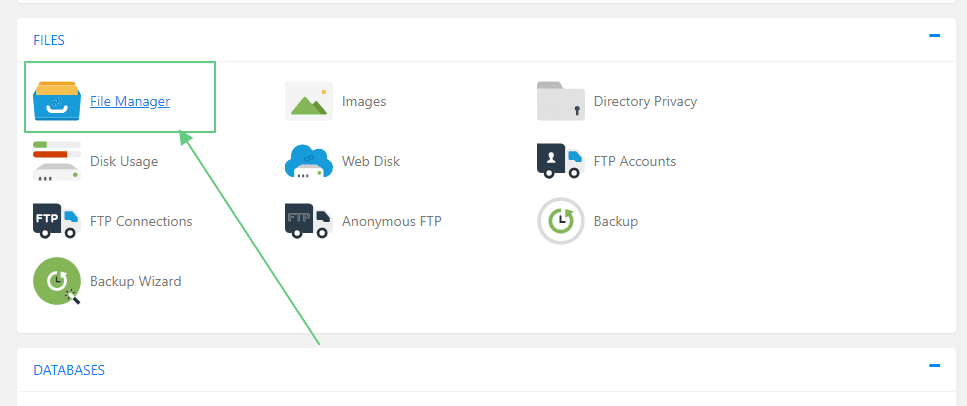
في الصفحة التالية ، انتقل إلى مجلد public_html لتثبيت الووردبريس على نطاقك الجذر مثل yourdomain.com.
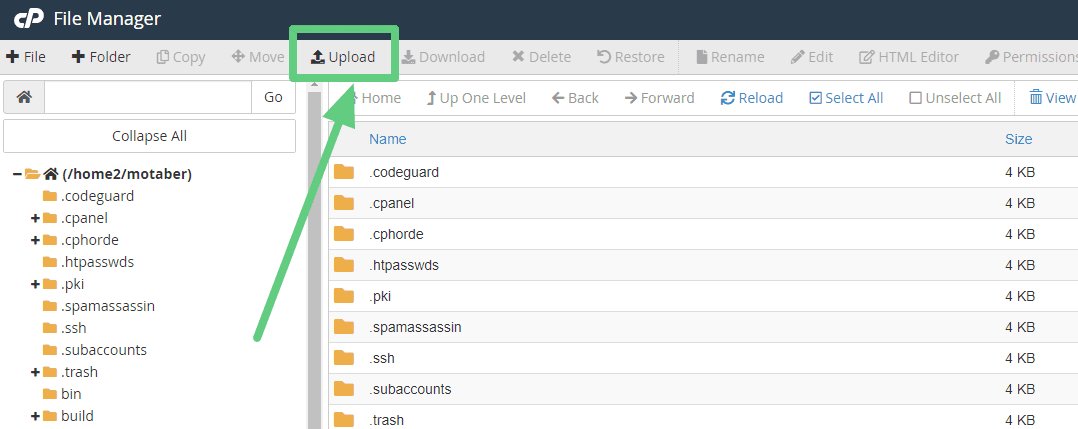
إذا كنت تريد تثبيــت الووردبريس على أي نطاق فرعي أو دليل آخر ، فحدد هذا المجلد. ثم انقر على زر “رفع Upload” لرفع الملفات الخاصة بك على المجلد المحدد.
الآن، سيتم توجيهك إلى الصفحة الموالية ، ما عليك سوى النقر فوق الزر “اختيار ملف select file” وحدد “ملف WordPress ZIP” ( الذي لم يتمفك الضغط عنه) من القرص الصلب بجهاز الكمبيوتر الخاص بك. سيتم بدء التحميل على الفور.
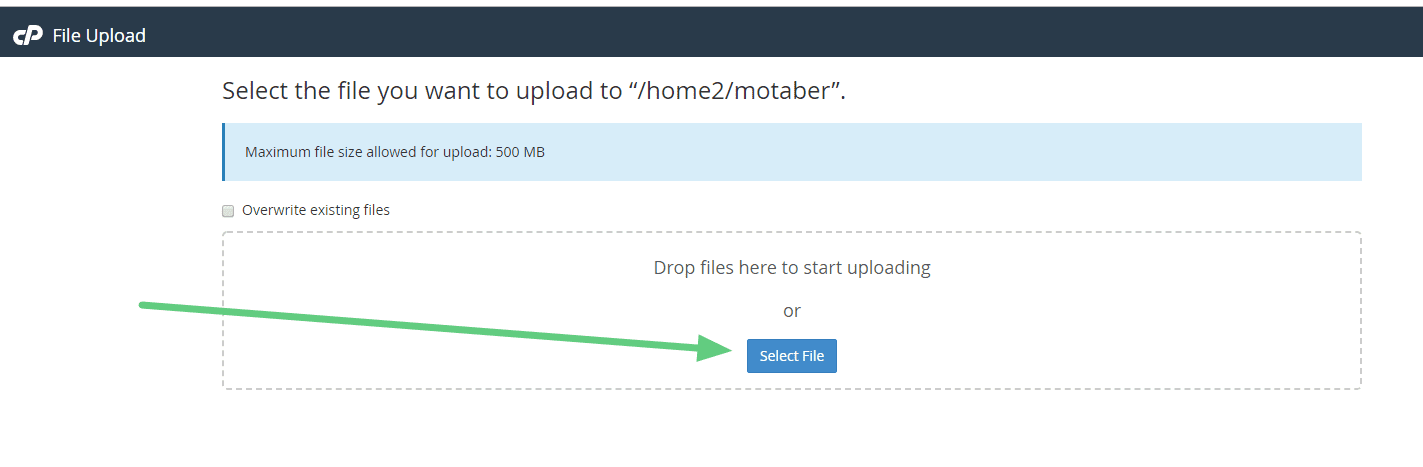
بمجرد الانتهاء ، ارجع إلى مدير الملفات وقم بتحديث الصفحة. سترى أن ملف WordPress zip قد تم تحميله هناك.
الآن حدد ملف Zip هذا ، وانقر بزر الماوس الأيمن فوقه وحدد “extract“. يمكنك أيضًا النقر فوق الزر extract من خيار القائمة العلوية.
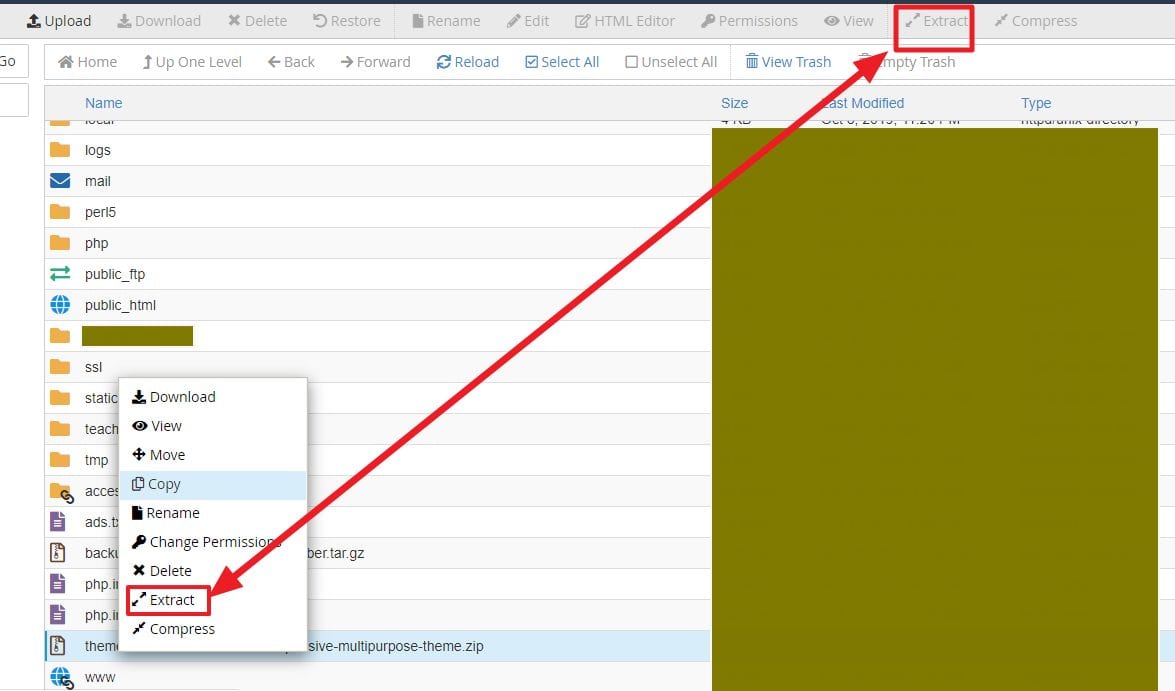
إنشاء قاعدة بيانات MySQL جديدة ومستخدم جديد
تحتاج الآن إلى إنشاء قاعدة بيانات MySQL ومستخدم MySQL ومن ثم تعيين المستخدم إلى قاعدة البيانات مع امتياز الوصول الكامل.
انتقل إلى لوحة تحكم الإستضافة أو قم بتسجيل الدخول إلى cPanel وابحث عن الخيار/الزر لإنشاء قاعدة بيانات. نحن نستخدم استضافة HostGator cPanel ، وبالتالي فإن لقطات الشاشة ستكون من cPanel.
انقر فوق ” MySQL Database Wizard ” من لوحة التحكم الخاصة بك.
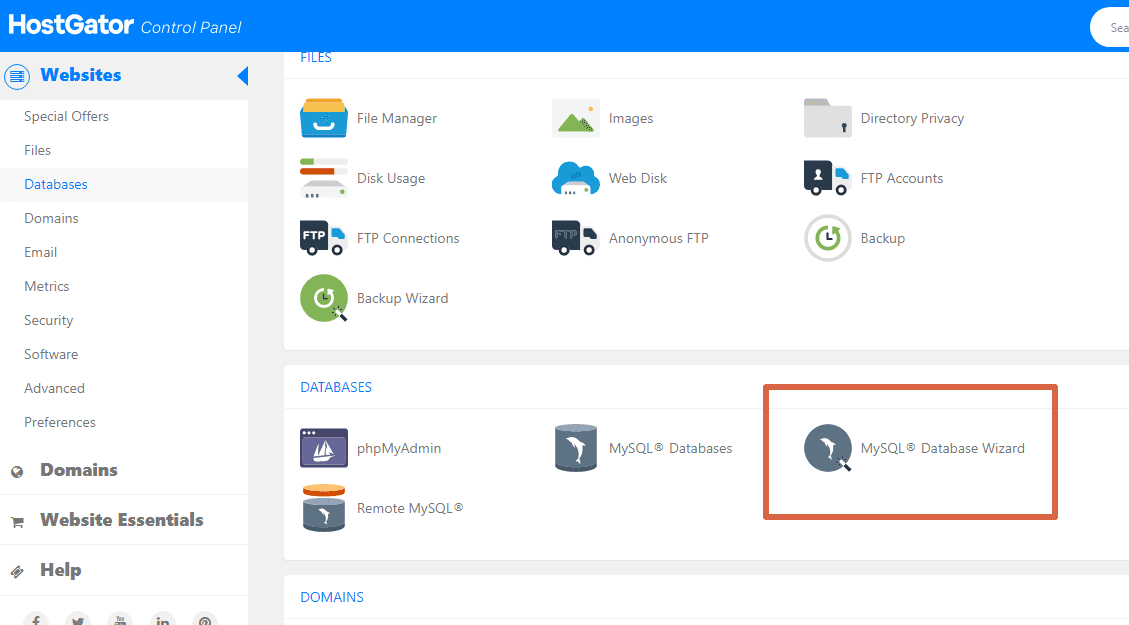
في الصفحة التالية ، أدخل اسم قاعدة البيانات التي تريد إنشائها. افتراضيًا ، ستشمل قاعدة البيانات دائمًا اسم مستخدم cPanel الخاص بك كبادئة.
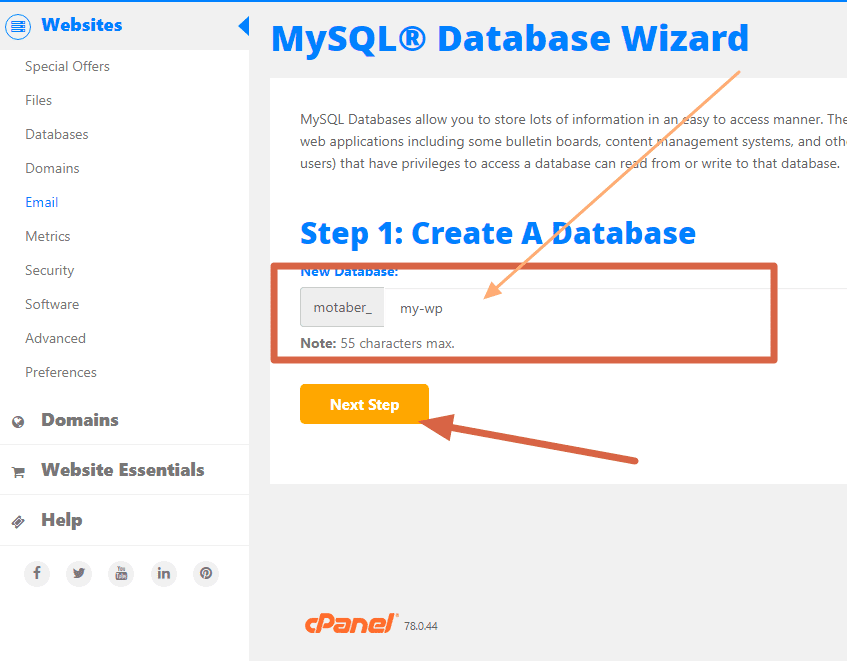
بمجرد أن تصبح جاهزًا ، انقر فوق الزر “الخطوة التالية next“.
الآن بعد أن قمت بإنشاء قاعدة بيانات ، يمكنك إنشاء مستخدم جديدوتعيينه إلى قاعدة البيانات هذه في هذه الصفحة.
هنا ، يتضمن اسم المستخدم أيضًا اسم مستخدم cPanel الخاص بك كبادئة ويجب عليك تقديم اسم فريد له. بعد ذلك ، يمكنك تقديم كلمة مرور قوية أو استخدم زر مولد كلمة المرور لإنشاء كلمة مرور فريدة لمستخدم قاعدة البيانات الخاصة بك.
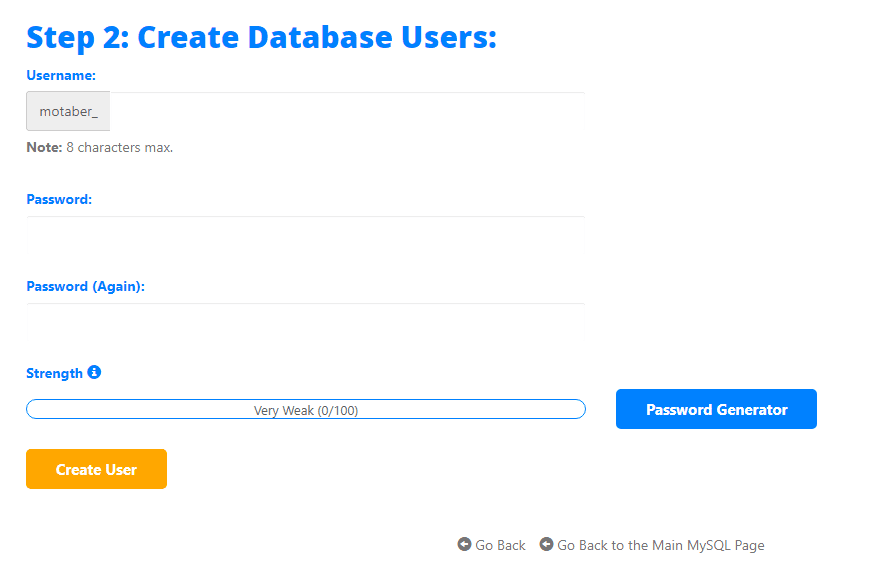
انقر على زر “إنشاء مستخدم create user “. سيتم إنشاء المستخدم وتعيينه إلى قاعدة البيانات تلك. في الصفحة التالية ، يمكنك تعيين إذن الوصول لمستخدم قاعدة البيانات الخاصة بك. انقر فوق التالي لإنهاء خطواتك.
تأكد من تدوين اسم قاعدة البيانات واسم المستخدم وكلمة المرور التي أنشأتها للتو. ستحتاج إلى تلك المعلومات لعملية التثبيت لاحقًا.
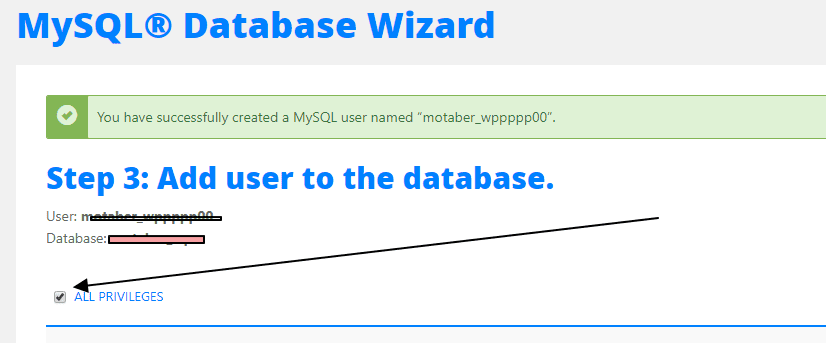
هذا هو! في الصفحة التالية ، سترى رسالة تأكيد تخبرك بنجاح إتمام العمليات.
بدأ عملية تثبيت الووردبريس يدوياً
الآن حان الوقت لبدأ عملية التثبيت. إذا قمت بتحميل ملفاتالووردبريس إلى دليل public_html ، فأدخل اسم المجال الخاص بك في متصفح الويب مثل example.com أو www.example.com.
يرجى ملاحظة: إذا كان المجال الرئيسي الخاص بك لا يعيد توجيهك إلى صفحة التثبيت ، فقد تحاول كتابة yourdomain.com/wp-admin/install.php
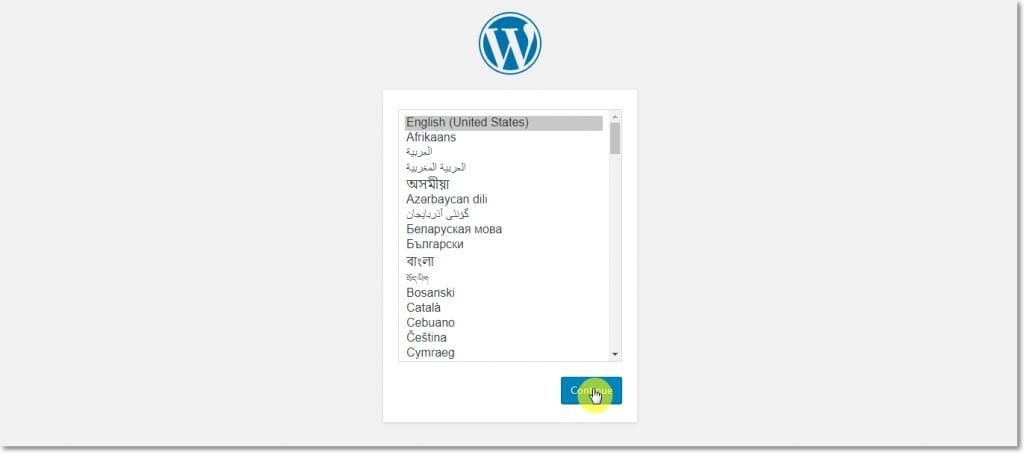
في هذه الصفحة ، حدد لغة موقع الويب الخاص بك وانقر فوق “متابعة next“.
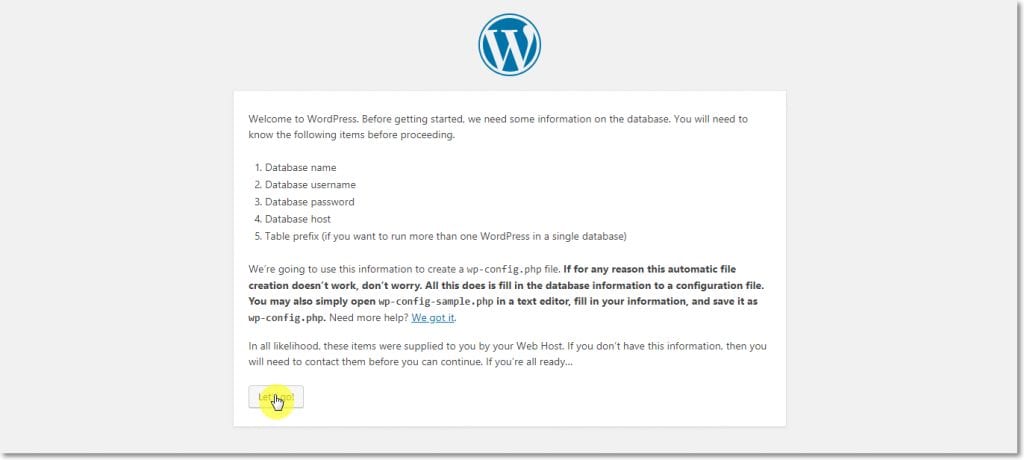
في الصفحة التالية ، سيخبرك الووردبريس بإعداد المعلومات اللازمة لربط الووردبريس بقاعدة البيانات الخاصة بك. لقد حفظتها من الخطوة السابقة.
لذلك انقر على زر “دعنا نذهب let’s go“.
في هذه الصفحة ، قم بإدخال معلومات قاعدة البيانات الخاصة بك في الحقول المناسبة. قاعدة بيانات المضيف والتي افتراضيا ‘المضيف المحلي‘. إذا لم ينجح ذلك ، يمكنك الاتصال بمزود الاستضافة الخاص بك للحصول على المعلومات الصحيحة.
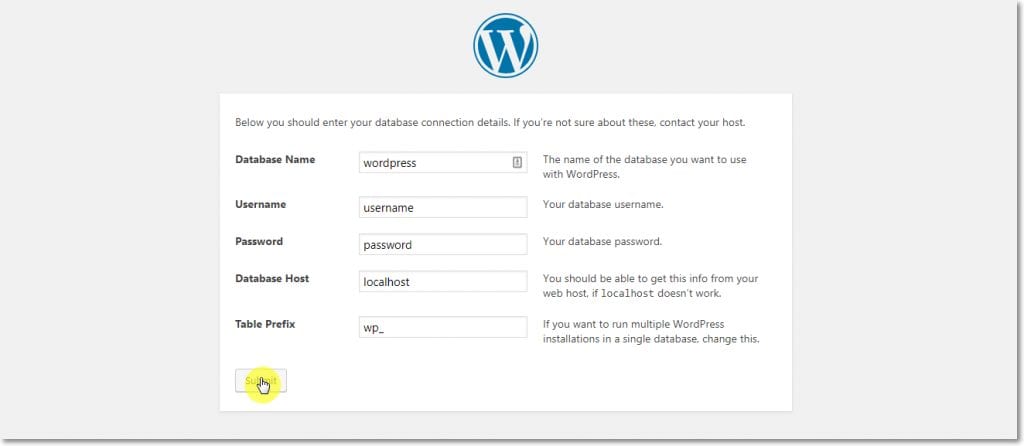
بادئة الجدول هي “wp_” افتراضيًا ويمكنك تغييرها إلى أي شيء تريده. اضغط على زر إرسال.
سيقوم الووردبريس الآن باستعمال المعلومات التي أدخلتها ومحاولة الاتصال بقاعدة البيانات الخاصة التي أنشأتها سلفاً. إذا كانت معلوماتك صحيحة ، فسترى شاشة تأكيد.
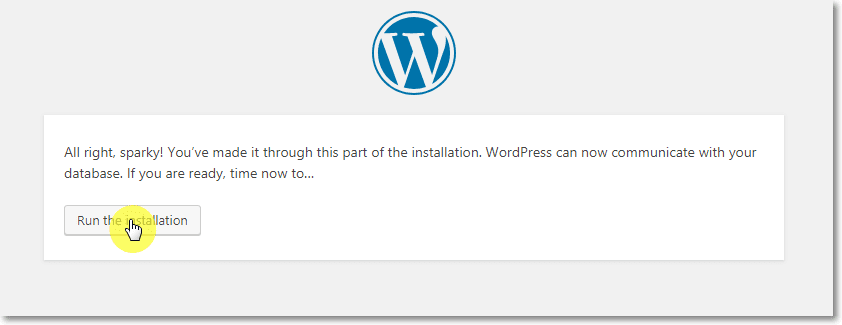
الآن انقر على زر “تشغيل التثبيت run installation” للمتابعة.
في الصفحة التالية ، يلزمك تقديم موقع الويب/المدونة الخاص بك واسم المدير وكلمة المرور وبريدك الإلكتروني لإنشاء مستخدم له دور إداري.
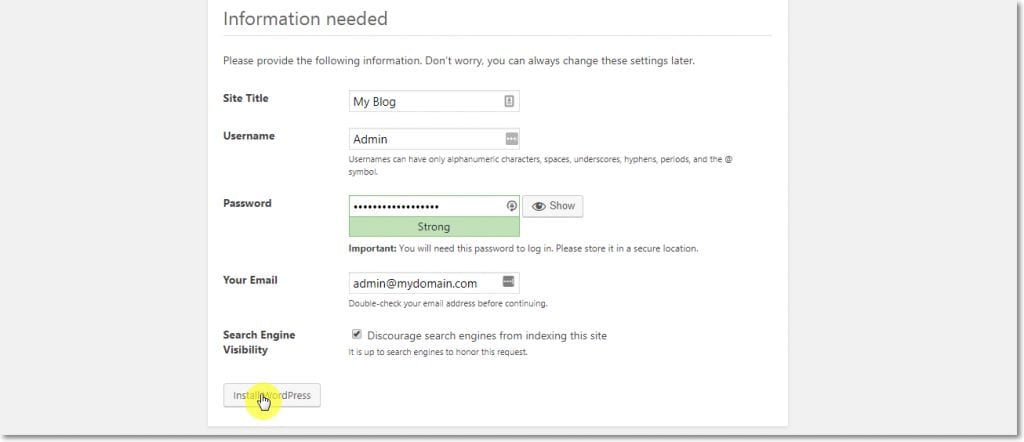
إذا كنت لا ترغب أن يتتم فهرسة موقعك من خلال محركات البحث مثل Google ، في الوقت الحالي ، يمكنك وضع علامة في خانة الاختيار الخاصة بـ “رؤية محرك البحث”. يمكنك تغييره لاحقًا من الإعدادات عندما تكون مستعدًا للظهور للعمومر.
انقر فوق الزر “تثبيت الووردبريس install wordpress” لإنهاء عملية التثبيت.
تم تثبيت الووردبريس الآن بنجاحعلى موقع الويب الخاص بك.
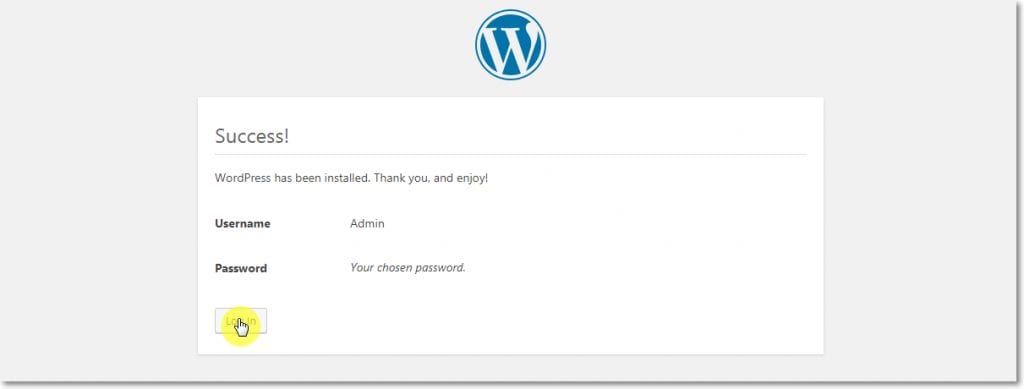
وهذا كل شيء!
لقد تعلمت للتو كيفية تثبيــت الووردبريس يدويًا باستخدام FTP أو من cPanel باستخدام مدير الملفات. حان الوقت الآن لتسجيل الدخول إلى منطقة المشرف وإنشاء أول صفحة لك.
كيفية تثبيت الووردبريس على الخادم المحللي localhost
بعض الخصائص التي يجب أن تتوفر في الخادم/السيرفر الذي سيتم تنصيب الووردبريس فيه
الخادم/السيرفر :
- يمكن إستعمال برنامج WAMP أو APPSERV للأجهزة التي تشتغل على نظام الويندوز.
- يمكن إستعمال برنامج LAMP للأجهزة التي تشتغل على نظام LINUX.
- يمكن إستعمال برنامج MAMP للأجهزة التي تشتغل على نظام الماك.
أما برنامج XAMPP فهو متعدد ، يمكنك تثبيته على أي نظام شئتَ.
المتصفحات : IE9+, Firefox, Google chrome, Safari,Opera.
التوافق مع إصدارات PHP 5.2 : PHP فما فوق.
1- تحميل الووردبريس
أولا وقبل كل شيئ عليك تحميل الووردبريس من الموقع الرسمي. ولفعل ذلك, قم بالنقر على الرابط التالي : صفحة تحميل الووردبريس, ستجد صفحة التحميل كما هي مبينة في الصورة أسفله, يكفي الضغط على زر التحميل لتبدأ التحميل.
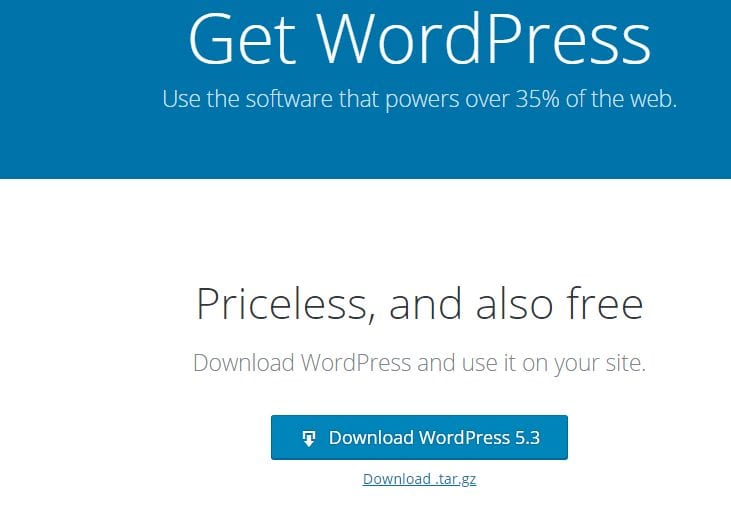
2- إضافة قاعدة بيانات جديدة
قم بتفعيل الخادم المحلي ، ثم تصفح الى صفحة قواعد البيانات (بالنقر على phpmyadmin ), وقم بإضافة قاعدة بيانات جديد فارغة ، ثم أسند إليها إسم وكلمة مرور, (أما إن كانت لديك إستضافة ويب ، فيمكنك تنصيب الووردبريس من لوحة التحكم CPanel بدون إضافة قاعدة البيانات كما بينا في سابقاً ).
3-خطوات تنصيب الووردبريس
من السهل جداً تنصيب الووردبريس على الخادم المحلي ، ما عليك إلا اتباع الخطوات المحددة في ما يلي:
قم بفك الضغط عن المجلد الذي قمت بتحميله من الوقع الرسمي, ثم قم بنقل المجلد إلى الخادم المحلي على جهازك الى المجلد htdocs.
إفتح متصفحك ثم أدخل الرابط التالي: http://localhost/wordpress
ستظهر لك الصفحة التالية, إضغط على زر “إبدأ الأن “.
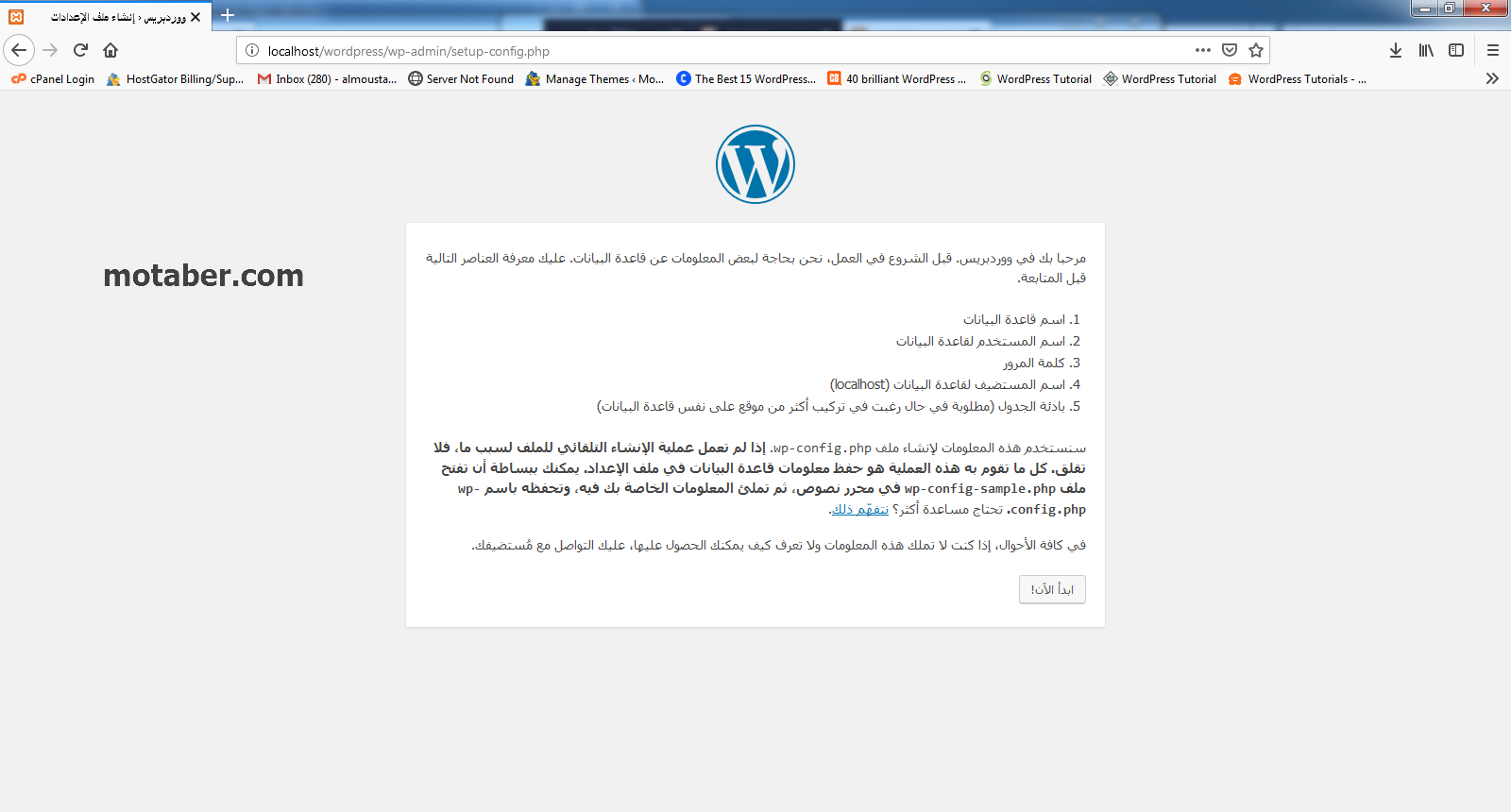
بعد ذلك ستظهر لك الصفحة التالية, قم بملئ المعلومات بالطريقة الموضحة تحت الصورة ثم اضغط على إرسال.
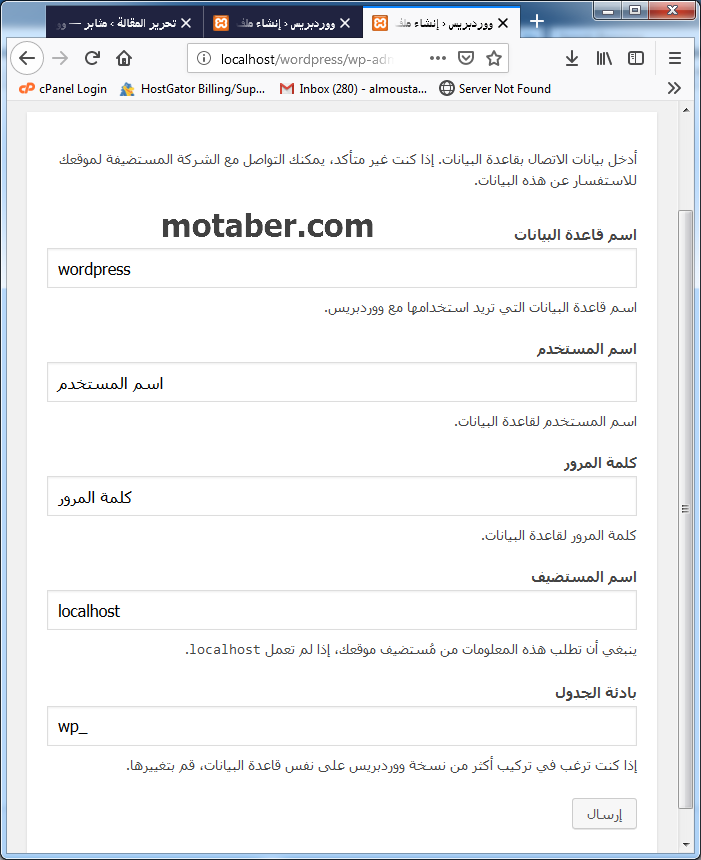
المعلومات:
اسم قاعدة البيانات: أدخل اسم قاعدة البيانات التي قمت بإنشائها في قاعدة بيانات MySQL قبل قليل.
اسم المستخدم : أدخل اسم المستخدم لنفس قاعدة بيانات السابق.
كلمة المرور : أدخل كلمة المرور التي قمت بتعيينها لقاعدة بيانات MySQL.
مضيف قاعدة البيانات : أُكتب اسم المضيف، بشكل افتراضي سيكون المضيف المحلي ( عادة نستعمل localhost).
بادئة الجدول : يتم استخدامه لإضافة البادئة في جداول قاعدة البيانات مما يساعد على تشغيل مواقع متعددة على نفس قاعدة البيانات.
ستظهر لك النافدة التالية, إضغط على “البدأ بعملية التنصيب “.
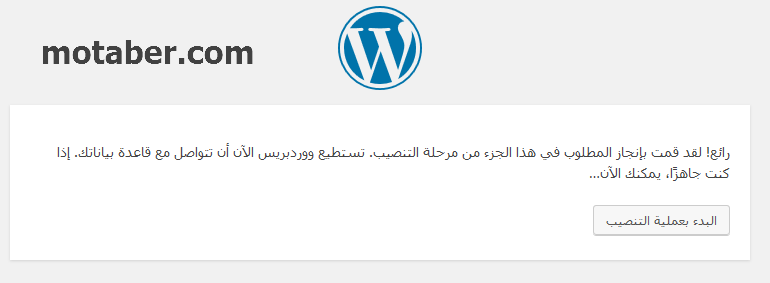
بعد الضغط على “البدأ بعملية التنصيب” ستُحَولُ الى الصفحة التالية, قم بإدخال المعطيات بعناية كما هو موضح أسفل الصورة أيضا.
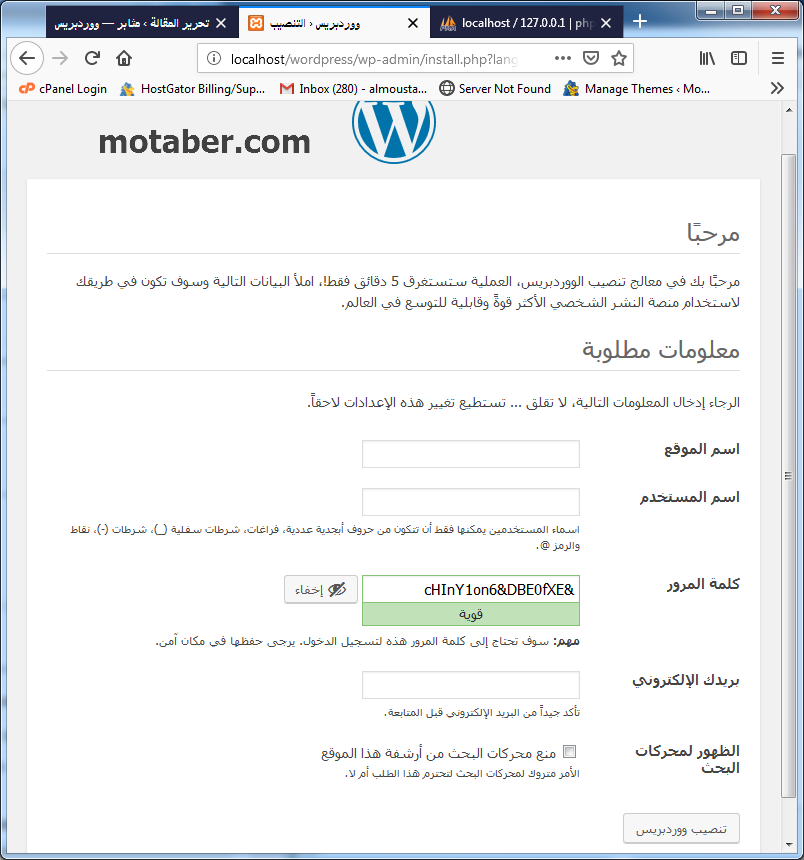
عنوان الموقع: أدخل اسم الموقع الذي ستقوم بإنشائه في WordPress.
اسم المستخدم : أدخل اسم المستخدم حسب اختيارك أثناء تسجيل الدخول في WordPress.
كلمة المرور : أدخل كلمة المرور لحماية موقعك.
البريد الإلكتروني الخاص بك: أدخل عنوان بريدك الإلكتروني الذي يساعد على استعادة كلمة المرور أو أي تحديث.
الخصوصية: يسمح محرك البحث بفهرسة هذا الموقع بعد تحديد مربع الاختيار.
بعد ملىء جميع المعلومات، أُنقر على زر “تنصيب ووردبريس ” وسيتم توجيهك الى الصفحة التالة.
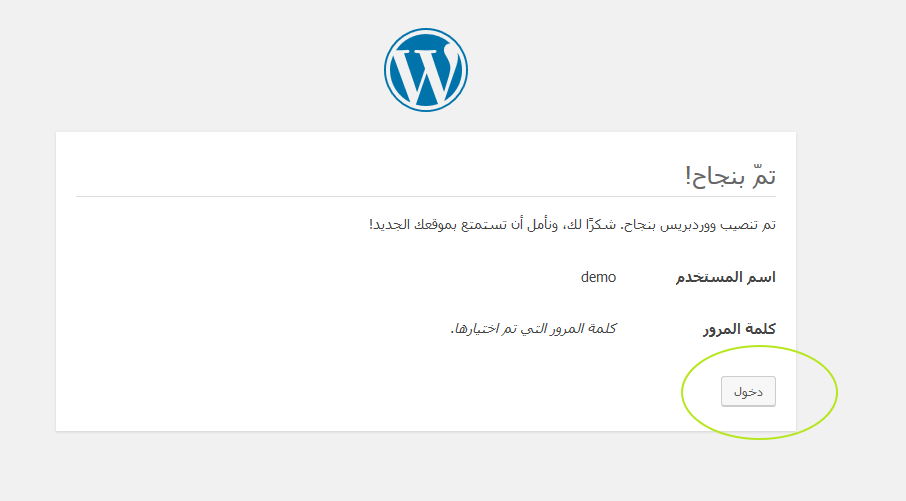
أنقر على “دخول” ليتم توجيهك الى صفحة تسجيل الدخول, قم بإدخال إسم المستخدم وكلمة المرور وانقر على “دخول”.
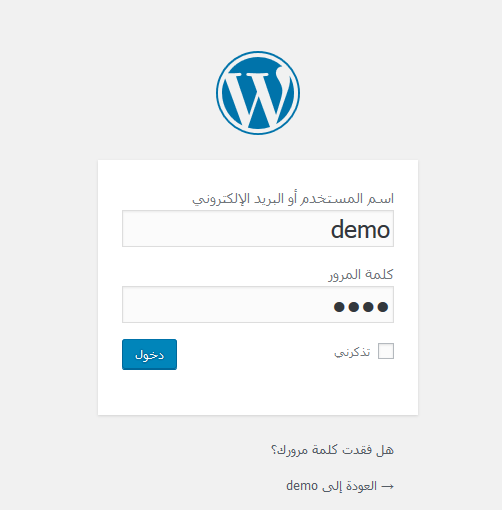
الأن نسختك من الووردبريس مفعلة وجاهزة للبدإ في تخطيط إبداعاتك.
4-الووردبريس : لوحة التحكم
لوحة التحكم الخاصة بالووردبريس WordPress هي عبارة عن واجهة مستخدم, والتي تظهر عند تسجيل الدخول إلى منطقة الإدارة الخاصة بمدونتك, وتعرض نظرة عامة على موقع الويب.
لوحة التحكم عبارة عن مجموعة من الأدوات التي توفر المعلومات وتقدم نظرة عامة على ما يحدث في موقعك أو مدونتك, يمكنك تخصيص بعض إحتياجاتك من خلال استخدام بعض الروابط السريعة مثل كتابة المسودة السريعة والرد على أحدث التعليقات وما إلى ذلك.
يمكن تصنيف لوحة البيانات كما هو موضح في اللقطة التالية. تتم مناقشة كل من هذه الفئات في الدروس التالية من هده الدورة.
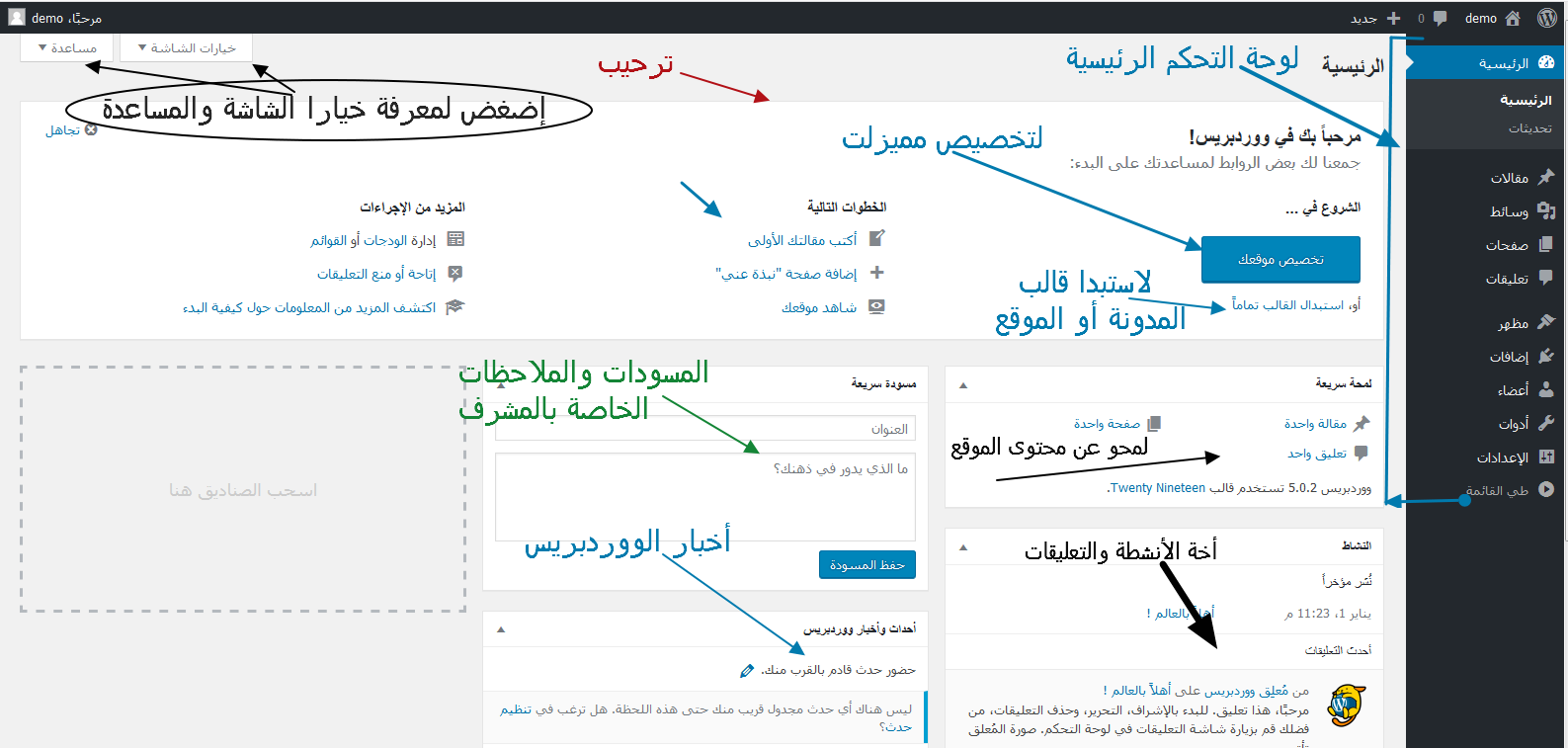
قائمة لوحة التحكم :
توفر لوحة التحكم WordPress قائمة التنقل تحتوي على بعض خيارات, مثل المنشورات ومكتبة الوسائط والصفحات والتعليقات وخيارات المظهر والمكونات الإضافية والمستخدمين والأدوات والإعدادات على الجانب الأيمن.
خيارات الشاشة:
تحتوي لوحة المعلومات على أنواع مختلفة من الأدوات التي يمكن عرضها أو إخفاؤها على الشاشة. يحتوي على مربعات الاختيار لإظهار أو إخفاء خيارات الشاشة كما يسمح لنا بتخصيص الأقسام على شاشة المشرف.
أهلا بك:
ويتضمن زر تخصيص موقعك الذي يسمح بتخصيص القالب الخاص بك. يوفر العمود الأوسط بعض الروابط المفيدة مثل إنشاء مشاركة مدونة وإنشاء صفحة وعرض الواجهة الأمامية لموقعك على الويب. يحتوي العمود الأخير على روابط إلى الأدوات والقوائم والإعدادات ذات الصلة بالتعليقات وأيضًا رابط لصفحة الخطوات الأولى مع WordPress.
مسودة سريعة:
Quick Draft هو محرر نشر مصغّر يسمح بالكتابة وحفظ ونشر مشاركة من لوحة تحكم المشرف, وهي تتضمن عنوان المسودة، وبعض الملاحظات حول المسودة وحفظها كمسودة يمكن العودة اليها لاحقا.
أخبار الووردبريس :
تعرض هذه الأداة أحدث الأخبار مثل أحدث إصدار من البرنامج والتحديثات والتنبيهات والأخبار المتعلقة بالبرنامج.
آخر الأنشطة:
تتضمن أحدث التعليقات على مدونتك, والمشاركات الأخيرة والمشاركات المنشورة حديثًا, يتيح لك الموافقة على تعليق أو رفضه أو الرد عليه أو تعديله أو حذفه, كما يسمح لك بنقل تعليق إلى البريد العشوائي.
في لمحة :
يقدم هذا القسم نظرة عامة على مشاركات مدونتك وعددها والصفحات المنشورة وعدد التعليقات. عندما تنقر على هذه الروابط، سيتم نقلك إلى الشاشة المعنية. يعرض الإصدار الحالي لتشغيل WordPress مع المظهر الجاري تشغيله على الموقع.
تثبيت الوودبريس باللغة التي تريد
في هذه الفقرة سنشرح لك كيفية تغيرر لغة الموقع ولغة منصة الووردبريس
طبعا ليس من الضروري أن تقوم بتغيير اللغة إدا كان موقعك سيكون باللغة الإنجليزية أو موجه لجمهور يتكلم بالإنجليزية .
أما إذا كنت تنوي ان يكونا بالعربية فعليك تغيير لغة موقعك ، لفعل ذلك ، أنقر على إعدادت (setting) من القائمة العمودية على يسار الشاشة .
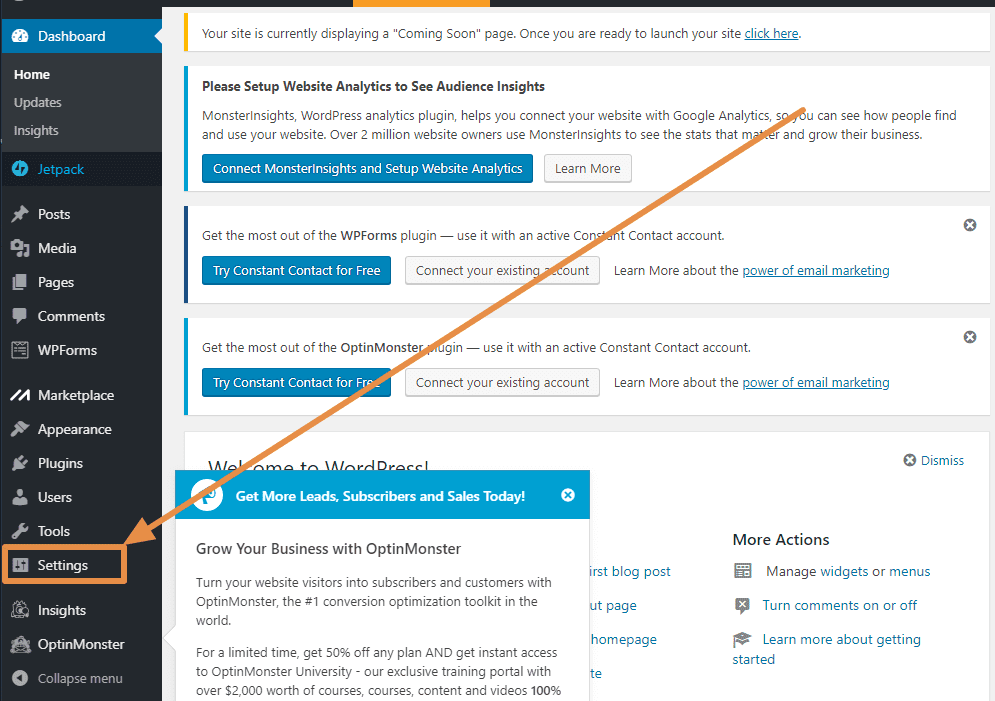
بعد ذلك ، قم بالتصفح إلى خانة اللغة ، كما توضخ الصورة الموالية.
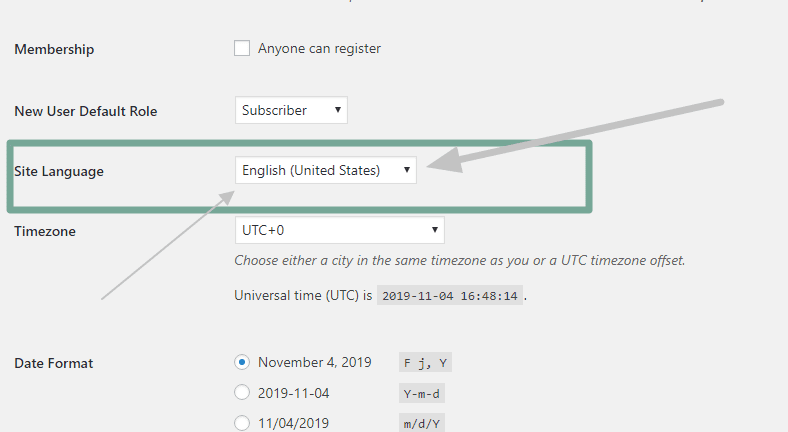
قم باختيار اللغة العربية ، ثم توجه إلى أسفل الصفحة والضغط فوق حفظ المعطيات ”save changes” ، ثم ستتغير لغة منصة الووردبريس وكذلك لغة موقعك طبعاً.
ماذا يجب فعله بعد بثبيت الوودربريس ؟
الآن بعد تثبيت الووردبريس بنجاح ، إليك بعض الأشياء لمساعدتك في بدء تشغيل موقعك بشكل جيد.
تثبيت القوالب
بعد تثبيت الووردبريس على الموقع الويب الخاص بك ، فإن أول شيء يجب أن تتعلمه هو تثبيت قوالب جديدة. لكي تتحكم في مظهر موقع الويب وميزاته الخلفية يجب عليك تثبيت قالب وتنشيطه.
يمكنك البحث عن قالب وتثبيته مباشرة من بين أكثر من ستة آلافقالب من دليل قوالب الووردبريس WordPress theme مجانًا باستخدام وظيفة البحث عن السمات من لوحة المشرف.
تعرف على المزيد: تعرف على القوالب الووردبريس
تثبيت الإضافات
يمكن أن تساعدك الإضافات في الووردبريس على توسيع وظائف موقع الويب الخاص بك. تستخدم الإضافات على نطاق واسع في ووردبريس . هناك مقولة تقول “هناك مكون إضافي لذلك”.
بغض النظر عن الميزة التي تريد إضافتها على موقعك ، ستجد بالتأكيد مكونًا إضافيًا مناسبًا لذلك.
تعلم المزيد: كيفية تثبيت إضافات الووردبريس
إنشاء أول وظيفة الخاص بك
الآن بعد أن تعلمت كيفية تثبيت القوالب والإضافات ، أعتقد أنك على استعداد للبدء في إنشاء أول مقال لك في موقع الووردبريس الجديد الخاص بك.
تجعل ميزة “Block-Editor” الجديدة من الووردبريس من السهل جدًا على أي شخص إنشاء منشور مدونة وتخصيصه.
تعلم المزيد: كيفية إضافة مقال جديد
هناك العديد من الأشياء يجب أن تفعلها بعد تثبيــت الووردبريس غير الذي ذكرناه، ولأن هذا المقال مخصص لكيفية تثبيت الووردبربيس فسأضع لك راوبط مهمة سجب أن تطلع علها بعد تثبيت الووردبريس:
- 20 شيئ يجب ان تفعله بعد تثبيتــ الووردبريس
- تعرف على المحرر جوتنبرج بالتفصيل
- تبديل المحرر جوتنبرج بالمحرر الكلاسيكي
خلاصة
هذا كل شئ. لقد انتهينا من تعلم كيفية تثبــيت الووردبريس على أي استضافة.
يمكنك الآن تثبيتالووردبريس بسهولة شديدة لموقعك الإلكتروني باتباع أي من الطرق المذكورة أعلاه.
هل قمت بتغطية جميع الخطوات بشكل صحيح؟ أو فاتني أي شيء؟
كيف ستقوم بتثــبيت الووردبريس لموقعك ، مثبّت بنقرة واحدة ، يدويًا أو تستخدم تطبيقات مثل Softacolous؟